Rumahweb akan berbagi tips untuk cara install plugin WordPress. Sebelumnya, kami pernah menulis plugin WordPress yang bagus untuk blog Anda. Tanpa berorasi panjang, mari kita mulai bagaimana cara menginstall plugin WordPress di account hosting Anda.
Intall Plugin WordPress
Setelah memutuskan plugin apa yang akan diinstall, kita dapat melakukan instalasi plugin dalam 3 cara. Yaitu dari halaman admin WordPress, cPanel dan WordPress Toolkits. Berikut langkah-langkahnya :
Install Plugin WordPress dari wp-admin
Ada dua cara install plugin WordPress melalui dashboard, yaitu dengan cara mengupload plugin yang telah Anda miliki atau download sebelumnya. Atau install langsung melalui halaman plugin yang telah disediakan. Berikut cara upload plugin WordPress di wp-admin secara lebih detail
A. Install langsung dari wp-admin
1. Login ke halaman wp-admin.
2. Klik menu Plugins > Add New. Kemudian Anda akan dipandu ke halaman instalasi Plugin.
3. Masukkan nama atau kata kunci dari plugin yang akan diinstall. Kemudian klik ‘Install Now.’
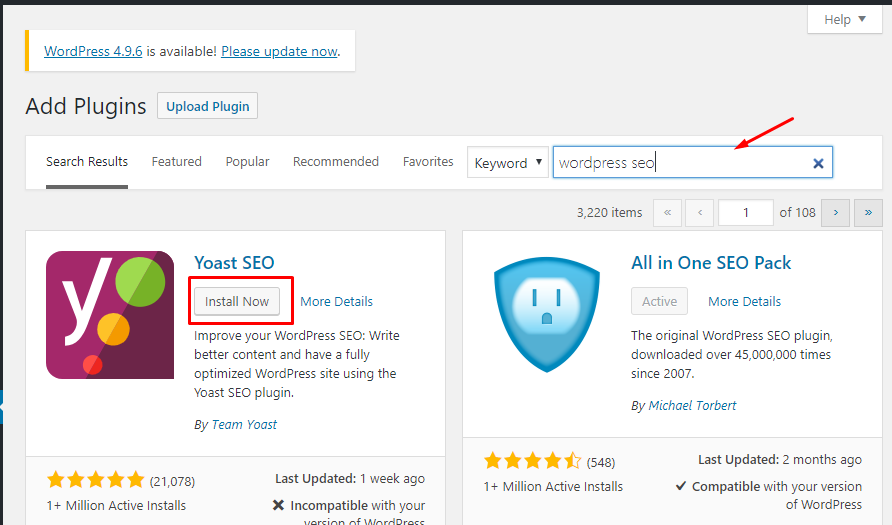
4. Setelah instalasi selesai, muncul tombol untuk mengaktifkan plugin. Klik Activate
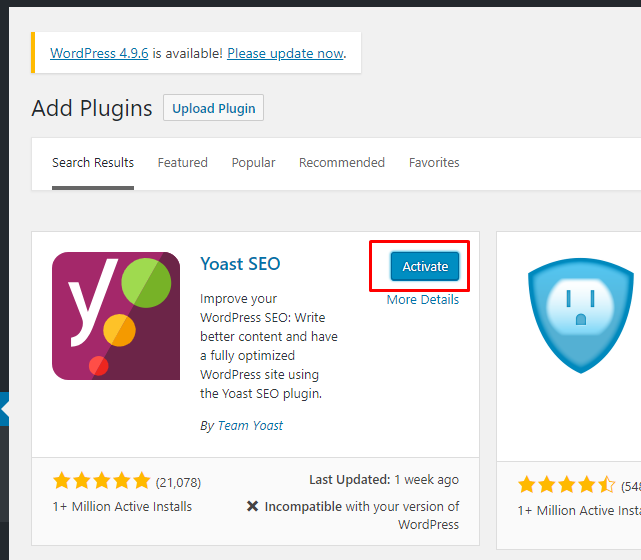
B. Upload dari Komputer
Cara kedua adalah melalui submenu “Upload” yang ada dalam menu Plugins. Namun sebelumnya, Anda harus terlebih dahulu mendownload plugin yang akan diinstall melalui https://wordpress.org/plugins/, Anda bisa mendownloadnya dengan gratis.
Sama seperti halnya pada themes, file download plugin juga dalam bentuk kompresi .zip untuk lebih memudahkan dalam mengupload ke blog. Di halaman plugin yang Anda download, ada petunjuk installation dan juga screenshot dari plugin tersebut. Berikut langkah-langkahnya :
1. Login ke halaman wp-admin
2. Klik menu Plugins > Add New. Kemudian Anda akan dipandu ke halaman instalasi Plugin.
3. Pilik Upload Plugin > kemudian Choose File . Piilih plugin yang telah di download sebelumnya.
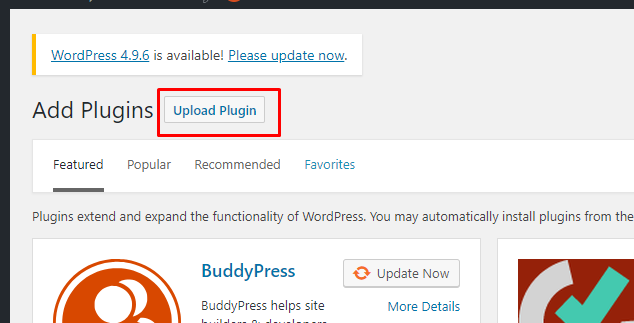
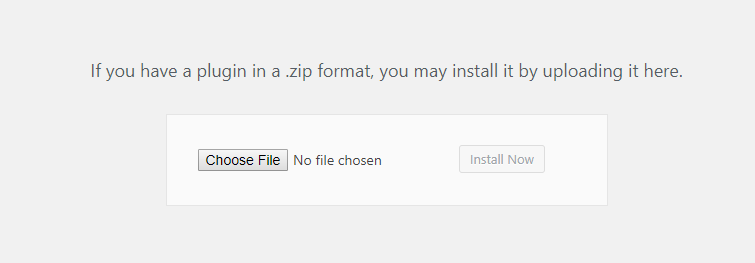
4. Pilih file plugin yang akan diinstall, lalu klik Open
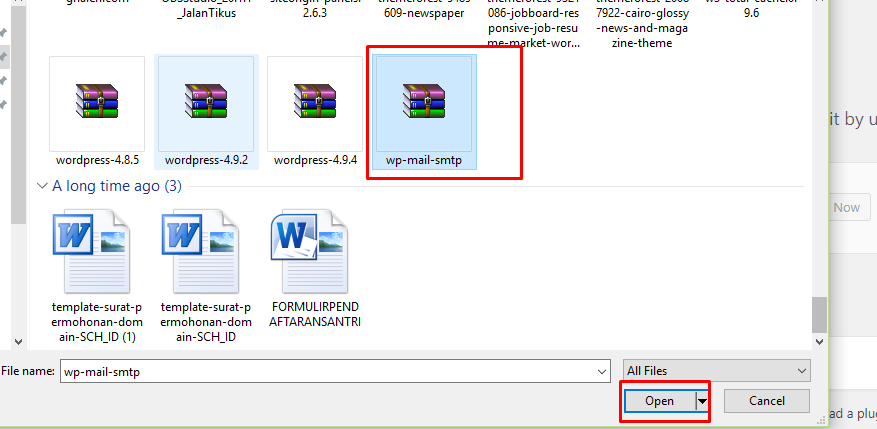
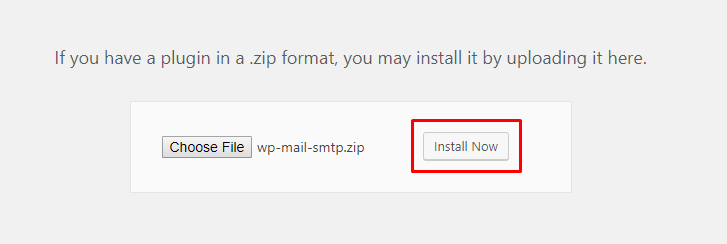
5. Kemudian klik “Install Now“, untuk melanjutkan proses instalasi. Apabila instalasi berhasil maka akan muncul pesan “Plugin installed successfully”. Kemudian klik link “Activate Plugin” untuk mengaktifkan plugin yang selesai kita install.

Install plugin WordPress cPanel atau FTP
Cara kedua adalah dengan mengupload manual, baik melalui File Manager maupun FTP. Setelah Anda download pluginnya, silahkan upload ke cpanel account di folder wp-content/plugins/. Silahkan ekstrak sesuai petunjuk dari plugin tersebut. Panduan dapat disimak dihalaman “Install Plugin WordPress dari cPanel”
Sama halnya seperti themes, untuk mengaktifkan plugin tersebut dilakukan melalui admin WordPress. Silahkan login ke administrator WordPress, lalu activated plugin yang dimaksud. Di dashboard sudah bertambah plugin baru.
Install plugin WordPress melalui WP Toolkits
WordPress toolkit merupakan salah satu fitur dari Plesk, untuk memudahkan user dalam mengelola CMS WordPress. Fitur ini juga mulai diperkenalkan di cPanel pada versi 92. Untuk informasi selengkapnya tentang WordPress Toolkit, Anda bisa membaca artikel berikut : Apa itu WordPress Toolkits?
Berikut instalasi Plugin di WordPress Toolkits.
A. WordPress Toolkits Plesk Panel
Bagi Anda yang berlangganan WordPress Hosting, instalasi plugin juga bisa dilakukan melalui Plesk Panel. Caranya sebagai berikut :
- Login ke plesk panel hosting Anda
- Klik menu WordPress > Plugins > Install seperti screenshot berikut :

B. WordPress Toolkits cPanel
- Login ke cPanel hosting Anda
- Klik menu WordPress Toolkits
- Klik pada website WordPress yang akan Anda install plugin > Klik menu plugins lalu install

Tips Install Plugin WordPress
Kami sarankan agar Anda tidak terlalu banyak menggunakan plugin, karena plugin yang aktif juga membutuhkan resource pada hosting, yang bisa menyebabkan website lebih lambat ketika diakses. Hapus plugin yang tidak diperlukan, jika ada plugin yang tidak diaktifkan.
Tips terakhir tentang plugin dan harus Anda perhatikan adalah, jangan gunakan Plugin nulled atau palsu yang biasanya tersedia dari theme nulled. Hal tersebut bisa menyebabkan website Anda bisa terkena malware dan terhack.


