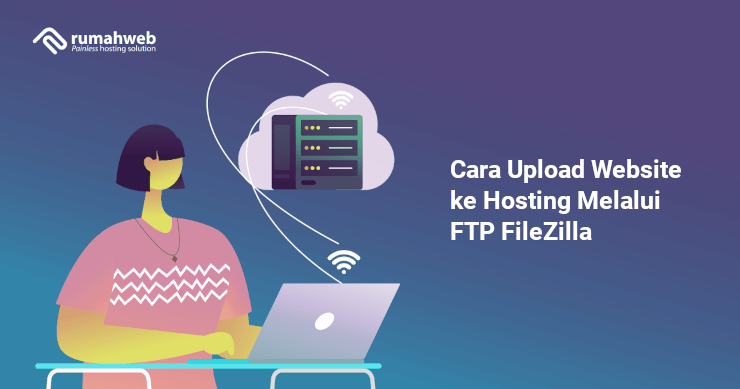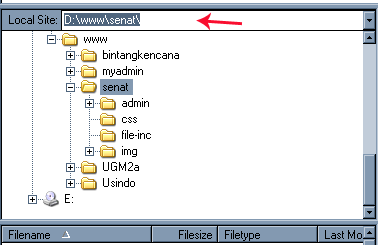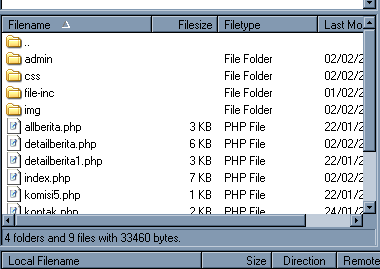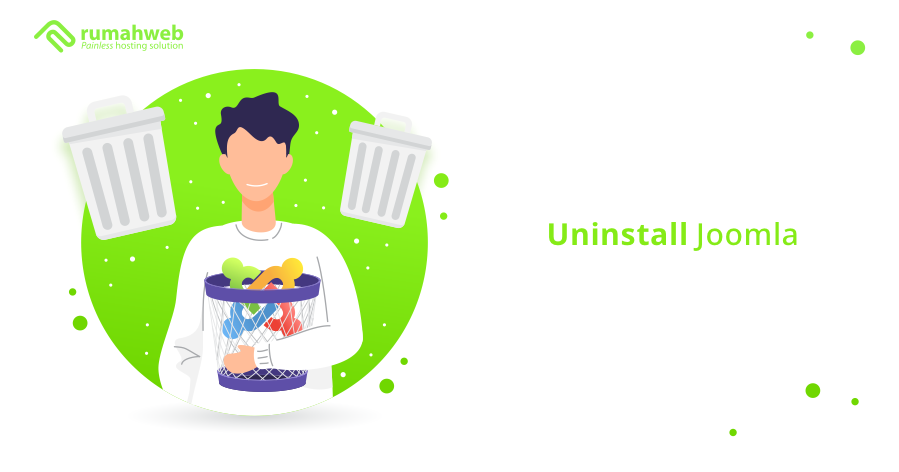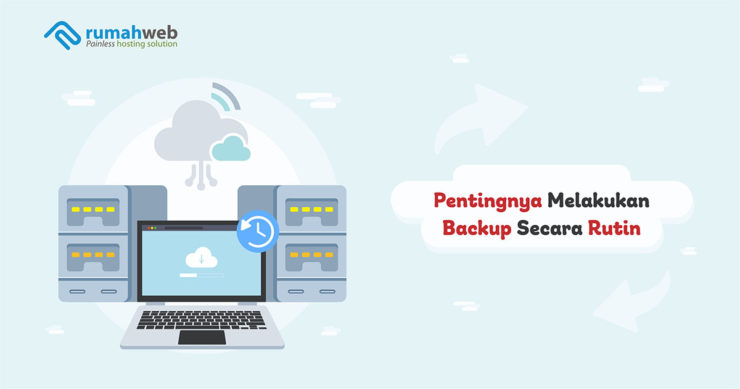Ketika website Anda telah selesai dibuat di komputer, maka proses selanjutnya yang harus anda lakukan adalah mengupload file website ke hosting. Pada artikel ini, kami akan menjelaskan cara upload website ke hosting, agar website Anda bisa diakses secara online.
Sebelumnya kami telah membahas cara upload website ke hosting melalui cPanel. saat ini, kami ingin membahas cara upload website via FTP. Untuk melakukan upload website via FTP, kita membutuhkan aplikasi tambahan yaitu FileZilla.
Apa itu FileZilla?
FileZilla adalah salah satu FTP client gratis yang bisa digunakan untuk mengunggah, mendownload, mengedit dan menghapus file dari hosting. Aplikasi ini bisa Anda unduh secara gratis melalui link berikut : Download FileZilla
Untuk informasi lebih lengkap tentang FileZilla, Anda bisa membaca artikel berikut : Apa itu FileZilla?
Petunjuk umum pada FileZilla
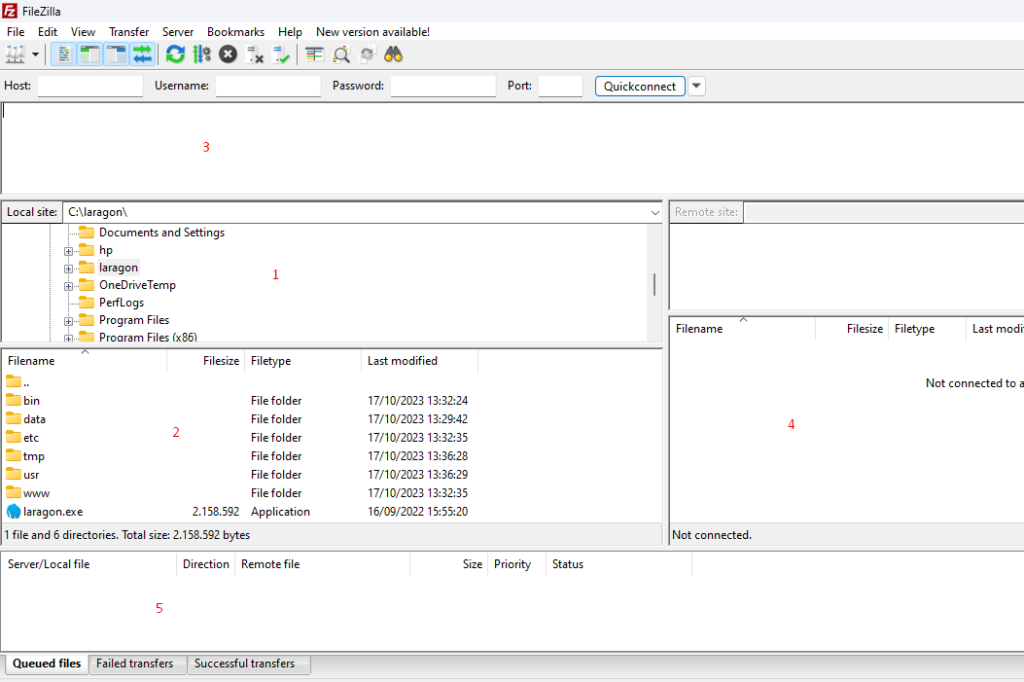
Berikut adalah penjelasan masing-masing kolom dalam FTP FileZilla.
1. Local Site
Kolom ini berisi folder atau directory di komputer Anda. Klik (+) atau (-) untuk mengakses path atau folder yang Anda inginkan.
2. Local Site Directory
Kolom ini akan menampilkan isi file dan folder sesuai directory yang Anda pilih pada bagian local site.
3. Jendela Pesan
Berisi respon dari perintah yang dikirim oleh FileZilla, pesan2 tersebut dapat berupa:
- Status : Menunjukkan status dari operasi yang dilakukan. Contohnya: “Connecting to (server)…” atau “Retrieving directory listing…”
- Error : Merupakan pesan kesalahan (selalu ditunjukkan dengan warna merah).Terjadi jika terdapat kesalahan pada operasi yang dilakukan atau bisa juga karena sebuah operasi dihentikan secara langsung oleh pengguna.
- Command : Menunjukkan perintah yang sedang dikirim oleh FileZilla ke server.
- Response : Menunjukkan respon yang diberikan oleh server. Jika pada digit pertama menunjukkan angka 2 atau 3 berarti operasi yang dilakukan sukses, jika 4 atau 5 berarti gagal
4. Jendela Remote Computer (server)
Kolom ini akan menampilkan directory pada server yang Anda remote.
5. Status transfer file
Kolom ini akan menampilkan informasi transfer file, baik ketika Anda melakukan upload maupun download.
Login ke server melalui FTP
Berikut adalah step by step untuk login ke server melalui FTP connection FileZilla.
- Isi sesuai dengan dengan form yang ada pada Filezilla.
Keterangan :
- Satu adalah Host = Untuk host ada 2 konidisi :
- Domain menggunakan nameserver default provider, maka bagian host di isi dengan namadomain.com (misal : korekore.my.id)
- Domain menggunakan nameserver lain semacam Cloudflare, maka bagian host di isi dengan IP server hosting.
- Dua adalah Username = Bagian username di isi dengan username akun cpanel server hosting yang aktif.
- Tiga adalah Password = Bagian password di isi dengan password pada akun cpanale server hosting yang aktif.
- Empat adalah Port = Bagian port di isi 21, hal ini dikarenakan pada umumnya setting port default pada server hosting menggunakan port 21.
- Lima adalah Tombol Connect = Bagian ini di klik disaat seluruh form login pada Filezilla sudah di isi dengan benar sesuai keterangan diatas.
- Setelah mengisi informasi pada form login Filezilla, klik tombol Quickconnect.
- Jika muncul popup Unknown certificate silahkan langsung klik OK.
Kemudian pastikan pada bagian Status muncul status “successfull” dan perhatikan pada bagian kanan akan muncul informasi directory pada server hosting yang sudah terhubung dengan aplikasi Filezilla dengan protocol FTP.
Cara Upload Website via FTP
Jika koneksi telah berhasil dilakukan, maka Anda dapat melakukan proses upload file website ke hosting melalui FTP. Terlebih dahulu, pastikan Anda masuk ke folder public_html pada website anda, karena public_html adalah folder tempat file-file website Anda akan ditampilkan.
- Local Site (Bagian 1) : setelah memastikan file yang akan diupload, klik 1x lalu tarik ke bagian kanan pada informasi server hosting ditampilkan dan pastikan directory pada server hosting sudah benar (misal : public_html/ ) kemudian lepas pada bagian kanan.
- Remote Site (Bagian 2) : setelah memastikan directory sudah benar, setelah menarik file dari bagian 1 lalu lepas.
- Status (Bagian 3) : setelah dilepas, akan muncul status progress uploading file yang sudah ditarik sebelumnya ke server hosting. Pastikan tunggu sampai progressnya 100%.
Jika file yang anda upload adalah berekstensi .zip atau hasil compress, maka silahkan lakukan extract terlebih dahulu pada filenya. Hal ini bertujuan agar file dan folder yang di compress dapat terbaca di sisi server. Setelah itu, Anda bisa melanjutkan untuk menyesuaikan file websitenya.
BACA JUGA :
– Cara Membuat Database di cPanel
– Cara Membuat Koneksi ke Database
Demikian panduan cara mengupload website ke hosting Rumahweb. Apabila ada pertanyaan atau kendala dalam uploadnya, silahkan menghubungi support kami untuk dibantu dalam pengecekannya.