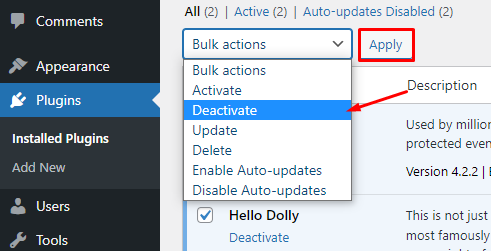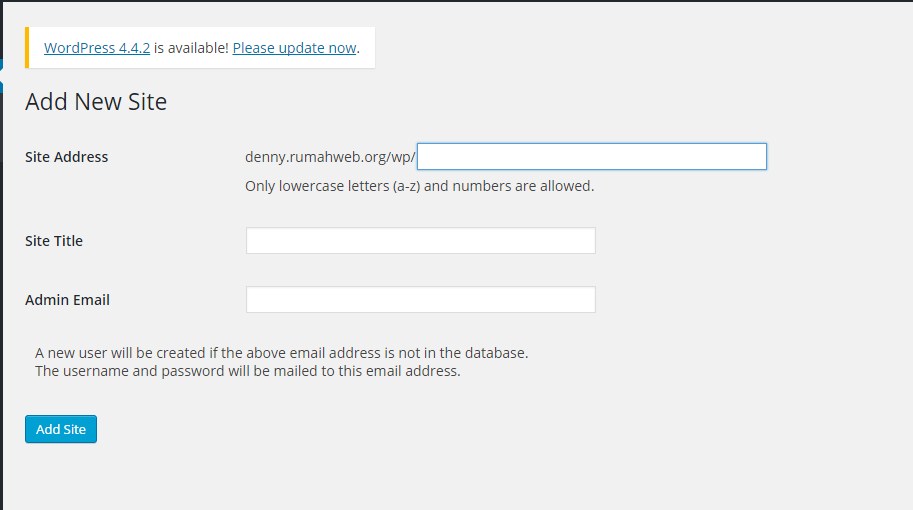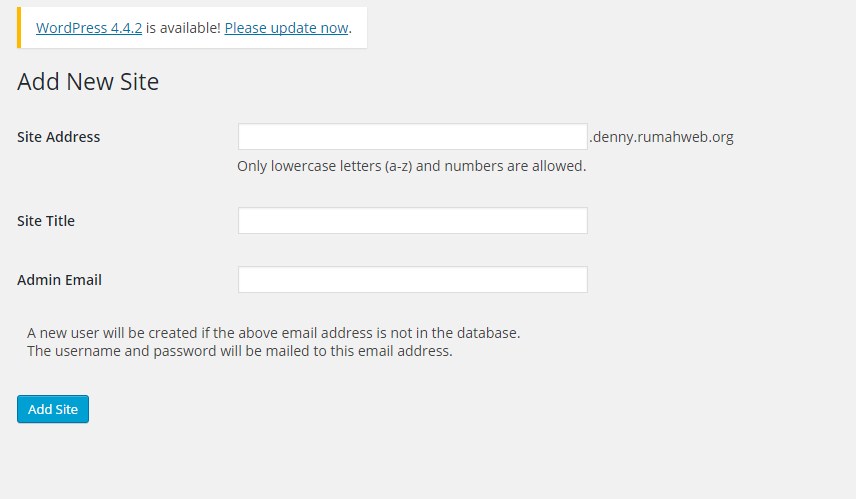Ada banyak alasan kenapa WordPress menjadi salah satu CMS terbaik saat ini. Selain karena fiturnya lengkap, salah satu nilai plus dari WordPress adalah Multisite. Ya, Anda dapat membuat beberapa website dalam satu kali instalasi WordPress. Pada panduan ini, kami akan berbagi cara setting WordPress multisite untuk Anda.
Seperti yang telah kita ketahui, WordPress Multisite memudahkan penggunanya untuk mengelola banyak website dari satu administrator. Contohnya seperti instal plugins, thema dan pengaturan lainnya. Multisite cocok untuk Anda yang menjalankan bisnis pengelolaan website dalam jumlah banyak.
Perbedaan Multisite WordPress Dengan WordPress Biasa
Di bawah ini merupakan perbedaaan Multisite WordPress dengan WordPress biasa:
1. Adanya super admin
Jika pada WordPress biasa pemegang kekuasaan tertinggi di sebut sebagai administrator, pada WordPress multisite pemegang kekuasaan tertinggi di sebut dengan Super administrator. Super administrator ini lah yang memiliki akses untuk mengatur segala konfigurasi pada multisite WordPress.
2. Adanya Network Admin
Halaman network admin merupakan tempat bagi super admin mengelola seluruh website dalam jaringan yang sama. Seperti instalasi plugin/thema, akses ke masing-masing dashboard website, menambah situs, mengatur role akses user utuk kelola masing masing website, serta pengaturan lainnya.
3. Kelola Plugin/Thema
Jika pada WordPress biasa, instalasi plugin/thema langsung pada masing-masing dashboard. Berbeda dengan multisite, instalasi plugin/thema cukup dilakukan sekali oleh super admin. Plugin atau thema akan otomatis muncul pada masing masing dashboard website.
Kelebihan dan kekurangan multisite WordPress
Sebelum Anda memutuskan untuk menggunakan multisite WordPress, ada baiknya ada mengetui kekurangan dan kelebihan dari multisite itu sendiri. Berikut informasi kelebihan dan kekurangan WordPress multisite.
Kelebihan multisite WordPress
- Kemudahan pengelolaan website yang ada di dalam Multisite WordPress hanya dari satu dashboard saja.
- Satu kali instal plugin/thema bisa digunakan untuk banyak website dalam jaringan yang sama.
- Update script, thema dan plugin dapat dilakukan satu kali saja karena semua dapat diatur melalui dashboard utama (Network Admin) yang dimiliki oleh Super Admin.
- Dengan WordPress Multisite, Anda bisa mengatur role akses ke website dalam jaringan untuk memudahkan dalam mengurus website-website yang ada di dalam Multisite WordPress.
Kekurangan multisite WordPress
- Tidak semua plugin atau tema mendukung Multisite
- Menggunakan resource server serta file website dan database yang sama, sehingga apabila server sedang down atau website terkena hack maka semua website yang ada di dalam Multisite WordPress akan berdampak.
- Apabila terdapat traffic yang tinggi pada satu situs, biasanya performa dan kecepatan situs lain juga terpengaruh.
Cara install WordPress multisite
Bagi Anda yang baru ingin memulai install WordPress, Anda bisa menginstall WordPress multisite melalui softaculous. Namun bagi Anda yang sudah melakukan instalasi, Anda bisa melakukan konfigurasi multisite agar fitur ini berfungsi pada website Anda.
Install WordPress multisite dari softaculous
Sebenarnya ketika melakukan instalasi WordPress melalui softaculous, fitur multisite ini sudah tersedia. Namun secara default, fitur multisite tidak langsung diaktifkan dalam proses instalasi. Anda perlu melakukan cheklist ‘enable multisite’ untuk bisa menjalankan fitur tersebut.
Opsi yang harus Anda cheklist ketika melakukan instalasi adalah seperti pada gambar berikut :

Panduan instalasi wordpress selengkapnya dapat Anda simak pada artikel Cara instalasi wordpress.
Setting WordPress Multisite secara manual
Panduan ini bisa Anda ikuti, jika Anda ingin menambahkan fitur Multisite pada WordPress yang sebelumnya telah berjalan atau telah terinstall. Berikut langkah-langkahnya.
- Pertama-tama akses ke file wp-config.php dan tambahkan script berikut :
define( 'WP_ALLOW_MULTISITE', true );
Taruh script tersebut dibawah define(‘WP_DEBUG’, false), sehingga scriptnya akan menjadi seperti berikut :
- Selanjutnya, akses ke dashboard WordPress Anda.
- Nonaktifkan semua plugin dengan cara cheklist pada semua plugin, pilih deactivate lalu klik apply
- Akses ke menu Tools > Network Setup.
Tersedia opsi dalam menambahkan situs di dalam jaringan Multisite Anda, bisa berupa subdirectory atau subdomain, Pilih salah satu dari kedua opsi tersebut. Setelah selesai setting, scroll ke bawah dan klik Install.

- Ubah file wp-config dan .htaccess
Setelah memilih opsi diatas, Anda harus melakukan setting pada file wp-config.php dan .htaccess.
Akses kembali ke file wp-config.php, dibawah script ” define( ‘WP_ALLOW_MULTISITE’, true ); ” tambahkan script dibawah ini :
define( 'MULTISITE', true );
define( 'SUBDOMAIN_INSTALL', true );
define( 'DOMAIN_CURRENT_SITE', 'domainku.my.id' );
define( 'PATH_CURRENT_SITE', '/' );
define( 'SITE_ID_CURRENT_SITE', 1 );
define( 'BLOG_ID_CURRENT_SITE', 1 );Catatan:
Script diatas digunakan jika memilih opsi subdomain untuk pembuatan situs di multisite WordPress. Jika memilih sub directory, Anda cukup merubah script “define( ‘SUBDOMAIN_INSTALL’, true ); ” menjadi “define( ‘SUBDOMAIN_INSTALL’, false ); “
Lalu ubah script pada file .htaccess pada domain anda, sesuai dengan type multisite WordPress yang anda pilih.
Jika memilih subdomain
RewriteEngine On
RewriteRule .* - [E=HTTP_AUTHORIZATION:%{HTTP:Authorization}]
RewriteBase /
RewriteRule ^index\.php$ - [L]
# add a trailing slash to /wp-admin
RewriteRule ^wp-admin$ wp-admin/ [R=301,L]
RewriteCond %{REQUEST_FILENAME} -f [OR]
RewriteCond %{REQUEST_FILENAME} -d
RewriteRule ^ - [L]
RewriteRule ^(wp-(content|admin|includes).*) $1 [L]
RewriteRule ^(.*\.php)$ $1 [L]
RewriteRule . index.php [L]
Jika memilih sub directory
RewriteEngine On
RewriteBase /
RewriteRule ^index\.php$ - [L]
# add a trailing slash to /wp-admin
RewriteRule ^([_0-9a-zA-Z-]+/)?wp-admin$ $1wp-admin/ [R=301,L]
RewriteCond %{REQUEST_FILENAME} -f [OR]
RewriteCond %{REQUEST_FILENAME} -d
RewriteRule ^ - [L]
RewriteRule ^([_0-9a-zA-Z-]+/)?(wp-(content|admin|includes).*) $2 [L]
RewriteRule ^([_0-9a-zA-Z-]+/)?(.*\.php)$ $2 [L]
RewriteRule . index.php [L]6. Selanjutnya, login kembali ke dashbaord wordpress. Tampilan pada kiri pojok atas akan terdapat menu My Sites > Network Admin, tandanya wordpress multisite sudah terinstall.
7. Anda sudah bisa menambahkan situs dengan cara My Sites > Network Admin > Sites > Add New. Informasi login ke dashbaord wordpress masing-masing situs akan dikirim ke alamat email yang Anda setting.
Agar username dan password dapat terkirim ke alamat email, pastikan Anda sudah melakukan setting plugin smtp wordpress
Membuat Wilcard Subdomain
Jika sebelumnya memilih subdomain pada opsi pembuatan situs, maka Anda perlu membuat wilcard subdomain seperti pada gambar di bawah. Hal ini agar subdomain yang dibuat pada multisite dapat diakses dengan baik.
Sampai tahap ini cara membuat Multisite di WordPress telah selesai. Namun bagi Anda yang ingin mengembalikan lagi settingan WordPress dari Multisite menjadi SingleSite, maka Anda bisa mempelajari panduan berikut: Disable Multisite WordPress.
Demikian artikel tentang apa itu WordPress Multisite dari Rumahweb, semoga bermanfaat.