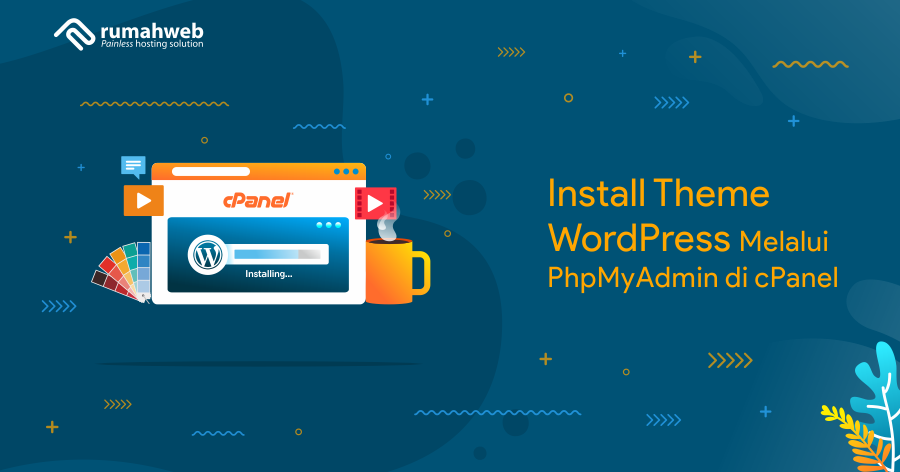Softaculous adalah fitur auto-installer yang bisa digunakan untuk instalasi CMS secara instan melalui cPanel. Fitur Softaculous bisa Anda gunakan untuk instalasi WorPress, Joomla, Moodle atau atau ratusan CMS lainnya. Pada panduan ini, kami akan memberikan cara install WordPress di cPanel melalui softaculous.
Saat ini, ada 3 cara yang bisa Anda pilih untuk melakukan instalasi WordPress di hosting cPanel. Pertama, Anda bisa melakukan instalasi secara manual. Sedangkan cara kedua adalah install WordPress melalui WordPress toolkits. Cara ketiga adalah install WordPress di cPanel melalui Softaculous.
Untuk instalasi WordPress secara manual, Anda bisa mempelajarinya melalui artikel berikut : Install WordPress secara manual di cPanel
Pada panduan ini, kami akan berbagi cara install WordPress melalui Softaculous dan WordPress Toolkits. Namun sebelum melakukan instalasi, silahkan disimak catatan berikut:
Catatan
Untuk instalasi WordPress di domain utama, silahkan hapus file index.php pada public_html. Caranya, login ke cpanel > file manager > public_html > hapus file index.php default dari rumahweb.
Namun bagi anda yang ingin install untuk subdomain atau addon domainnya, anda bisa langsung mempraktikan panduan berikut.
Cara 1. install WordPress melalui Softaculous
Apa itu Softaculous?
Softaculous adalah salah satu fitur auto-installer yang bisa digunakan untuk melakukan instalasi CMS secara instan. Hanya dengan beberapa klik, Anda dapat membuat website yang dapat langsung diakses.
Fitur Softaculous telah tersedia secara gratis pada setiap pemesanan layanan hosting dengan lisensi cPanel. Di Rumahweb, Anda bisa menemukan fitur ini pada layanan shared hosting, unlimited hosting dan Cloud Hosting.
Cara Install WordPress di Softaculous
- Login ke cPanel.
- Setelah login ke cPanel, klik menu “Softaculous” yang berada dalam kategori “Software/Services”.
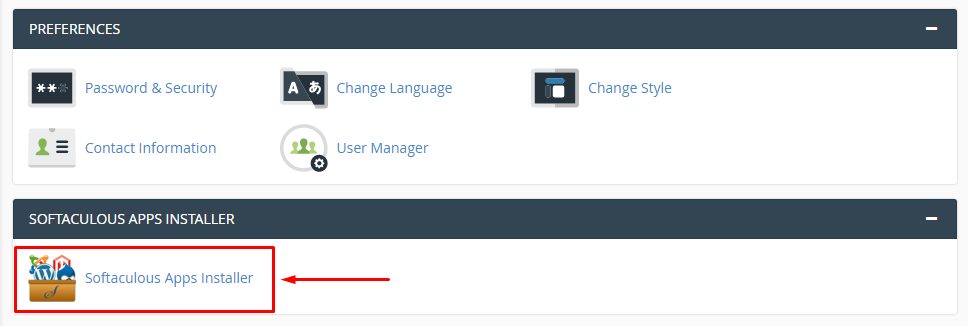
- Kemudian akan muncul halaman utama Softaculous. Untuk menginstall WordPress dari cPanel, silakan klik logo WordPress yang ada di halaman utama Softaculous.
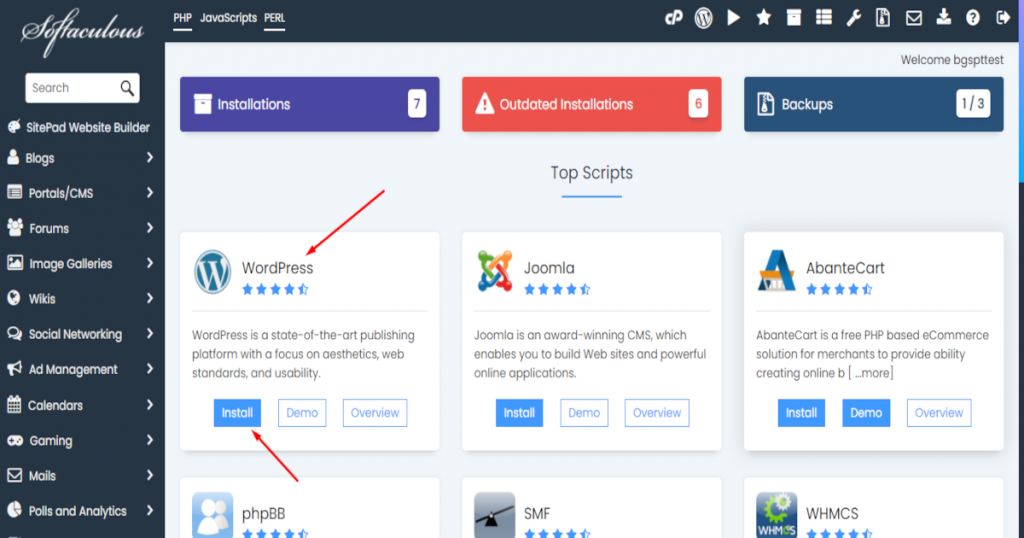
- Di halaman ini, kita dapat melakukan pengecekkan apakah space hosting yang kita miliki masih cukup atau tidak untuk melakukan instalasi WordPress. Pengecekan space hosting ini bisa dilihat di kolom “Space required”. Dimana “Available Space” harus lebih besar daripada “Required Space”.
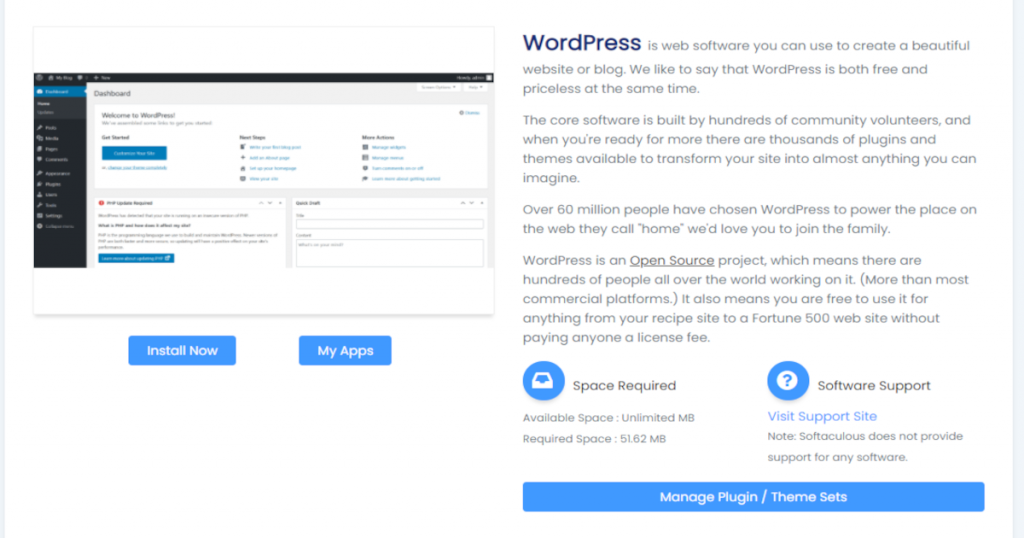
- Halaman berikutnya adalah halaman untuk setting instalasi WordPress. Kolom yang diberi tanda panah merah adalah kolom yang harus kita sesuaikan isiannya.
Penting untuk diperhatikan
Hapus wp pada kolom in directory, agar website bisa diakses langsung dengan nama utama Anda. Perhatikan pada gambar.

Keterangan install WordPress di Softaculous
Pertama adalah kolom “Choose Domain“, untuk kolom ini, isiannya tidak perlu dirubah apabila kita hendak melakukan instalasi di domain utama. Namun apabila kita hendak melakukan instalasi di subdomain, kita dapat melakukan penyesuaian dengan mengklik “tanda panah hitam” dan memilih di domain/subdomain manakah kita hendak melakukan instalasi.
Untuk kolom “Choose Instalation Url“, apabila kita hendak melakukan instalasi di folder utama (public_html) dari domain atau subdomain kita, maka perlu untuk mengosongkan/menghapus isian yang ada di kolom ini.
Sedang untuk kolom “Site Name” diisi dengan Nama website kita. Untuk kolom “Site Description” dapat kita isi dengan deskripsi singkat dari website yang akan kita buat.
Penyesuaian juga harus kita lakukan di kolom “Admin Password” dan “Admin Email“. Untuk kolom “Admin Password“, ganti password bawaan Softaculous dengan password Anda. Gunakan gabungan angka dan huruf besar serta huruf kecil untuk meningkatkan keamanan password. Sedangkan untuk “Admin Email“, sesuaikan dengan email kontak yang Anda gunakan.
- Setelah semua isian benar, klik “Install” untuk melakukan instalasi WordPress.

- Kemudian kita akan dibawa menuju halaman “progress bar” instalasi. Tunggu sampai proses instalasi benar-benar selesai hingga indikator penuh dan menunjukkan angka 100%.

- Setelah progress bar penuh dan menunjukkan angka 100%, Softaculous akan membawa kita ke halaman Post-instalatian Overview. Klik “Return to Overview” untuk kembali ke halaman utama Softaculous.

Sampai tahap ini, install WordPress di cPanel telah selesai. Selanjutnya Anda dapat login ke Dashboard WordPress untuk mendesain websitenya.
Cara 2. install WordPress melalui WP Toolkits
Apa itu WP Toolkits?
WordPress Toolkits adalah sebuah tools di cPanel yang digunakan untuk mengelola website berbasis WordPress. Anda bisa melakukan instalasi WordPress, install theme, plugin hingga melakukan reset password.
WP Toolkits bisa digunakan untuk mengelola lebih dari 1 website. Sehingga sangat efektif digunakan untuk mengelola banyak WordPress dalam 1 panel.
Install WordPress di WP Toolkits
- Silahkan login ke cPanel
- Setelah masuk ke cPanel, cari menu WordPress Toolkit seperti berikut ini :

- Pada halaman WordPress Toolkit tampilannya seperti berikut

Tombol Install digunakan untuk instalasi WordPress baru, sedangkan tombol scan digunakan untuk menambahkan WordPress yang sudah ada sebelumnya di hosting ke dalam list WordPress Toolkitnya.
- Untuk memulai instalasi WordPress baru, silahkan klik install.

Keterangan install WordPress di WP Toolkits
- Instalation path digunakan untuk memilih protokol akses WordPress nya, HTTP atau HTTPS dan domain yang akan digunakan, serta path instalation untuk instalasi wordpress pada subfolder. JIka untuk addon domain silahkan ubah domainnya sesuai domain addon yang akan diinstall.
- Website Title untuk memberi judul website WordPress yang akan dibuat.
- Plugin / Theme set digunakan untuk memilih bundle plugin / tema yang disediakan oleh WordPress Toolkitnya.
- Website language untuk pengaturan bahasa pada websitenya.
- Version untuk memilih versi wordpress (disarankan yang paling update / baru)
- Username digunakan untuk setting username admin WordPressnya.
- Password digunakan untuk setting password login admin WordPressnya.
- Email adalah email admin yang akan disetting pada user admin WordPressnya.
Setelah selesai mengisi data silahkan klik tombol Install dan tunggu sampai proses instalasinya selesai.
Video tutorial cara install WordPress di cPanel
Kami sertakan link video tutorial cara install WordPress dari cPanel, untuk memudahkan Anda dalam memahami cara instalasinya.
Demikian cara install WordPress di cPanel dari Rumahweb. Semoga bermanfaat.