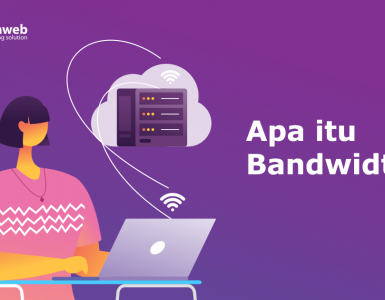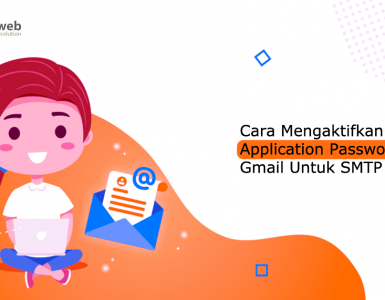Setelah sebelumnya kami jelaskan tentang apa itu Kali Linux, pada artikel ini kami akan melanjutkan pembahasannya tentang cara download dan install Kali Linux pada VirtualBox.
Seperti yang telah kita ketahui, Kali Linux adalah sistem operasi open source pengganti BackTrack Linux yang dikembangkan pada tahun 2013. Kali linux memiliki fitur lebih banyak, serta memiliki arsitektur hardware dan platform lebih lengkap daripada BackTrack pendahulunya.
Saat ini Kali Linux menjadi salah satu sistem operasi paling populer bagi para profesional untuk melakukan pentest (Penetration testing) keamanan jaringan maupun sistem komputer.
Sebelum kami bahas tentang cara download dan install Kali linux, kita perlu mempersiapkan beberapa bahan terlebih dahulu yaitu Kali Linux dalam bentuk file ISO dan Aplikasi VirtualBox di komputer.
Dalam artikel ini, kami akan menggunakan Kali Linux versi 2022.4 64bit dan VirtualBox 6.1.
Cara Download Kali Linux ISO
Berikut adalah cara download Kali Linux ISO melalui website resminya.
- Akses situs www.kali.org.
- Klik tombol Download.
- Installer Images (pilih versi64bit atau 32bit sesuai komputer Anda).
- Download file ISO.

Cara Install Kali Linux di VirtualBox
Berikut adalah cara install Kali Linux di Virtual Box.
- Download VirtualBox dari situs www.virtualbox.org, kemudian klik install.
- Buka aplikasi VirtualBox yang telah Anda install.
- Create Virtual Machine dengan klik tombol New > isi nama, sistem operasi, dan folder.

- Memory size. Pilih ukuran RAM yang akan dialokasikan untuk Virtual Machine Kali. Pada contoh kami memakai 1GB. Lalu pilih Next.
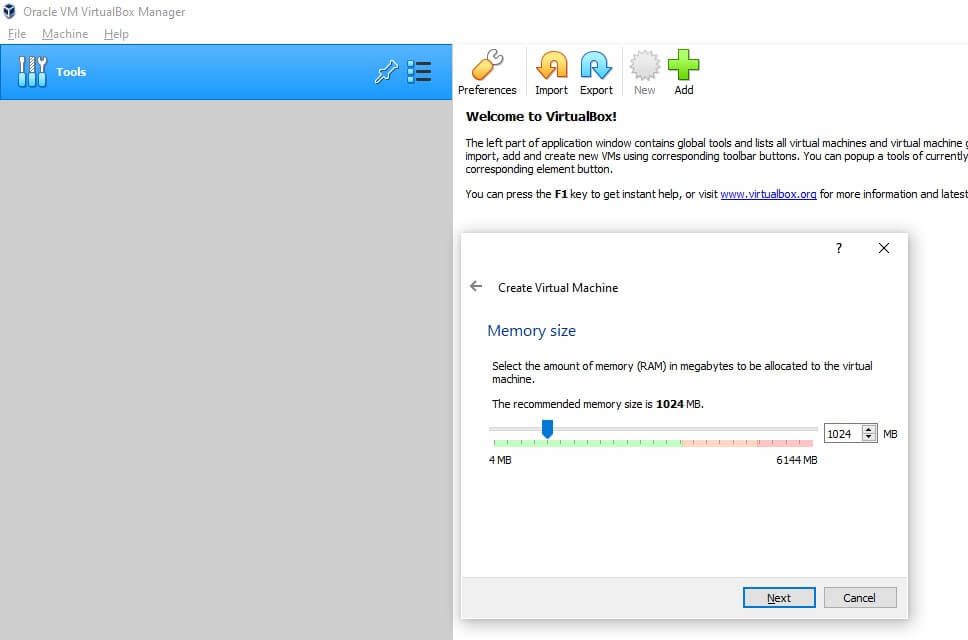
- Hard Disk. Pilih sesuai default, yaitu Create virtual had disk now. Lalu klik tombol Create.
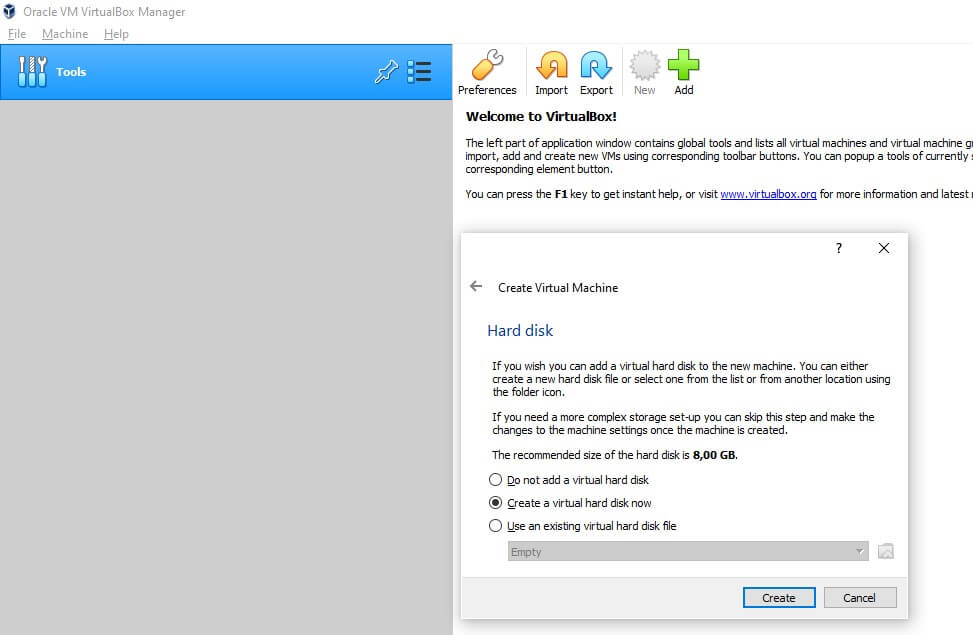
- Hard Disk file type. Pilih default VDI. Lalu klik tombol Next.

- Storage on physical hard disk. Pilih default Dynamically allocated. Lalu klik tombol Next.

- File allocated and size. Menentukan jumlah hard disk yang akan digunakan untuk Virtual Machine ini. pada contoh kami mengisi 10GB. Lalu klik tombol Create.
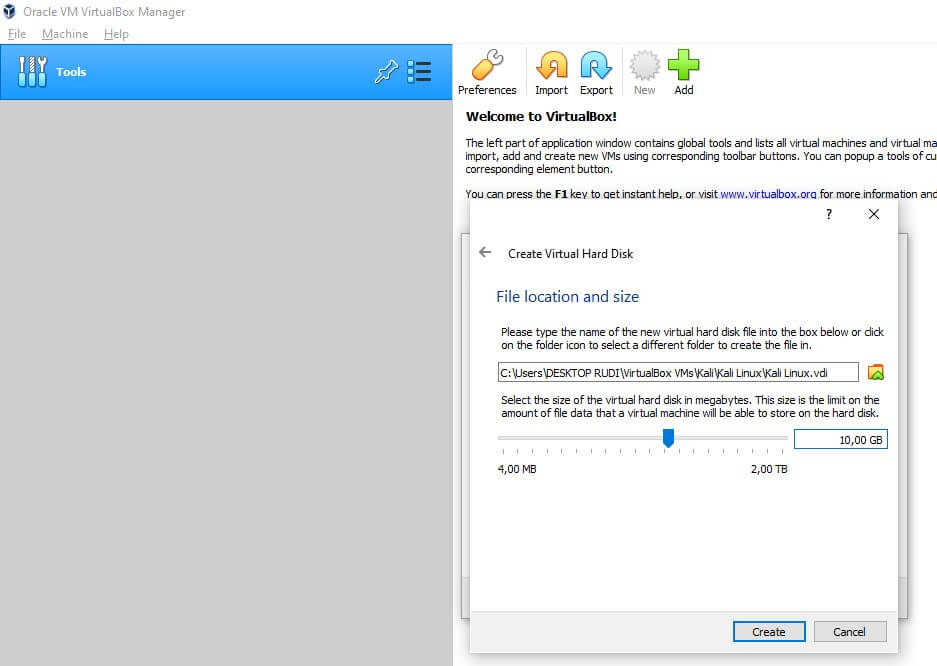
- Virtual Machine Kali linux sudah jadi dengan status Powered Off.
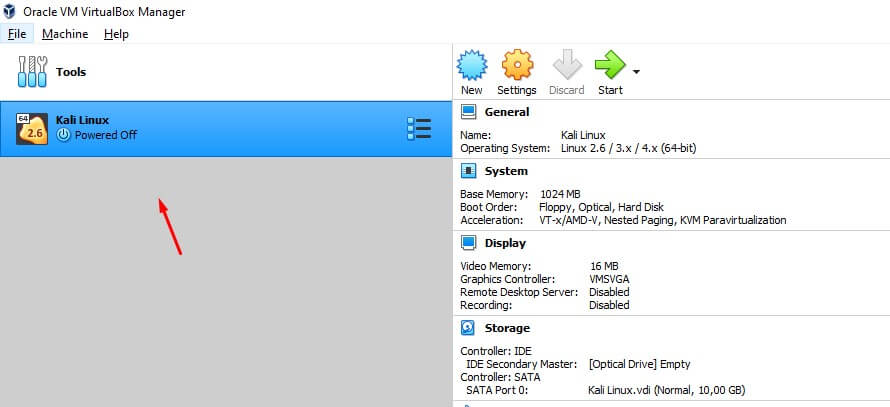
Setelah Virtual Machine selesai dibuat dengan langkah-langkah diatas. Langkah selanjutnya kita akan setting storage untuk memilih file ISO Kali dan mengatur processor.
- Pilih tombol Setting > Storage > empty > pilih file iso Kali yang sudah di download, seperti gambar dibawah ini.
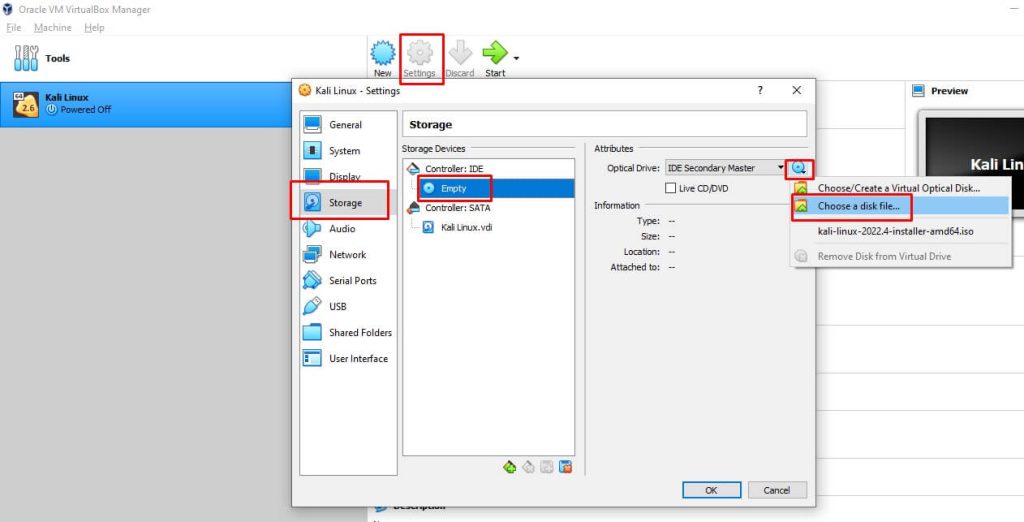
- Selanjutnya ke menu System untuk mengatur Processor virtual machine. Pada contoh ini kami memakai 2 core. Lalu klik OK
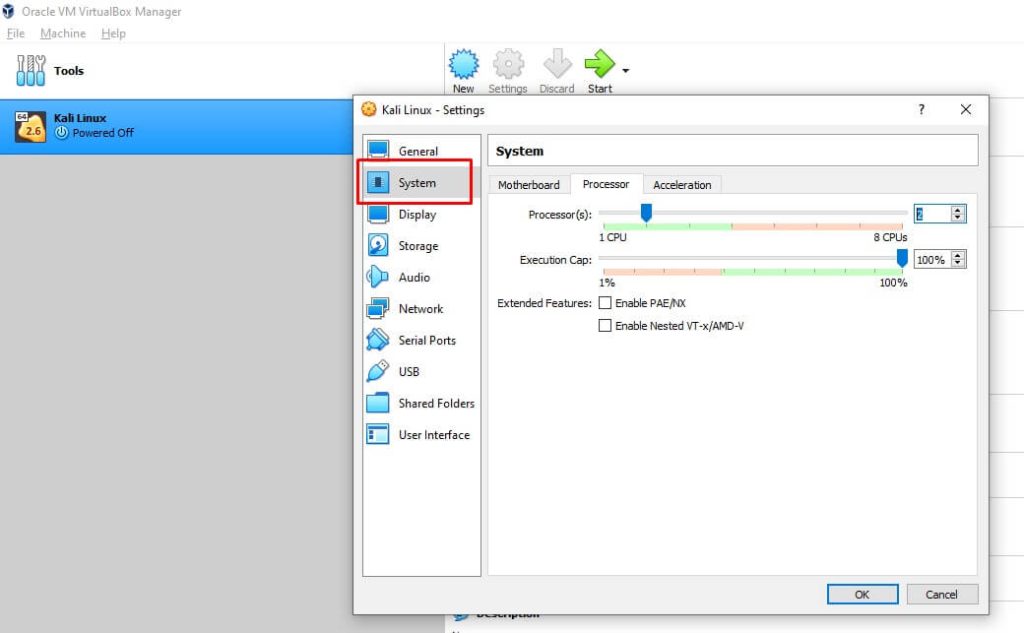
Pada langkah selanjutnya kita akan coba menjalankan virtual machine Kali linux yang sudah dikonfigurasi diatas.
- Klik START. Jika muncul pop up start up disk, pilih Kali Linux yang sudah kita pilih sebelumnya kemudian klik start.

- Setelah itu pilih Graphical Install, supaya proses instalasinya lebih mudah.

- Ikuti langkah-langkah instalasi, mulai dari pilih bahasa English > select your location (pilih other – Asia – Indonesia). Klik Continue.
- Pilih kombinasi bahasa (United States) > keyboard layout (American English). Klik Continue, tunggu proses selesai.

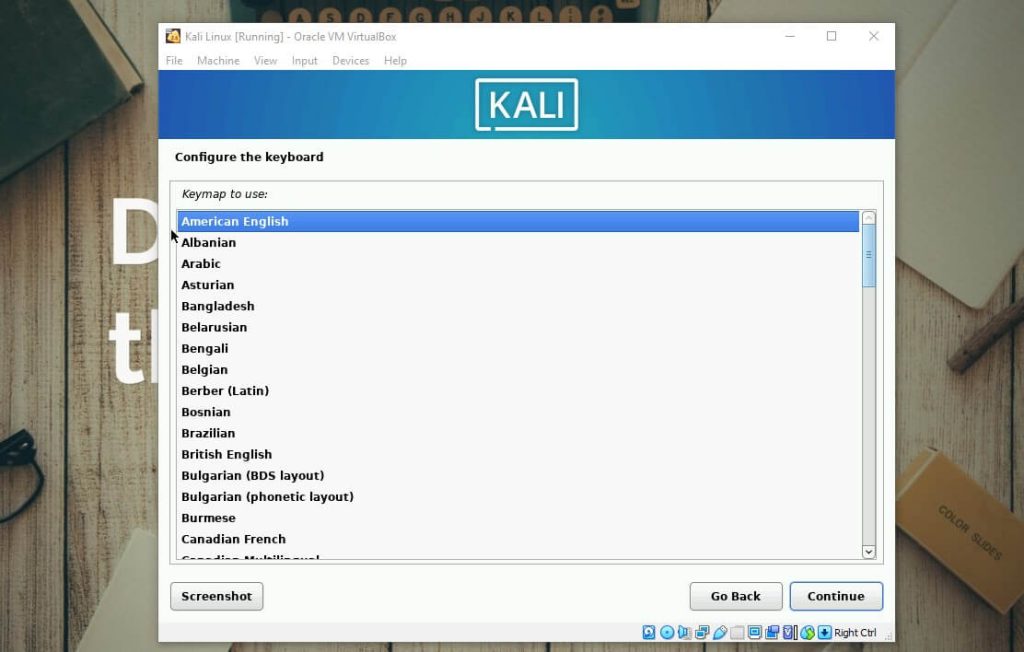
- Setelah proses selesai kita akan melanjutkan konfigurasi hostname pada machine. Gunakan satu kata sebagai indentitas machine.
Pada contoh kami memakai hostname “kalilinuxrumahweb”. Klik tombol Continue.

- Pada langkah pengisian domain name, bisa kita lewati. Klik Continue.
- Setup full name, username dan password, kami menggunakan name: “Kali Rumahweb”, user “kalirumahweb”, dan password “*******”. Continue lalu tunggu proses selesai.
- Setelah itu pilh zona waktu yang akan digunakan, pada contoh kami menggunakan WIB. Klik tombol Continue.

- Pada pengaturan partisi disk, pilih default Guide – use entri disk > lalu pilih ATA VBOX HARDDISK > pilih All in one partition. Kemudian Continue.
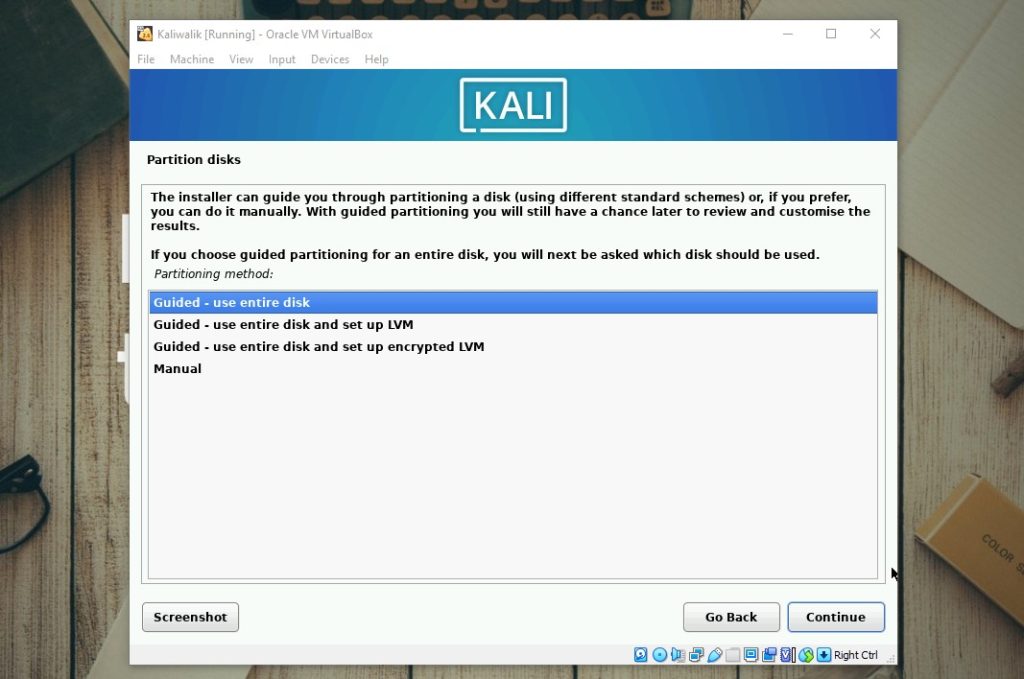

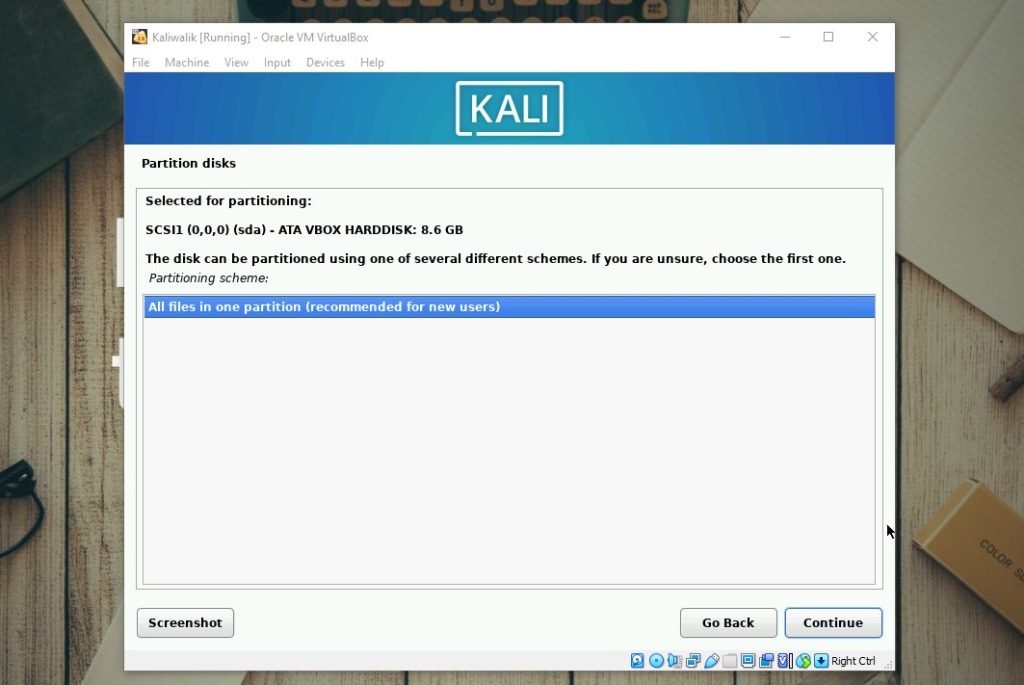
- Otomatis akan dibuatkan dua partisi, primary sebagai file system dan logical sebagai swap. Pilih Finish Partitioning and write to disk. Klik Continue

- Pada tahap ini pilih “Yes”, untuk konfirmasi pengisian konfigurasi sebelumnya. Lalu Continue.
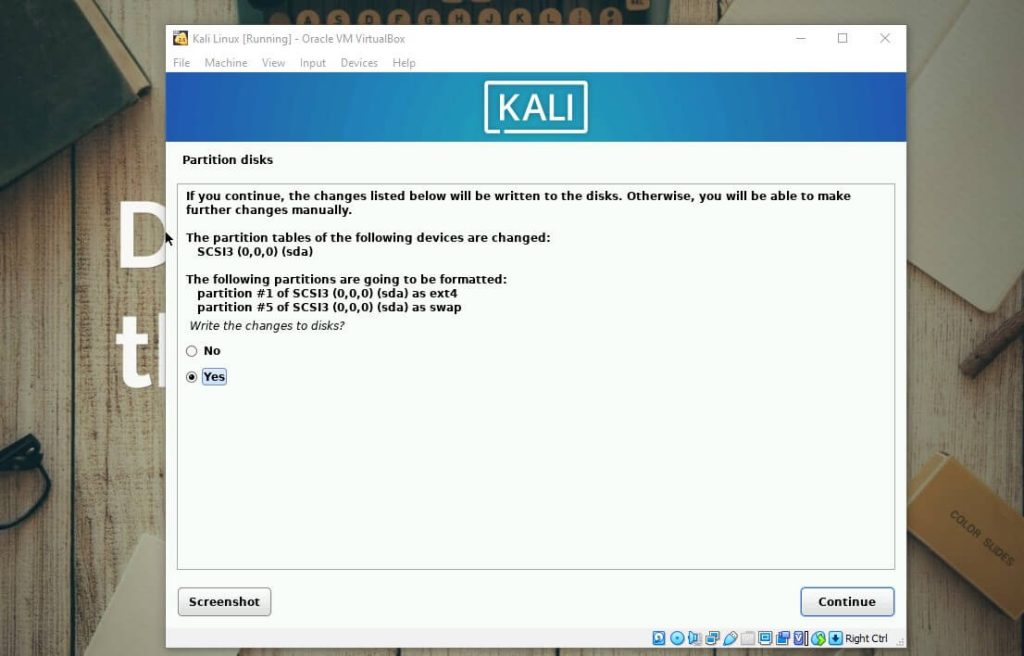
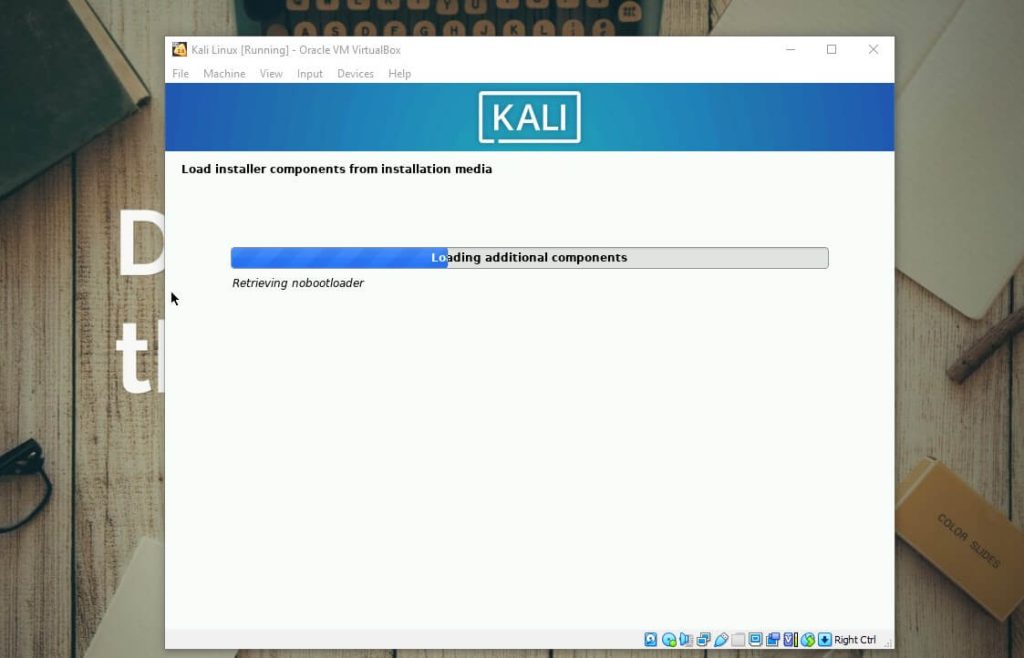
Tunggu sampai proses file sistem linux selesai, karena akan membutuhkan waktu beberapa menit.
- Setelah selesai maka akan muncul pilihan Software yang akan diinstall. Pada contoh ini kami memilih default > lalu Continue.
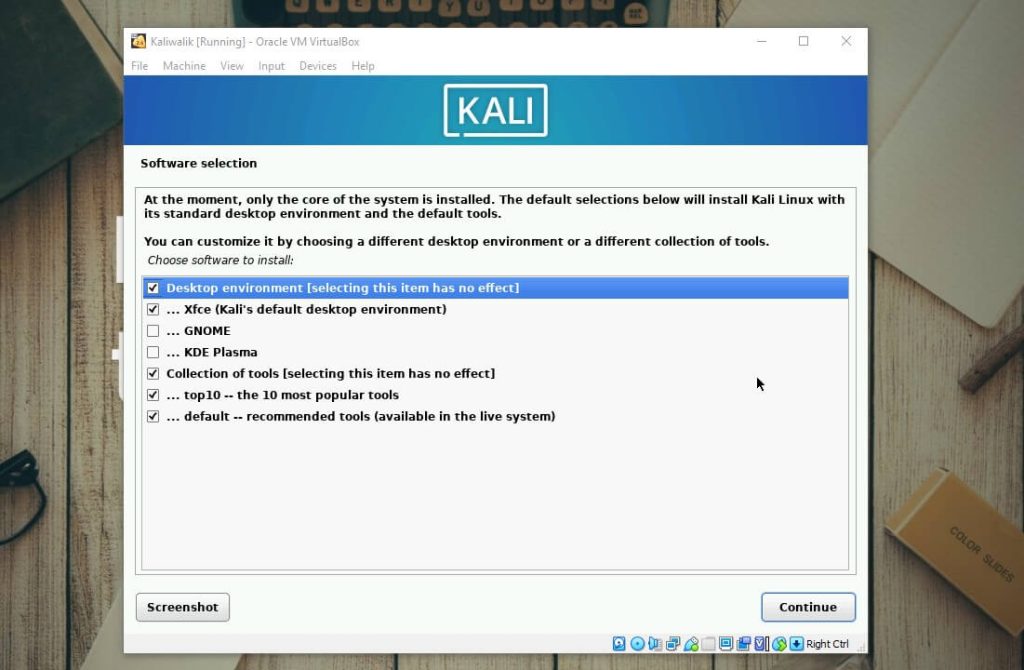
Instalasi software pada langkah ini memerlukan waktu paling singkat 1 jam. Tergantung konfigurasi RAM dan Processor yang kita gunakan di Virtual Machine.
Semakin besar RAM dan Processor yang kita gunakan, maka semakin cepat instalasinya. Tunggu sampai proses instalasi selesai.
- Setelah instalasi software selesai, selanjutnya klik Yes untuk instalasi GRUB boot loader. Lalu pilih /dev/sda, agar tidak mengisi secara manual. Klik Continue.
- Finish Instalasi. Klik continue. Selanjutnya VM akan melakukan restart dan tunggu sampai selesai.
Seperti inilah cara download dan install Kali Linux di Virtual Machine. Sekarang Anda sudah bisa login dan menggunakan Kali dalam Virtual Machine.
Kesimpulan
Instalasi Kali tidak jauh berbeda dengan instalasi distro Linux pada umumnya. Cukup sekian tutorial kali ini, semoga bermanfaat.