Banyak pelanggan kami yang melakukan migrasi WordPress, dari hosting lama ke hosting baru di Rumahweb. Namun sering kali migrasi gagal, karena beberapa penyebab. Seperti siteurl keliru, setting koneksi database gagal dan lain-lain. Karena itu, kami akan memberikan cara migrasi WordPress ke hosting baru yang mudah dan benar.
Tahapan migrasi ini dilakukan untuk nama domain yang sama. Jika migrasi WordPress ke hosting baru dilakukan dengan nama domain yang berbeda, maka anda perlu melakukan tahapan tambahan, untuk penyesuaian siteurl.
Migrasi WordPress ke Hosting Baru
Berikut adalah langkah-langkah proses migrasi yang bisa Anda ikuti :
Langkah 1. Backup dan download file WordPress
1. Login ke control Panel hosting lama Anda dan temukan menu yang mengatur tentang management file. Pada umumnya menu ini dinamai File Manager
2. Di dalam File Manager, temukan folder yang berfungsi sebagai tempat meletakkan file website Anda, umumnya dinamai dengan public_html atau httpdocs
3. Di dalam public_html tersebut, temukan file website WordPress Anda, cirinya adalah seperti gambar berikut, terdiri dari minimal 3 folder utama, seperti wp-content, wp-admin, wp-includes dan beberapa file WordPress lainnya seperti wp-config.php
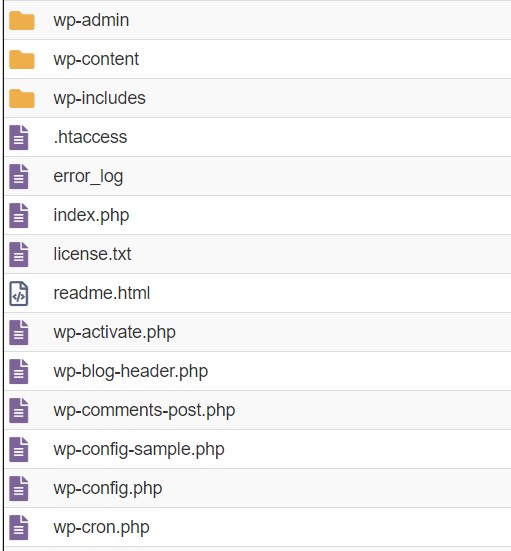
4. Kompress semua file tersebut dalam satu file zip dengan cara “select all file” kemudian temukan menu compress / archive. Compress dalam format file .zip atau .tar.gz. Beri nama misalnya backupwp.zip , kemudian dowload file tersebut.
Langkah 2. Backup dan Download Database
Pada langkah backup database, temukan fitur yang mengatur Database Anda, sebagian besar hosting menyediakan fitur PHPMyAdmin untuk keperluan ini. Namun apabila tidak tersedia, Anda bisa menggunakan cara lain misalnya dengan login ssh dan export database dengan perintah mysqldump.
Untuk Hosting yang menyediakan PHPMyAdmin, berikut ini langkah-langkahnya:
1. Silahkan masuk ke menu PHPMyAdmin kemudian pilih database yang digunakan pada website-nya. Jika ada beberapa database dan Anda tidak mengetahui yang mana database yg digunakan, silahkan melihatnya pada file website WordPress dengan nama file wp-config.php
2. View atau edit untuk melihat isinya dan temukan baris yang menyebutkan DB_NAME, seperti berikut:
define( ‘DB_NAME’, ‘exam3673_wp125’ );
Dari baris diatas, kita mengetahui nama databasenya adalah exam3673_wp125,

3. Kemudian pada PHPMyAdmin, pilih database tersebut kemudian klik export

4. Setelah itu file database akan ter-export dan dowload ke komputer Anda misal dengan nama file exam3673_wp125.sql
Langkah 3. Upload Database ke Hosting yang baru
Untuk upload database ke Hosting baru, login ke Control Panel Hosting Anda dan masuk ke pengaturan Database. Pada Hosting cPanel, klik Panduan membuat Database MySQL di cPanel ini sebagai referensi. Sedangkan jika Anda menggunakan Plesk Panel, klik Panduan membuat database di Plesk Panel.
Setelah Database berhasil dibuat, kemudian masuk ke PHPMyAdmin dan pilih database yang sudah dibuat, lalu klik import. Setelah itu, klik button/tombol choose file untuk mengupload file database sql yang sebelumnya telah di download dari Hosting lama, kemudian klik Go.

Jika berhasil import maka akan muncul pesan “import has been successfully finished.”
Langkah 4. Upload File Website ke Hosting yang baru
Dalam hal ini akan dijelaskan cara upload pada 2 control panel yang sudah cukup banyak digunakan, yaitu cPanel dan Plesk Panel. Untuk control panel yang lain pada dasarnya hampir sama.
4.1 Cara upload file website ke Hosting bila menggunakan cPanel
Pada tahap ini Anda sudah berhasil mendownload file web dalam format zip (misal backupwp.zip) sesuai langkah yang dijelaskan di tahap 1 diatas, lanjutkan dengan:
1. Login ke cPanel hosting yang baru, kemudian pilih menu File Manager, lalu masuk ke folder public_html.
2. Temukan folder tempat untuk menampung file website Anda. Folder public_html defaultnya adalah tempat untuk meletakkan file website Domain Utama di hosting Anda. Jika website Anda di hosting yang baru merupakan Addon domain, maka di dalam folder public_html akan ada folder lagi sebagai tempat untuk menampung file website Anda.
3. Upload file website Anda dari menu upload, kemudian ekstrak file .zip yang telah diupload. Apabila file web Anda besar (misalnya diatas 512MB) Anda bisa menggunakan Panduan upload FTP untuk upload file website.

4. Setelah di ekstrak, lalu edit file wp-config.php , sesuaikan nama database, username, dan password database dengan nama database, username, dan password database di Hosting yang baru.
define( ‘DB_NAME’, ‘nama_database’ );
define( ‘DB_USER’, ‘user_database’ );
define( ‘DB_PASSWORD’, ‘password_database’ );
4.2 Cara upload file website ke Hosting bila menggunakan Plesk Panel
Untuk Hosting yang menggunakan Plesk Panel, langkah-langkahnya:
1. Login ke Plesk Panel (di hosting yang baru), kemudian pilih Website & Domain
2. Pilih menu File Manager kemudian masuk ke folder tempat upload file website, defaultnya untuk Plesk Panel adalah di folder httpdocs.
3. Upload dan ekstrak file website WordPress
4. Setelah di ekstrak, lalu edit file wp-config.php , sesuaikan nama database, username, dan password database dengan nama database, username, dan password database di Hosting yang baru.
define( ‘DB_NAME’, ‘nama_database’ );
define( ‘DB_USER’, ‘user_database’ );
define( ‘DB_PASSWORD’, ‘password_database’ );
Langkah 5. Ubah Name Server atau DNS Domain
Setelah file website berhasil dipindahkan, database diimport dan disesuaikan ulang konfigurasi database di wp-config.php , langkah terakhir adalah melakukan penyesuaian pada Name Server Domain, atau pada DNS Domain Anda. Untuk merubah name server, silahkan klik Panduan merubah Name Server.
Setelah Name Server atau DNS diubah ke Hosting yang baru, maka tinggal menunggu waktu propagasi kurang lebih antara 1-24 jam.
Migrasi WordPress ke nama domain yang berbeda
Sebagai catatan bahwa bila WordPress akan digunakan untuk domain yang berbeda, misal dari contohsatu.com ke contohdua.com maka perlu ada penyesuaian nama domain di database.
Hal ini dapat dilakukan dari PHPMyadmin seperti di panduan Mengubah domain di CMS WordPress.
Migrasi WordPress.com ke Hosting
Bagi Anda yang sebelumnya menggunakan WordPress dari wordpress.com misalnya blog.wordpress.com dan ingin memindahkan datanya ke wordpress self-hosting, maka dapat dilakukan dengan Export dan Import.
Panduan migrasi wordpress.com ke hosting bisa anda pelajari pada artikel Panduan export WordPress.
Demikian cara migrasi WordPress dengan mudah ke hosting baru, semoga bermanfaat!






