Wix merupakan salah satu platform untuk membuat website instan. Namun beberapa pelanggan Kami memutuskan untuk memindahkan kontennya ke WordPress, karena beberapa alasan terkait lisensi dan fitur di Wix. Lalu bagaimana cara migrasi Wix to WordPress?
Ada solusi yang mudah untuk memindahkan website Wix Anda ke WordPress, yaitu menggunakan tools import melalui RSS. Lalu bagaimana cara export dan import konten dari Wix ke WordPress? pada artikel ini, kami akan menjelaskan step by stepnya kepada Anda.
Migrasi Wix to WordPress
Langkah 1 : Membeli Layanan Hosting
Sebelum memulai import tersebut, maka Anda perlu memiliki WordPress terlebih dahulu yang sudah terpasang pada hosting Anda. Untuk mengenali situs Anda, maka Anda juga perlu memiliki nama domain terlebih dahulu seperti www.domainAnda.com.
Apabila Anda belum memiliki domain dan hosting, maka gunakanlah layanan hosting Rumahweb sebagai pilihan hosting Anda. Selain itu, Anda juga akan mendapatkan domain gratis untuk ekstensi tertentu, apabila melakukan pembelian paket hosting dengan durasi 12 bulan.
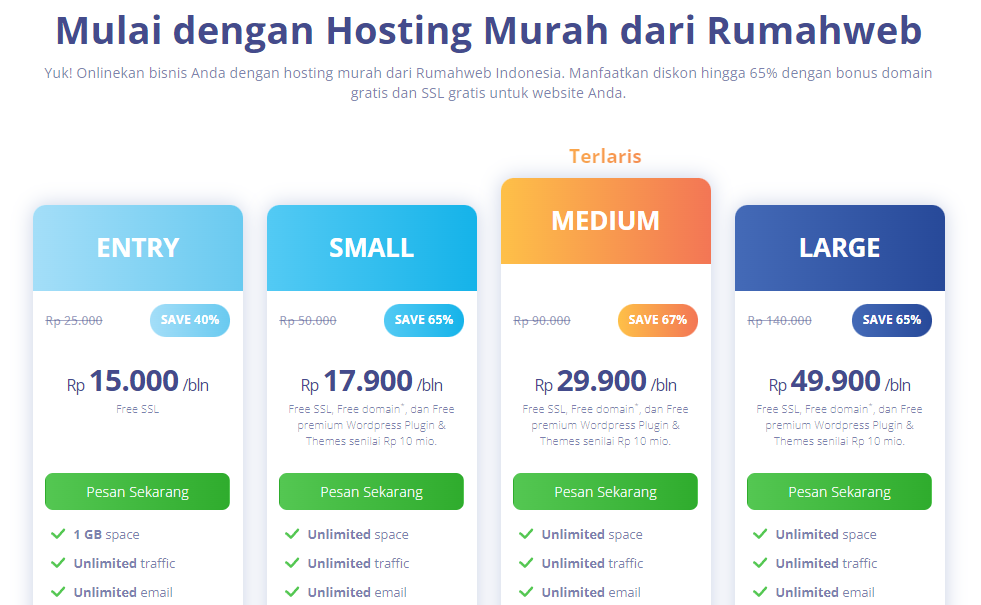
Langkah 2 : Setup WordPress pada hosting
1. Instal WordPress
Setelah Anda membeli paket hosting di Rumahweb, selanjutnya Anda perlu melakukan instalasi WordPress terlebih dahulu pada hosting Anda. Apabila Anda menggunakan hosting cPanel, maka Anda dapat melakukan instalasi melalui menu Softaculous atau melalui menu WordPress Toolkit. Detail instalasi dapat Anda klik disini.
Apabila Anda menggunakan WordPress Hosting, maka untuk instalasi WordPress dapat Anda klik disini.
2. Setup Permalink
Setelah WordPress terpasang di hosting Anda, maka Anda dapat melakukan kustomisasi permalink website Anda. Untuk melakukan kustomisasi permalink, silahkan login terlebih dahulu ke dalam Admin WordPress Anda.
Kemudian masuk ke menu Settings > Permalinks. Pada bagian Common Settings, silahkan memilih berdasarkan Post Name. Setelah itu klik save settings pada bagian bawah.

3. Mengedit Tampilan WordPress
Silahkan Anda dapat mempercantik tampilan WordPress Anda sesuai dengan selera Anda menggunakan Tema dan Plugin yang tersedia di WordPress.
Pilihan tema gratis yang disediakan oleh WordPress, dapat Anda pilih dan Anda gunakan dengan masuk ke dalam menu Appearance > Themes > Add New. Untuk detail instalasi Tema, Anda dapat membaca selengkapnya dengan klik disini.
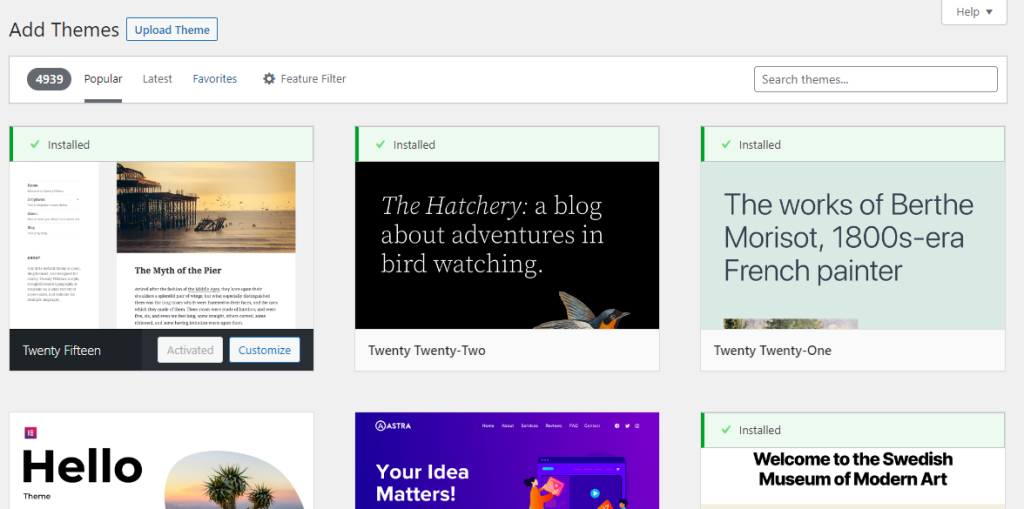
Selain Tema, WordPress juga menyediakan berbagai Plugin gratis yang dapat Anda gunakan langsung. Untuk memilih dan memasang Plugin, silahkan Anda masuk ke dalam menu Plugins > Add New. Kemudian klik Install Now untuk memasangnya. Untuk detail instalasi Plugin, Anda dapat membaca selengkapnya dengan klik disini.

Langkah 3 : Mengambil file RSS feed
Sebelum memindahkan konten Wix Anda ke dalam WordPress, pastikan Anda sudah memiliki file RSS yang akan digunakan. Apabila belum memilikinya, silahkan tambahkan /feed,xml atau /blog-feed.xml di bagian End URL Wix Anda.
Jika Anda tidak memiliki domain khusus, maka Anda dapat menemukan RSS feed di username.wixsite.com/blogname/feed.xml atau username.wixsite.com/blogname/blog-feed.xml. Dimana “username” merupakan username Wix Anda dan “blogname” adalah nama blog Wix Anda.
Apabila Anda tidak menemukan file .xml di Wix Anda. Maka silahkan menambahkan feed RSS terlebih dahulu dengan cara : Masuk ke Wix Editor Anda, klik tanda + Add Elements > blog > RSS Button.

Kemudian klik dan drag button RSS ke dalam halaman website Anda kemudian Publish. Setelah itu, Anda akan mendapatkan file RSS dengan klik button RSS yang sudah Anda tambahkan atau menambahkan /feed,xml atau /blog-feed.xml di bagian End URL Wix Anda. Kemudian klik kanan > save as.

Langkah 4 : Import RSS ke dalam WordPress
- Anda dapat melakukan import melalui menu Tools > Import

2. Pilih RSS, apabila belum terpasang. Silahkan klik Install Now.

3. Setelah terpasang, silahkan klik Run Importer kemudian upload file RSS yang Anda simpan. Kemudian klik Upload file and import.

Import menggunakan Plugin WP all import
- Anda juga dapat melakukan Import menggunakan Plugin WP all import. Silahkan memasang terlebih dahulu Plugin WP all import.

2. Setelah terpasang, silahkan klik menu All Import > Upload file.

3. Upload file RSS yang sebelumnya sudah Anda simpan. Pada bagian create new, Anda dapat memilih item yang sesuai dengan keinginan Anda. Namun pada panduan ini, menggunakan default yang mana terpilih Posts. kemudian klik Continue to step 2.
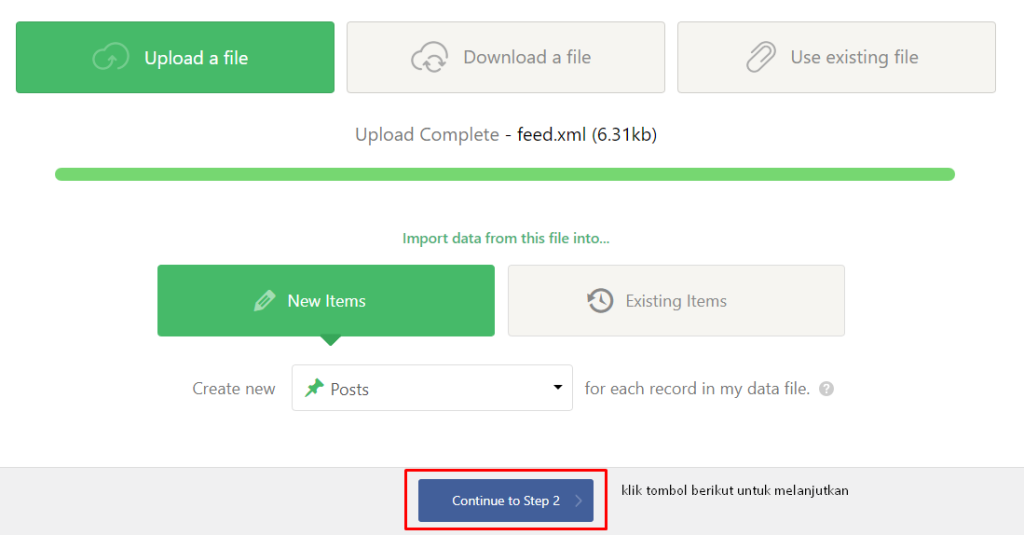
4. Pada tampilan berikut, Anda dapat memeriksa semua file yang akan Anda import terlebih dahulu. Jika sudah sesuai, silahkan klik Continue to step 3.

5. Pada bagian berikut, silahkan klik dan tarik < title > ke dalam kolom kotak title seperti screenshot berikut.

Kemudian ulangi langkahnya untuk bagian content_encoded dan description seperti screenshot berikut.

6. Kemudian gulir ke bawah, di bagian menu Images, silahkan klik Scan through post content and import images wrapped in img tags.

7. Kemudian gulir ke bawah kembali di bagian menu Other Post Options. Terutama pada Post Dates, silahkan drag pada bagian pubDate seperti pada langkah nomor 5.
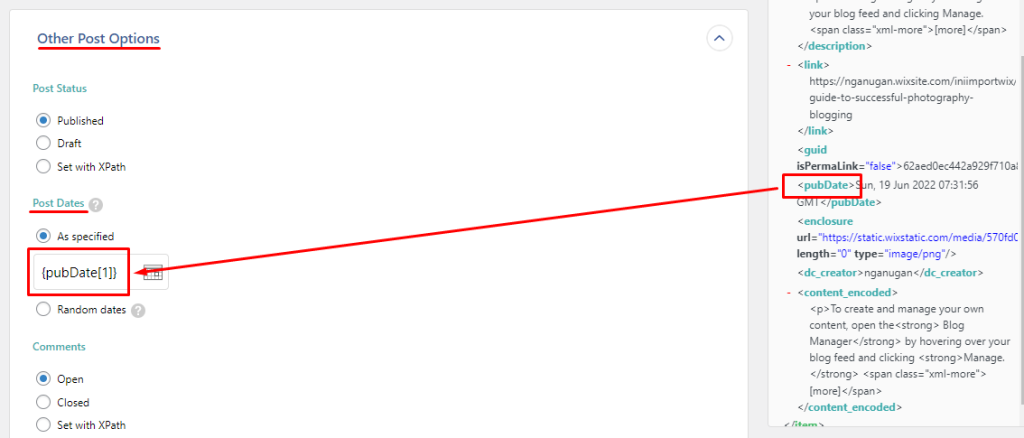
Setelah itu, silahkan gulir ke bawah dan klik Continue to step 4.
8. Pada bagian Unique Identifier silahkan klik Auto-Detect lalu gulir ke bawah dan klik continue.
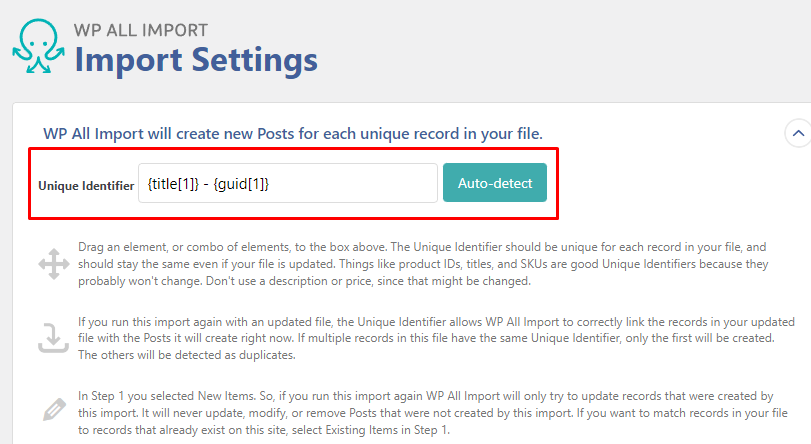
9. Kemudian klik Confirm & Run Import

10. Silahkan masuk ke menu post, untuk memeriksa konten Wix yang sudah ter-import tersebut.
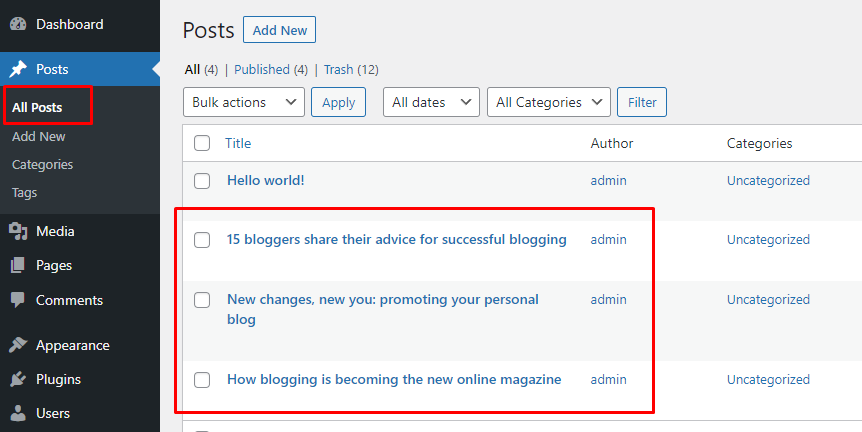
Langkah 5 : Memindahkan Gambar
Pada Langkah 4 hanya akan melakukan import konten saja, sedangkan untuk gambar masih akan tetap berada di platform WIx. Untuk memindahkan ke dalam WordPress Anda, ada 2 cara yang bisa digunakan.
Cara pertama yaitu melakukan upload manual dengan menyimpan terlebih dahulu file gambar dari Wix Anda. Kemudian upload kembali ke WordPress Anda melalui menu Media > Add New.
Cara kedua yaitu menggunakan Plugin Auto Upload Images. Untuk langkahnya seperti berikut.
- Instal terlebih dahulu Plugin Auto Upload Images.
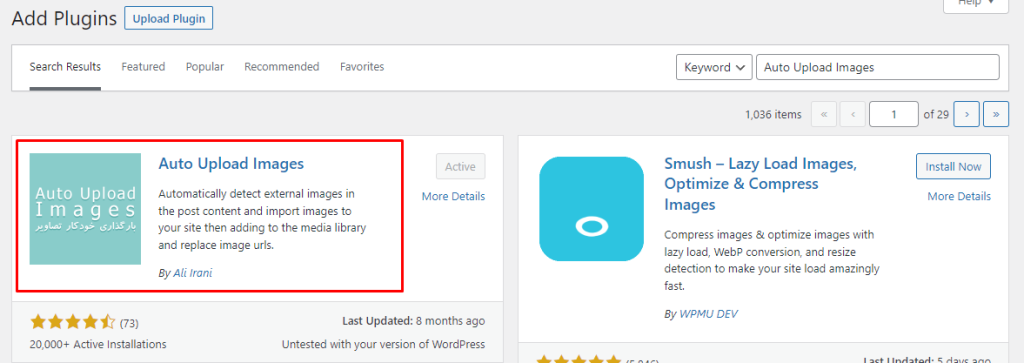
2. Kemudian masuk ke menu Post > Centang semua postingan dari Wix Anda > di sebelah tulisan Apply, silahkan pilih Edit. Kemudian klik Apply untuk menerapkannya.

3. Anda akan diarahkan ke tampilan berikut, silahkan klik Update untuk menyimpan perubahannya.
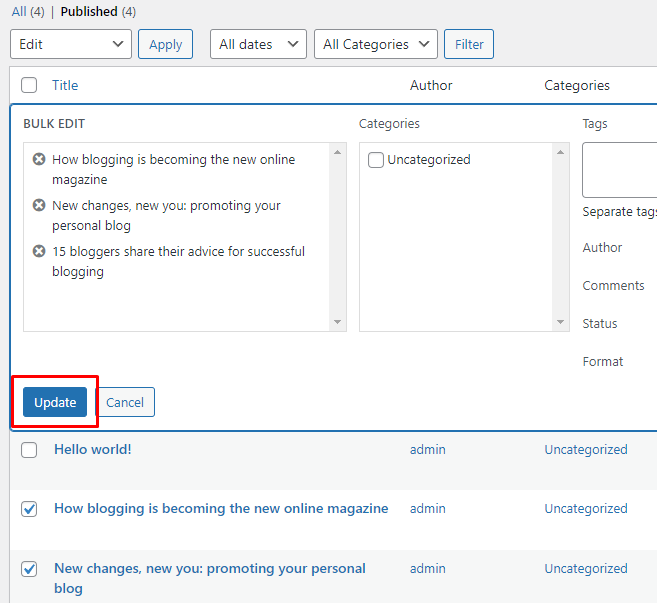
Plugin tersebut akan mengupload gambar ke library dan memperbarui link gambar yang sudah ada.
Setelah semua langkah sudah selesai dilakukan, dengan demikian proses Import Wix ke WordPress sudah selesai. SIlahkan Anda dapat mengakses domain Anda yang digunakan untuk WordPress pada hosting Anda.
Semoga dengan panduan terkait langkah Import Wix ke WordPress dapat membantu dan memberikan informasi baru kepada Anda terkait proses migrasi Wix ke WordPress. Selamat mencoba!






