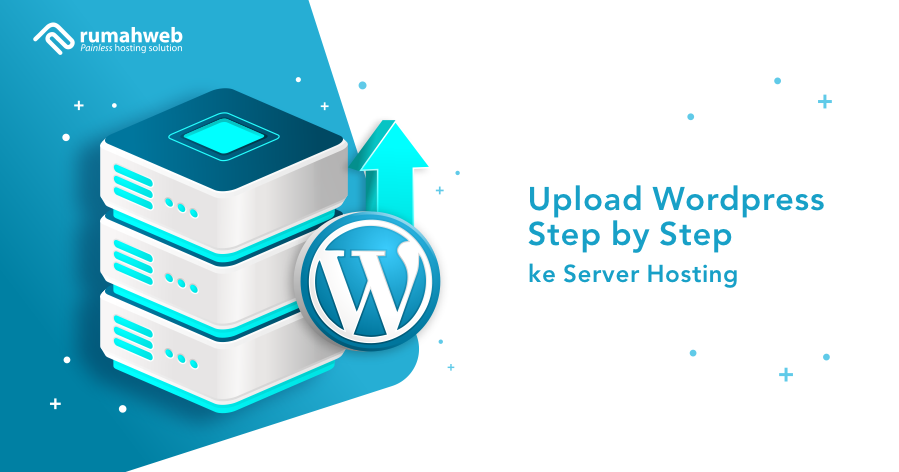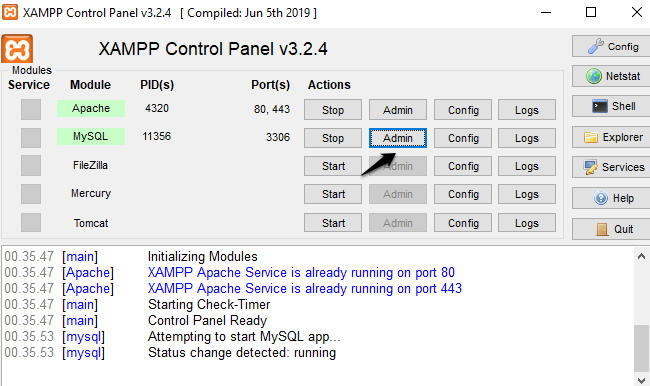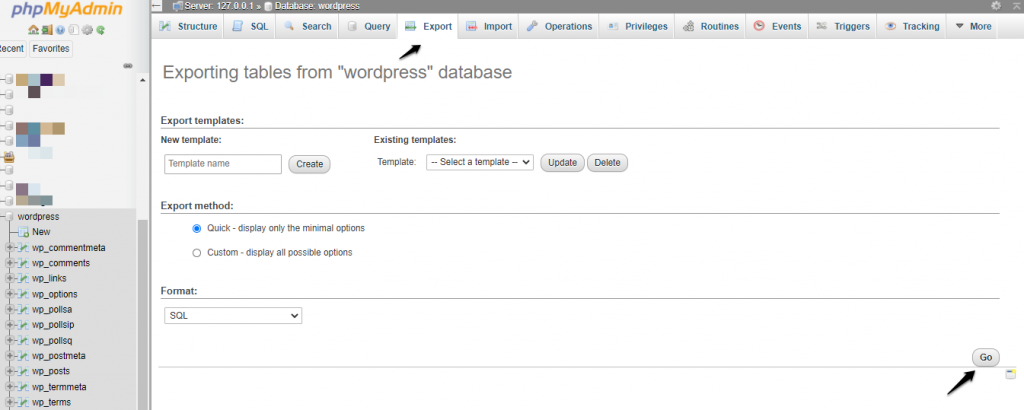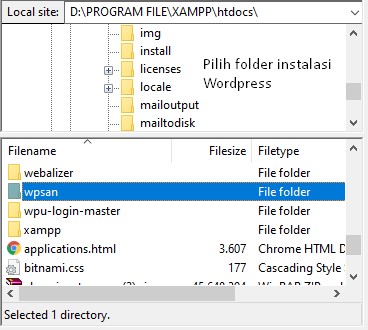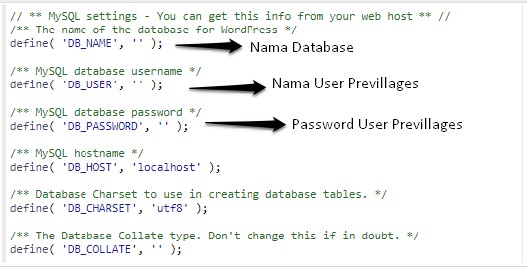Setelah Anda selesai membuat website menggunakan WordPress di localhost, langkah selanjutnya adalah mengupload website Anda ke hosting agar bisa diakses secara global. Karena itu, kami akan berbagi cara upload WordPress dari localhost ke hosting cPanel.
Apa yang dibutuhkan?
Sebelum menjelaskan cara upload WordPress ke hosting, kami akan menjelaskan terlebih dahulu apa saja yang dibutuhkan agar website dapat diupload dan diakses dengan baik.
Domain
Sederhananya, domain adalah alamat website. Domain berfungsi untuk menggantikan IP Address ketika pengunjung ingin mengakses ke situs Anda. Jadi dengan nama domain, pengunjung tidak perlu repot menghafal dan mengetikkan IP Address website berupa rangkaian angka yang sulit diingat dan diketikkan.
Selengkapnya tentang apa itu domain bisa dibaca pada artikel berikut.
Hosting
Hosting adalah tempat penyimpanan data. Anda bisa menyimpan data berupa file website dan database, sehingga website Anda dapat diakses secara online. Dalam hal ini, hosting digunakan untuk tempat penyimpanan database dan file WordPress anda dari localhost.
Selengkapnya tetang apa itu web hosting bisa dilihat pada artikel berikut: web hosting adalah
File WordPress di localhost
Ketika Instalasi WordPress sudah dilakukan di localhost, perlu diperhatikan Instalasi yang telah dilakukan biasanya terdapat di folder htdocs pada webserver local Anda. Pastikan untuk melakukan pemeriksaan Instalasi WordPress yang sudah dilakukan sudah tersimpan di sisi localhost.
Database WordPress di localhost
Melakukan export database di sisi webserver, disini kami menggunakan XAMPP, untuk pencarian database pada WordPress pastikan service Apache dan Mysql sudah berjalan kemudian akses database melalui link admin panel.
Cara Backup WordPress di Localhost
Pada langkah pertama kita perlu masuk ke Instalasi WordPress yang berada di localhost, pemeriksaan sesuai dengan Instalasi yang berada di local komputer Anda. Sebagai contoh, kami menggunakan XAMPP dan Instalasi WordPress terdapat di directory htdocs/wordpress.
Compress File dan Export Database Localhost
Cara Compress File WordPress
- Setelah masuk ke directory Instalasi WordPress Anda, perlu diperhatikan saat ingin bahwa Instalasi yang sudah dibuat perlu di compresed ke .zip dahulu agar dapat kita upload dilayanan hosting.
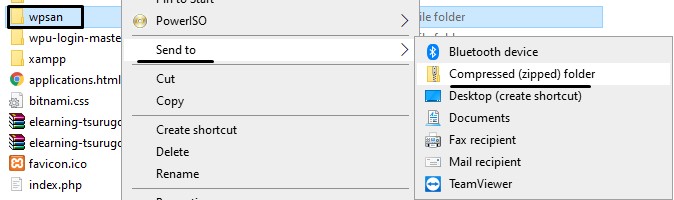
Cara Export Database localhost
- Kemudian masuk ke tahap export database localhost, pada contoh ini kami menggunakan XAMPP dan pastikan service Apace serta Mysql telah aktif. Selanjutnya akses Database melalui PHPMyadmin yang dapat diakses dengan klik menu Admin dari sisi panel XAMPP, yang secara otomatis akan diarahkan langsung melalui browser yang Anda gunakan.
Cara upload WordPress ke Hosting
Kemudian langkah ke dua, setelah mempersiapkan file compress website dan databases yang sudah di export. Selanjutnya kita mengarah ke setting di sisi layanan hosting.
Cara membuat database
- Lakukan pembuatan database dengan masuk ke menu MySQL Databases> Create Database (Masukkan Nama Database) > Create Database Users (Masukkan Usernama dan passwordnya) > Selanjutnya setting previllages user (Pilih All Previllages) > Kemudian Next agar setting yang sudah dilakukan tersimpan.
Cara import database
- Selanjutnya kita akan melakukan import database yang sudah dibuat sebelumnya, langkah pertama masuk ke menu PHPMyadmin > Masuk ke database yang telah dibuat tadi > Pilih menu import > Kemudian browse (Pilih hasil export database yang berada di localhost) > Plih Go (Apabila berhasil akan muncul notifikasi import has been successfully).
Menyesuaikan url database
Masuk ke langkah ketiga, kita akan melakukan penyesuaian query disisi database yang telah di import sebelumnya. Masih di PHPMyadmin masuk ke table wp-options > Lihat pada query siteurl dan home > Sesuaikan option value menjadi (http://namadomainanda.com).
Cara Upload File
Pada langkah ini kami akan memberikan panduan upload file dari localhost menggunakan FTP dan cPanel.
Melalui FTP
- Pertama – tama yang diperlukan dalam Upload File melalui FTP adalah Account FTP yang dapat dilihat di FTP Account hosting, kemudian siapkan Software FTP seperti Filezilla.
- Koneksikan layanan FTP di Filezilla dengan memasukkan Host – Username – Password
- Kemudian jika sudah berhasil terkoneksi, upload file WordPress di sisi localhost lalu upload ke hosting. (Nb: Perbedaan upload dari cPanel dan FTP adalah Upload via FTP file WordPress / Website tidak perlu di compressed .zip namun bisa langsung upload sesuai folder Instalasi WordPress / file Website)
Melalui cPanel
- Silahkan login ke cPanel
- Masuk ke File Manager
- Silahkan upload pada directory website Anda. Untuk domain utama, directory utama Anda adalah /public_html
- Pilih menu Upload – Pastikan folder Instalasi WordPress di localhost sudah di compressed ke .zip agar terbaca dan dapat di extract sesudah upload selesai.
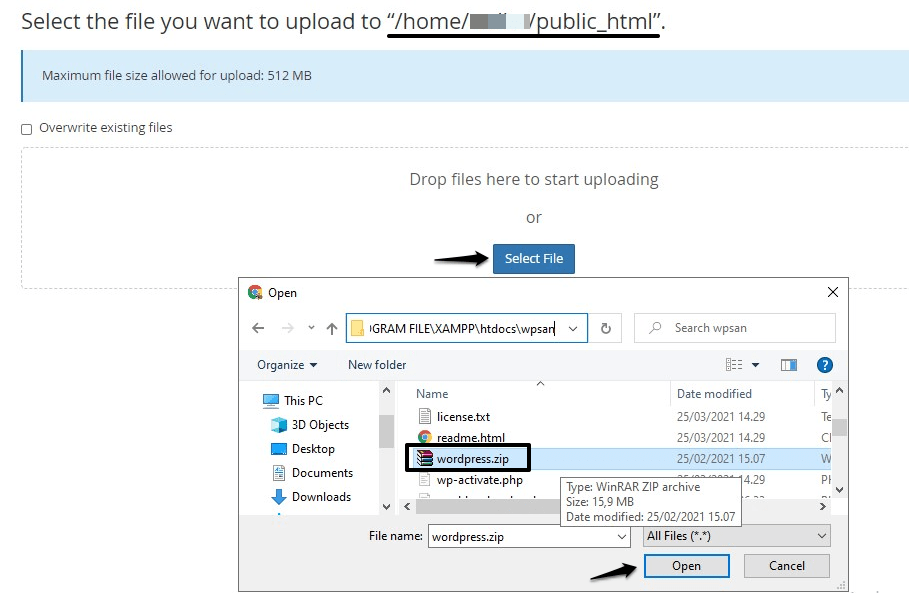
Menyesuaikan koneksi database
Langkah terakhir sebelum ujicoba akses yang dilakukan, perlu dilakukan setting koneksi database yang terdapat pada file wp-config.
- Masuk ke Filemanager – Public_html – Pilih file wp-config
- Sesuaikan koneksi seperti berikut :
Sampai tahap ini, cara upload WordPress dari localhost ke hosting telah selesai. Silahkan Anda coba akses nama domain untuk melihat hasilnya.
Demikian panduan Rumahweb tentang cara upload WordPress ke hosting. Apabila ada pertanyaan atau kesulitan, silakan hubungi support kami untuk dibantu pengecekannya.