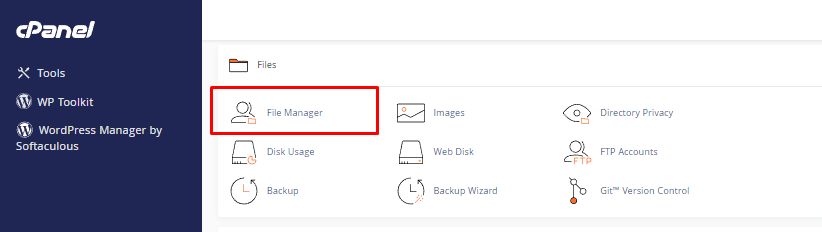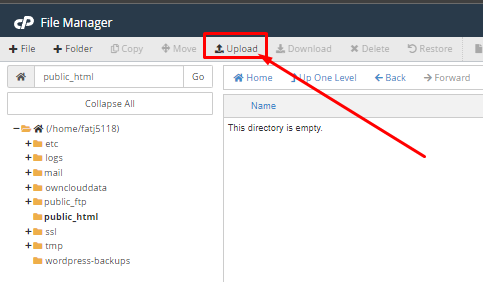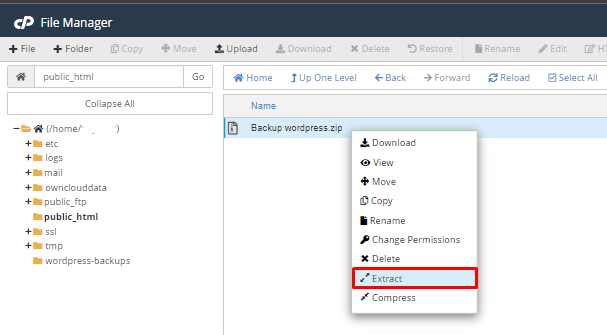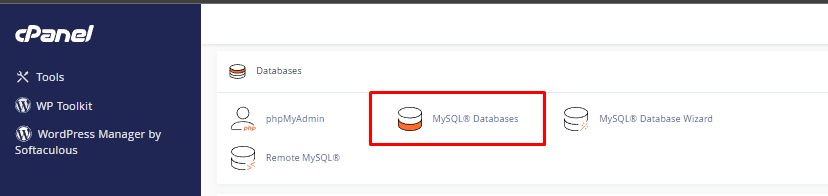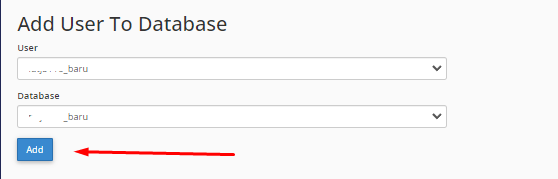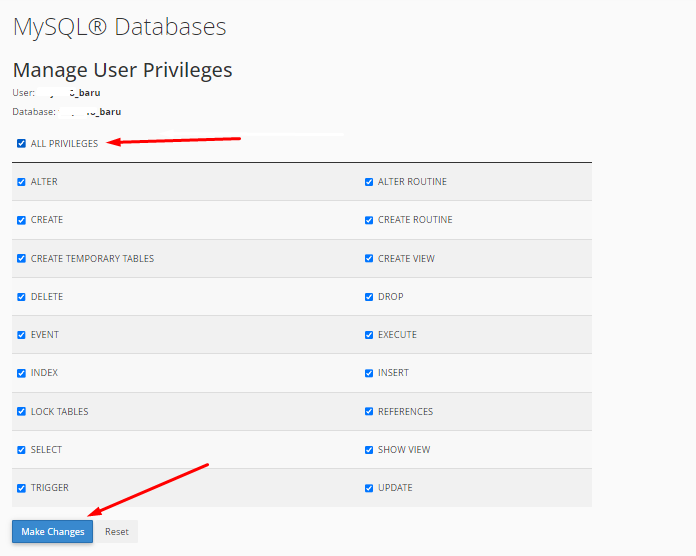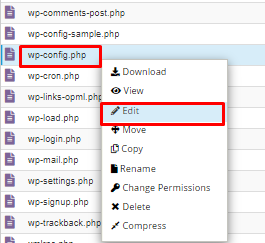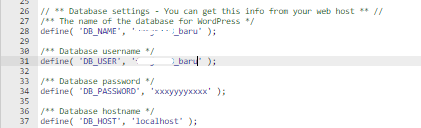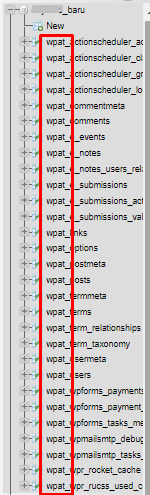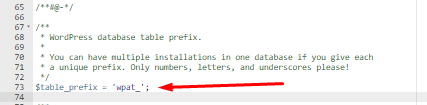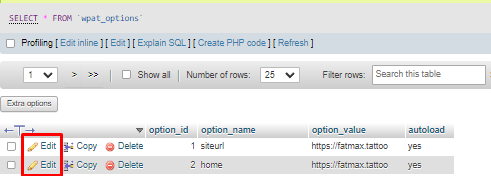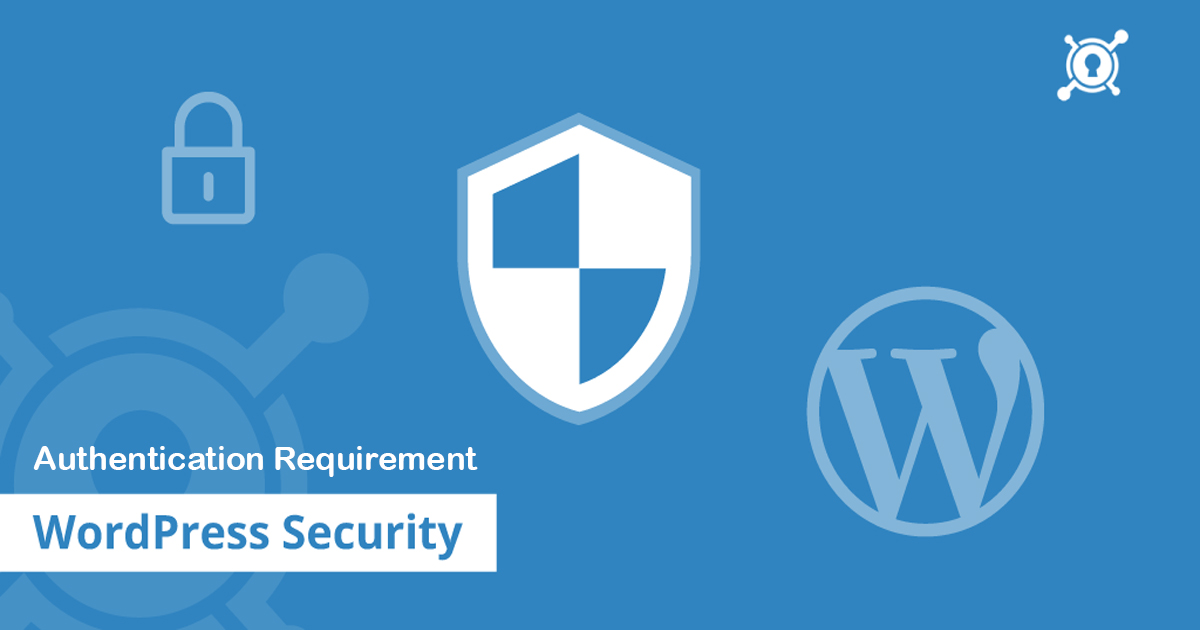Pada artikel sebelumnya, kami telah menulis tutorial tentang cara membuat backup WordPress secara manual di cPanel. Dalam artikel ini, kami akan membahas kelanjutan dari proses tersebut, yaitu cara restore WordPress di cPanel secara manual.
Ada beberapa alasan mengapa seseorang lebih memilih untuk melakukan migrasi WordPress secara manual. Seperti karena data yang dimigrasi terlalu besar, custom manual disisi website, hingga alasan tingkat keberhasilan migrasi secara manual lebih besar dari pada menggunakan plugin.
Karenanya dalam artikel ini, kami akan memberikan panduan restore WordPress secara manual di cPanel. Namun sebelum mengikuti panduan ini, pastikan bahwa Anda telah melakukan backup data dan database website Anda di hosting lama. Selain itu, backup data telah Anda download ke komputer atau laptop.
Setelah itu, Anda bisa mengikuti step by step cara restore WordPress di cPanel secara manual berikut ini.
Langkah 1. Upload File Backup
Berikut langkah-langkah untuk melakukan restore WordPress di cPanel secara manual:
- Login ke cPanel hosting.
- Masuk ke menu File Manager di cPanel.
- Masuk ke public_html, kemudian klik menu Upload.
- Upload file zip hasil backup WordPress sebelumnya. Tunggu hingga proses upload selesai.
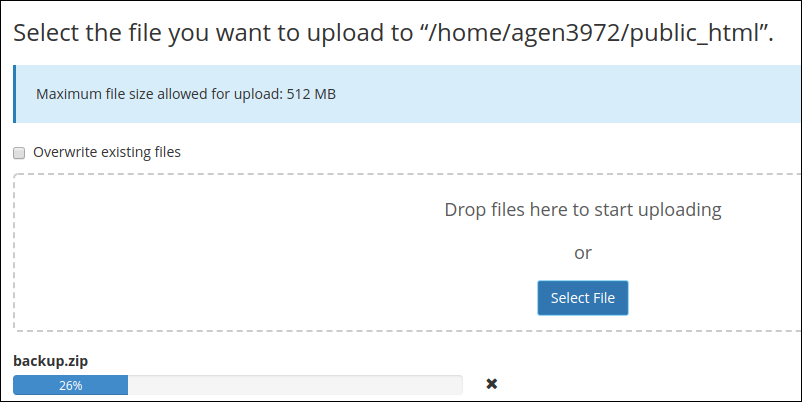
- Setelah proses upload selesai, klik kanan pada file zip hasil backup, lalu pilih Extract.
Langkah 2. Membuat Database
- Di halaman utama cPanel klik menu MySQL Databases.
- Buat Database baru di kolom Create New Database, isikan nama database baru-nya lalu klik Create Database.
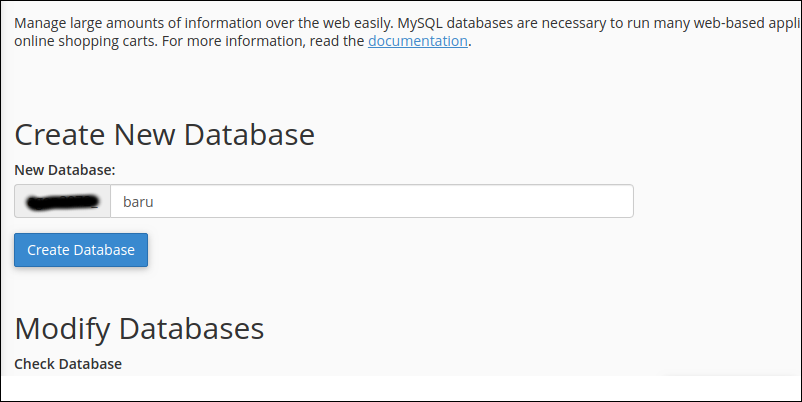
- Masih di menu MySQL Databases, silahkan scroll kebawah di kolom MySQL Users silahkan buat username database baru beserta passwordnya. Pastikan password user database di catat untuk keperluan konfigurasi koneksi database di wp-config.php.
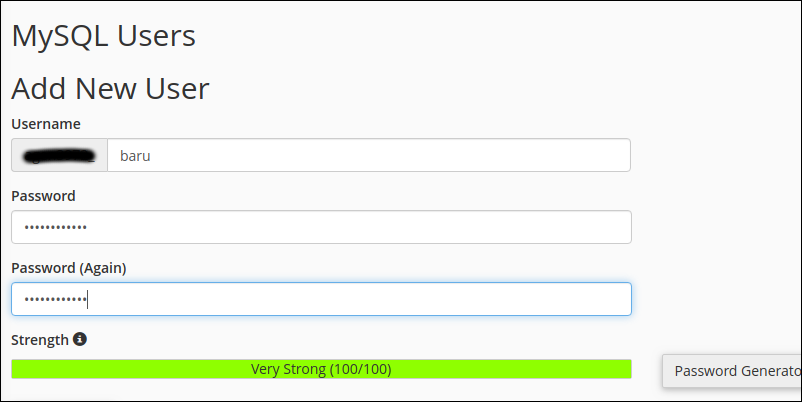
- Selanjutnya setting previleges user databasenya dengan menambahkan setting di Add User To Database untuk nama database dan nama user yang sebelumnya di buat.
- Ceklist ALL PREVILEGES lalu Klik Make Changes.
Langkah 3. Import Database
- Masuk kembali ke menu utama cPanel.
- Masuk ke menu PhpMyAdmin.
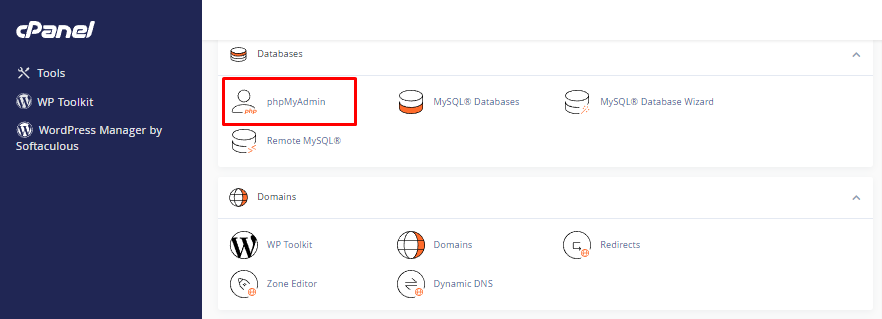
- Pilih database yang sebelumnya Anda buat, kemudian klik menu Import. Pilih file database MySQL hasil backup WordPress dari hosting sebelumnya. Klik Import dan tunggu proses import selesai.
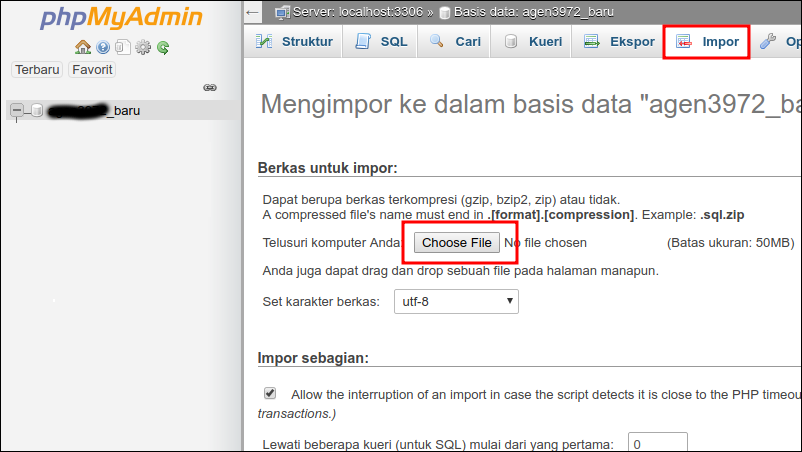
Langkah 4. Konfigurasi wp-config.php
- Kembali ke menu File Manager cPanel.
- Masuk ke public_html.
- Kemudian klik kanan pada file wp-config.php kemudian pilih Edit.
- Pada bagian DB_NAME, DB_USER dan DB_PASSWORD, masukkan dengan nama database, user database dan password yang telah Anda buat di Langkah 2.
- Cek Juga prefix database yang di tampilkan di PHPMyAdmin sebelumnya dan sesuaikan di baris $table_prefix =
- Apabila nama domain Anda di hosting yang baru berbeda dengan nama domain di hosting sebelumnya, Anda perlu melakukan pengaturan tambahan di PhpMyAdmin, pada table wp_options, kemudian pada kolom siteurl dan home, Anda rubah dengan nama domain yang baru.
Setelahnya bisa di cek akses nama domainnya, apabila menampilkan tampilan sesuai WordPress sebelumnya maka proses restore telah berhasil di lakukan.
Demikian panduan kami tentang cara restore WordPress di cPanel secara manual. Apabila mengalami kesulitan, silahkan menghubungi tim Technical Support Rumahweb untuk mendapatkan bantuan lebih lanjut.