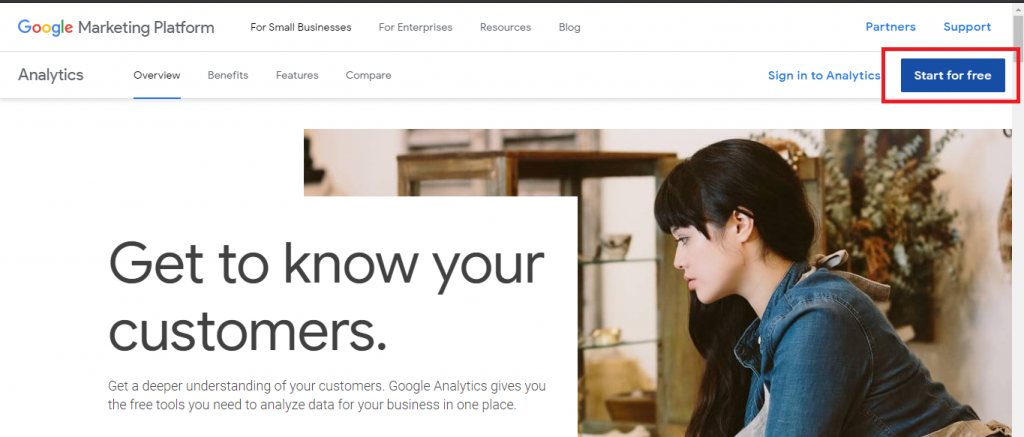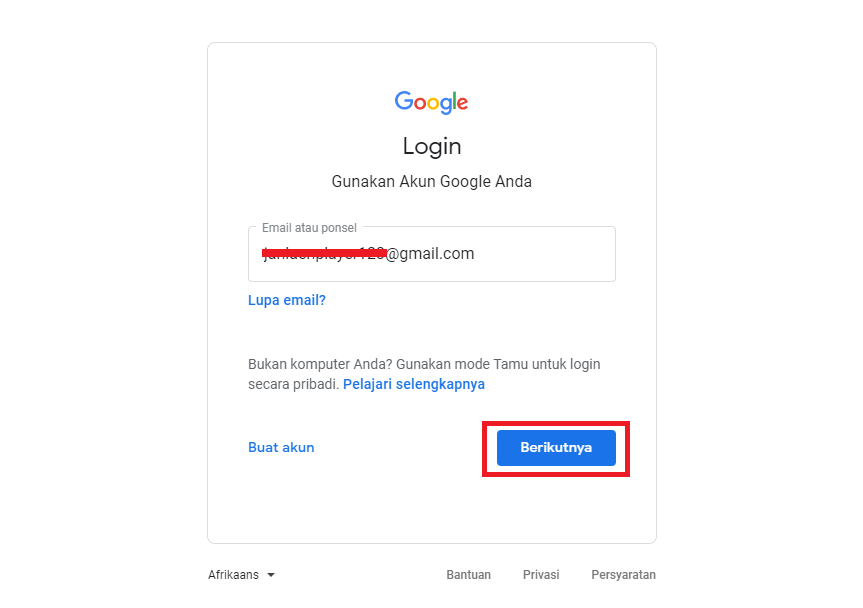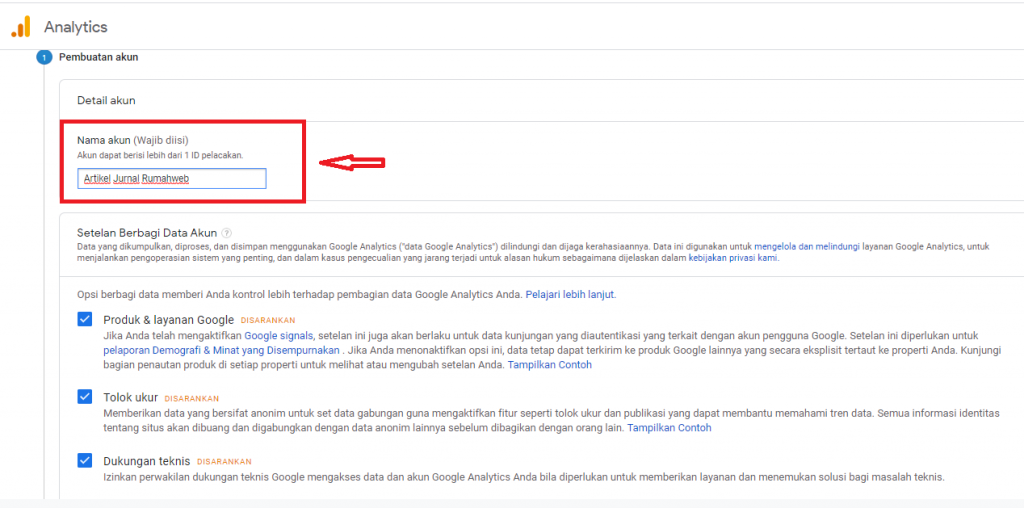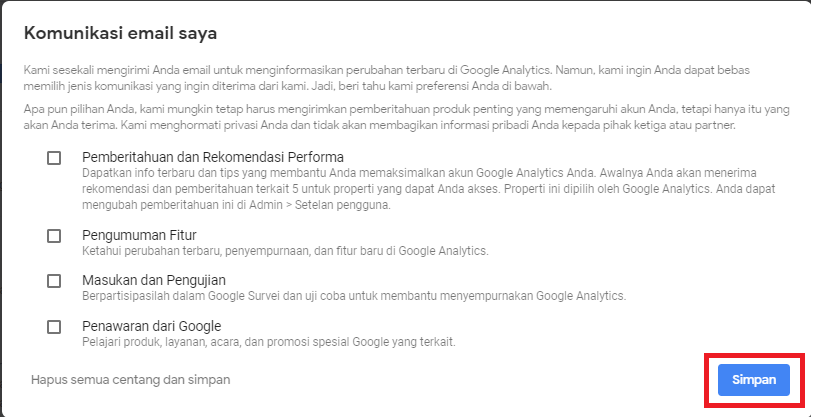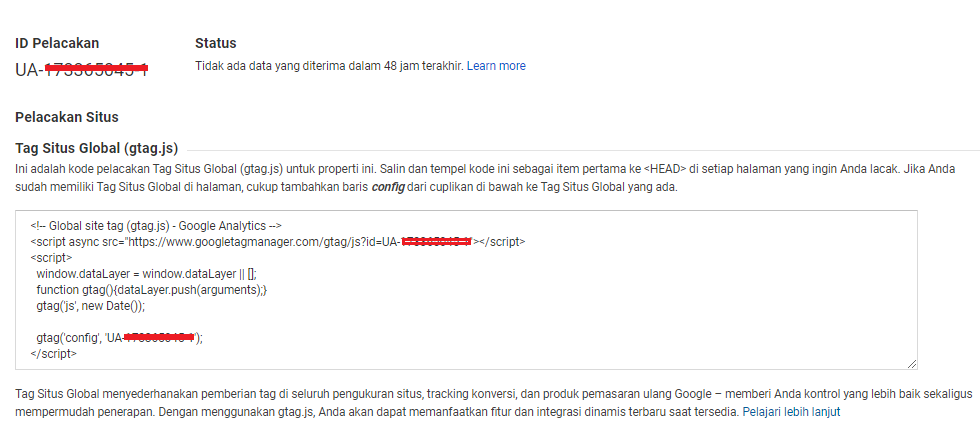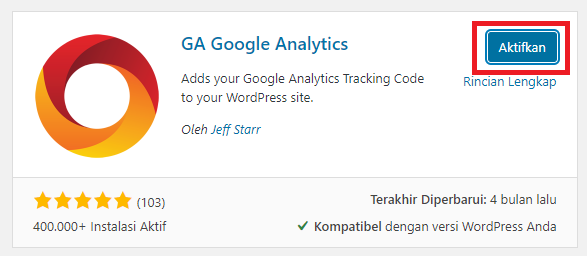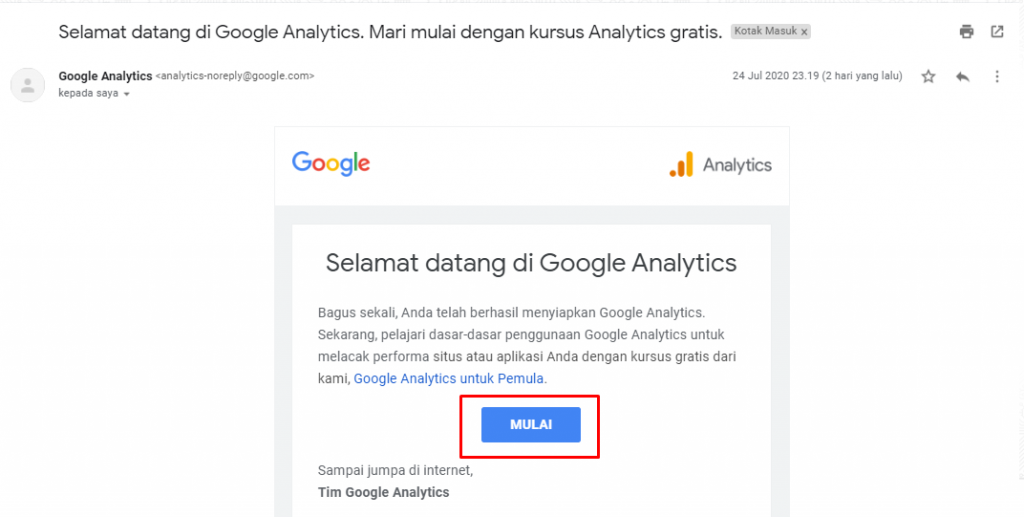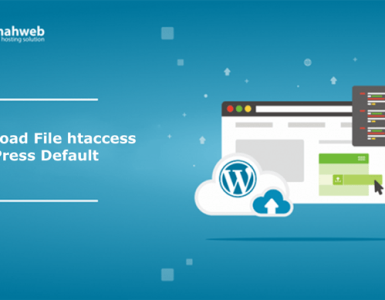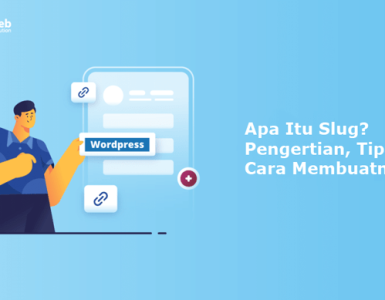Ada banyak kelebihan ketika website Anda dihubungkan dengan Google Analytics. Salah satunya adalah Anda bisa melakukan analisa kebiasaan pengunjung, sehingga Anda bisa menyusun strategi agar pengunjung betah berlama-lama mengakses website Anda. Pada artikel kali ini, Kami akan membahas cara menghubungkan WordPress dengan Google Analytics.
Apa itu Google Analytics?
Google Analytics adalah layanan gratis dari Google yang digunakan untuk menampilkan statistik pengunjung sebuah situs web. Google Analytics dapat menelusuri pengunjung berdasarkan informasi halaman pengacu, termasuk mesin pencari, iklan, jaringan pay-per-click, dan email marketing.
Jika diintegrasikan dengan AdWords, Google Analytics juga bermanfaat untuk menganalisis efektfitas iklan AdWords yang dipasang di Google. Dengan Google Analytics, pengguna dapat mengetahui iklan dan kata kunci apa yang paling banyak merujuk ke situs web pengguna.
Google Analytics juga digunakan untuk mengetahui kepadatan trafik dari website/blog. Dengan menggunakan Google Analytics seseorang dapat membuat report tentang trafik website/blog dalam jangka waktu harian, mingguan, atau bulanan. Untuk mendaftar pada Google Analytics, seseorang hanya perlu memiliki akun Google.
Menghubungkan WordPress dengan Google Analytics
Pada panduan ini, kami akan memberikan tutorial cara menghubungkan WordPress dengan Google Analytics.
Step 1. Daftar Google Analytics
- Membuat akun Google Analyticts terlebih dahulu. Silahkan bisa mengakses ke halaman Google Analytics , lalu klik tombol Start for free.
- Lalu Anda akan diarahkan ke halaman login. Isikan alamat email dan password Google Anda, kemudian klik Login / Sign In.
- Setelah berhasil masuk di halaman Google Analytics akan menampilkan halaman utama Selamat datang di Google Analytics. Kemudian klik tombol Mulai Mengukur.
- Pada halaman Pembuatan akun, silahkan pada kolom nama akun diisikan detail nama akun yang Anda gunakan. Saat pilihan opsi, silahkan bisa dicentang semua lalu klik Next.
- Pada halaman Apa yang Anda ingin ukur? Silahkan bisa pilih opsi Web, kemudian klik Next.
- Pada halaman Penyiapan properti, Anda harus memasukkan informasi berikut ini:
- Nama Situs : isikan nama situs Anda;
- URL Situs : isikan url/situs website Anda;
- Kategori Industri : isikan kategori situs Anda;
- Zona Waktu Pelaporan : isikan zona waktu lokasi Anda;
- kemudian klik Buat.
- Selanjutnya akan muncul tampilan halaman persetujuan dan ketentuan kebijakan oleh Google Analytics, silahkan ceklist semuanya lalu klik Saya Setuju.
- Next, akan muncul tampilan dialog seperti gambar dibawah ini. Silahkan langsung klik Simpan.
- Sampai tahap ini selesai, Anda telah berhasil membuat akun Google Analytics. Di halaman ini Anda melihat tracking code untuk Google Analytics.
Step 2. Masukkan Code ke WordPress
Setelah mendapatkan code Google Analytics, selanjutnya Anda dapat memasang code tersebut ke WordPress. Pemasangan code di WordPress dapat dilakukan melalui plugin seperti insert headers and footers, GA Google Analytics dan Google Site Kit.
Pada panduan ini, kami akan berbagi cara menghubungkan WordPress dengan Google Analytics melalui plugins.
- Silahkan login ke Dashboard WordPress Anda.
- Lalu klik menu Plugin > Add New > cari plugin “insert headers and footers” di kolom pencarian tanpa tanda petik, kemudian Install Now / Pasang Sekarang.
- Apabila sudah berhasil menginstall plugin “Insert Headers and Footers”, silahkan klik tombol Aktifkan.
- Kemudian pastekan kode Facebook Pixel di bagian Script in Header melalui menu Pengaturan > Insert Headers and Footers kemudian klik Save Changes.
Plugin GA Google Analytics
- Apabila menggunakan plugin GA Google Analytics. Silahkan klik menu Plugin > Tambah Baru / Add New > cari plugin “GA Google Anatytics” di kolom pencarian tanpa tanda petik, kemudian Install Now / Pasang Sekarang.
- Apabila sudah berhasil menginstall plugin “GA Google Anatytics”, silahkan klik tombol Aktifkan.
- Setelah berhasil mengaktifkan plugin “GA Google Anatytics”. Silahkan Anda kembali pada halaman dashboard Google Analytics untuk mengcopy ID Pelacakan / Tracking ID dan pastekan di pengaturan plugin GA Google Anatytics.
- Next, klik tombol Saves Changes. Kini tracking code telah berhasil ditambahkan di WordPress Anda.
- Kemudian setelah menambahkan ID Pelacakan / Tracking ID, Google Analytics akan membutuhkan pratinjau situs website Anda selama 12-24 jam dan akan mendapatkan notifikasi melalui email bahwa Google Analytics telah berhasil melakukan penelusuran situs Anda.
- Untuk detail statistik mengenai jumlah pengunjung situs website dapat dilihat di tab Google Analytics Reporting.
Setelah Anda berhasil memasang Google Analytics di WordPress, Anda bisa melanjutkan untuk mendaftarkan domain ke Google Search Console dengan panduan sebagai berikut : Verifikasi Domain ke Google Search Console
Demikian panduan Rumahweb tentang cara pasang tracking code Google Analytics di WordPress. Selamat mencoba. 🙂