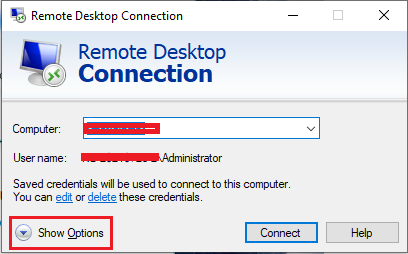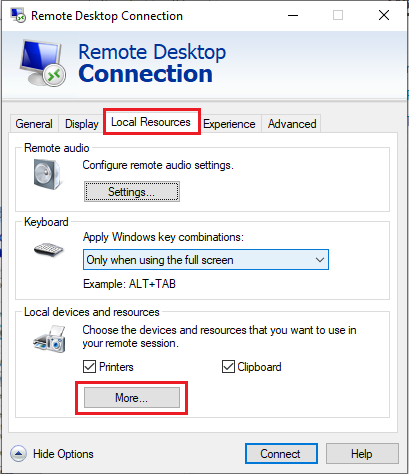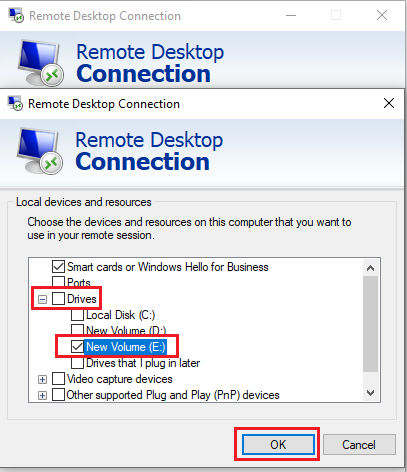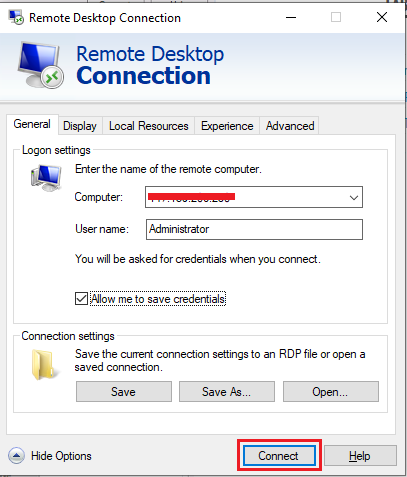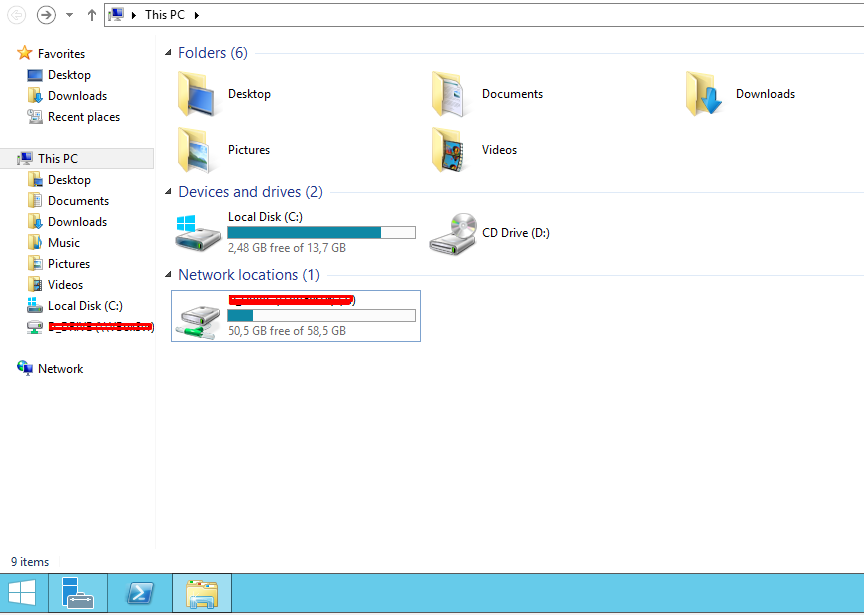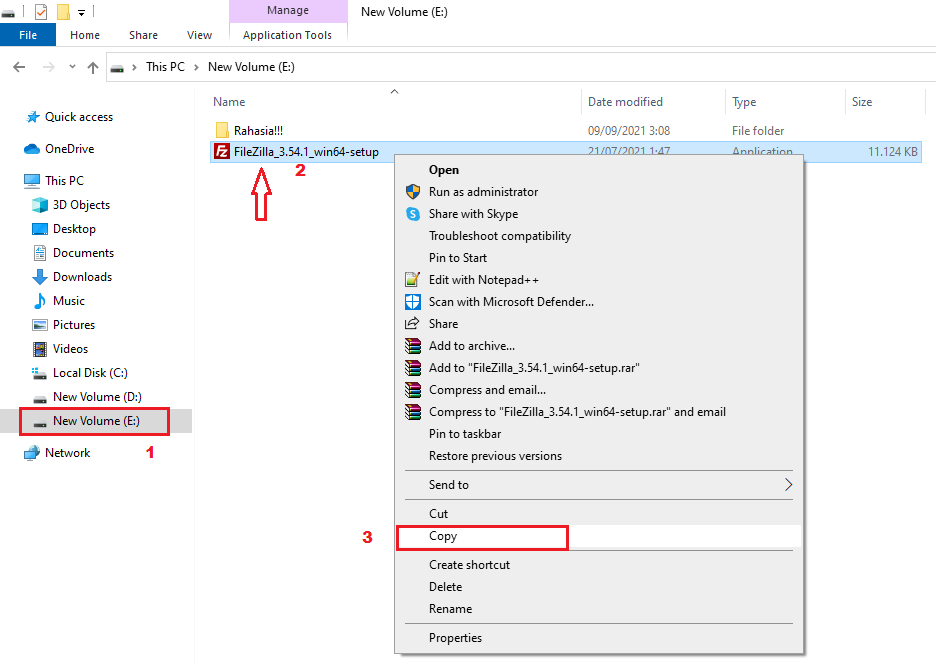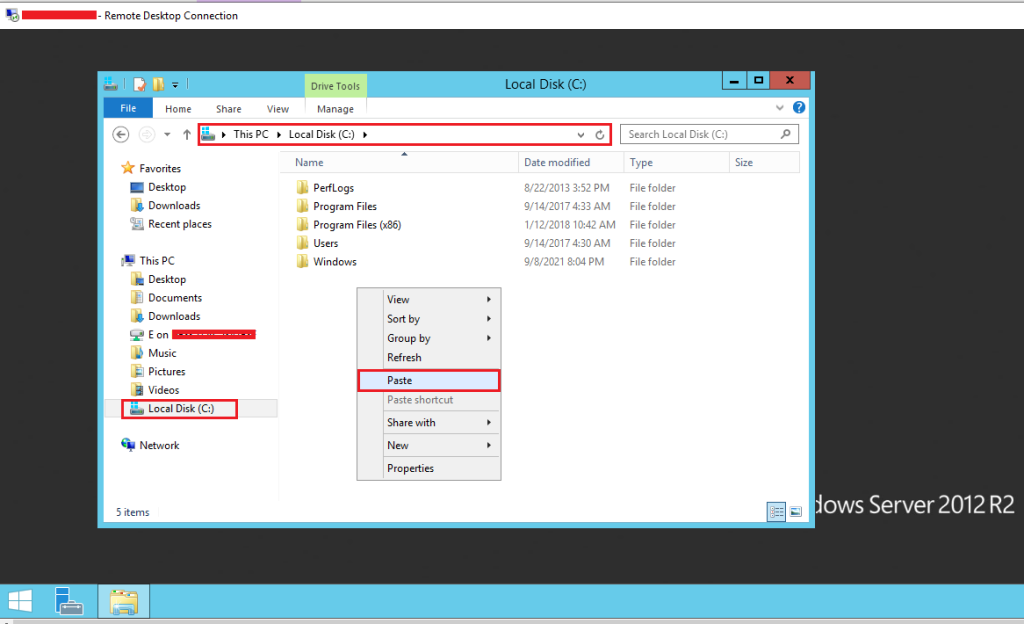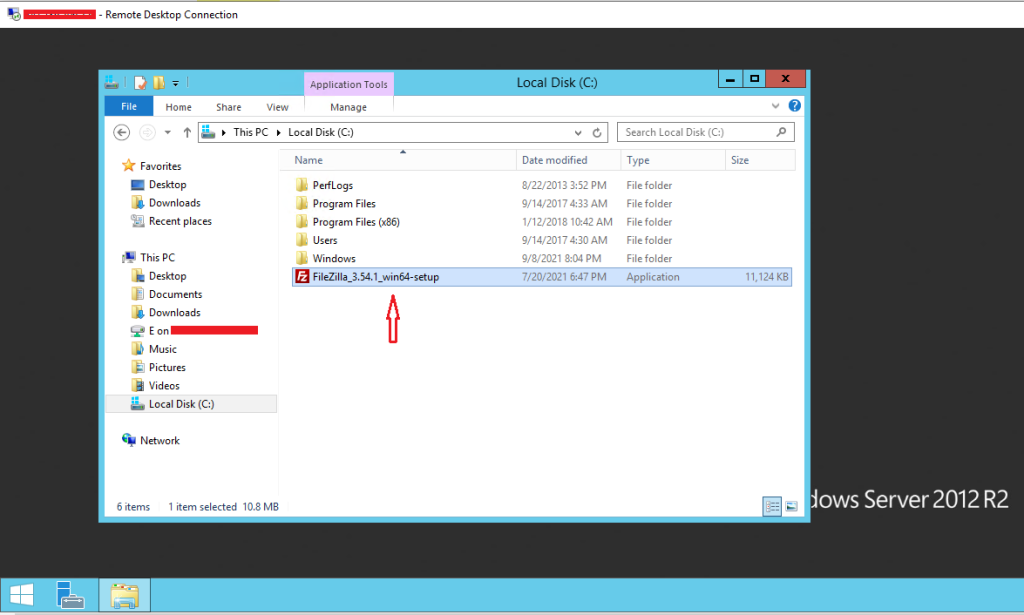Setelah sebelumnya kami membahas tentang apa itu remote desktop protocol, pada panduan ini kami akan berbagi cara transfer file melalui RDP untuk pengguna layanan VPS Alibaba dengan sistem operasi Windows.
Sebelum kami membahas cara transfer file dengan RDP, kami akan segarkan kembali ingatan anda tentang apa itu RDP, manfaat hingga cara koneksi RDP ke Laptop atau komputer Windows anda. Berikut informasi selengkapnya.
Apa itu RDP (Remote Desktop Protocol)?
Remote Desktop Protocol (disingkat menjadi RDP) adalah sebuah protokol jaringan yang digunakan oleh Microsoft Windows Terminal Services dan Remote Desktop. Anda bisa menggunakan fitur RDP, untuk mengelola VPS Alibaba yang telah Anda pesan di Rumahweb dengan paket VPS Windows.
Remote Desktop adalah salah satu fitur yang terdapat di dalam sistem operasi Microsoft Windows yang mengizinkan penggunanya untuk terkoneksi ke sebuah mesin jarak jauh misalnya VPS, seolah-olah mereka duduk di depan mesin yang bersangkutan.
Cara koneksi RDP
Remote Desktop merupakan salah satu fitur yang terdapat di dalam sistem operasi Microsoft Windows, yang mengizinkan penggunanya untuk terkoneksi ke sebuah mesin jarak jauh, misalnya VPS.
Dengan RDP, Anda seolah-olah duduk di depan mesin yang bersangkutan. Untuk panduan menggunakan RDP di Windows, bisa di lihat pada halaman berikut.
Cara Transfer File dengan RDP
Berikut langkah-langkah copy paste file dari komputer RDP maupun sebaliknya :
1. Silahkan Anda mengakses RDP terlebih dahulu dan langsung saja klik pada bagian Show Options.
2. Selanjutnya pilih pada tab Local Resources. Perhatikan pada bagian Local resource and devices, pilih pada tombol More.
3. Kemudian, tinggal pilih drive mana yang akan di allow dengan RDP dan klik OK.
4. Untuk kembali ke koneksi RDP, silahkan Anda dapat membaca pada panduan di halaman berikut ini.
5. Setelah berhasil login ke Remote Desktop Protocol, selanjutnya buka File Manager maka akan muncul directory dari komputer asli yang sebelumnya dilakukan ceklist/centang pada langkah point 3.
6. Selanjutnya, buka directory pada komputer asli lalu copy file dengan klik kanan pada nama file/folder lalu klik kanan > Copy.
7. Buka directory RDP dan tentukan lokasi/folder yang akan digunakan untuk menyimpan file, lalu klik kanan > Paste.
8. Apabila sudah muncul, artinya file sudah berhasil di copas dari komputer asli dengan RDP.
Catatan:
Proses pemindahan dari komputer ke vps alibaba melalui RDP maupun sebaliknya tidak dapat dihentikan ataupun di pause, dan semakin besar file maka semakin lama pula proses pemindahan file tersebut tergantung kecepatan koneksi yang Anda gunakan.
Demikian panduan cara transfer file melalui Remote Desktop Protocol (RDP), semoga bermanfaat.