Setelah sebelumnya kami telah membahas cara setting SMTP WordPress melalui email domain, kali ini kami akan membahas setting SMTP WordPress menggunakan layanan email Sendinblue.
Seperti yang telah kita ketahui, function mail() yang digunakan untuk pengiriman email default dari WordPress saat ini statusnya di disable pada layanan shared hosting Rumahweb untuk alasan keamanan. Karenanya, Anda perlu melakukan setting SMTP WordPress agar pengiriman email dari website dapat berfungsi.
Anda bisa menginstall plugin WP Mail SMTP, maupun plugin SMTP Gratis lainnya. Di panduan kali ini, kami akan membahas cara setting SMTP menggunakan plugin WP Mail SMTP beserta email dari Sendinblue.
Sebelum masuk ke pembahasan cara settingnya, kami akan menjelaskan secara singkat apa itu Sendinblue. Berikut informasi selengkapnya.
Apa itu Sendinblue?
Sendinblue adalah salah satu layanan penyedia email server gratis. Layanan Sendinblue dapat anda gunakan untuk membuat email domain, lalu anda bisa mengirim, menerima hingga melakukan pengiriman email marketing.
Pada praktiknya, Sendinblue lebih sering digunakan untuk email marketing. Tujuannya untuk pengiriman email promosi, penawaran hingga informasi apapun yang ingin Anda kirimkan kepada pelanggan atau calon customer Anda.
Berikut adalah langkah-langkah melakukan registrasi email gratis di Sendinblue.
Daftar Sendinblue
Berikut adalah langkah-langkah melakukan registrasi di Sendinblue :
- Silahkan Anda akses ke halaman resmi Sendinblue
- Setelah itu, silahkan verifikasi domain yang akan Anda gunakan. Klik pada nama akun Anda > pilih Senders & IP

- Kemudian akan tampil halaman seperti berikut. Klik menu Domains > klik Add A New Domain
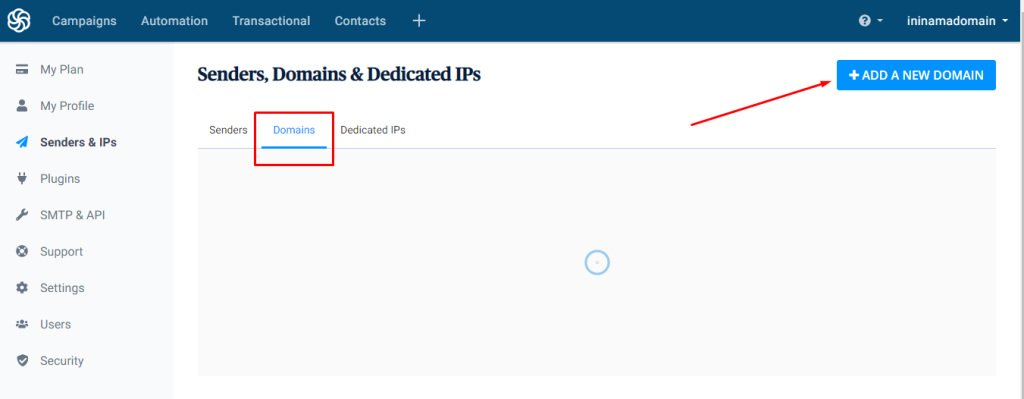
- Masukkan nama domain Anda dan centang pada keterangan I would like to use this domain name to digitally sign my emails (SPF, DKIM, DMARC). Kemudian klik save

- Akan muncul pop up informasi TXT record berikut. Silahkan menambahkannya terlebih dahulu.
Apabila menggunakan cPanel, tambahkan melalui menu Zone Editor. Panduan setting DNS record cPanel
Apabila menggunakan Plesk, tambahkan melalui menu DNS Setting. Panduan setting DNS record Plesk

- Setelah menambahkan record TXT tersebut, silahkan klik RECORD ADDED. PLEASE VERIFY IT. DNS akan terverifikasi apabila statusnya berubah menjadi Configured, apabila belum berubah maka ditunggu dahulu propagasi DNS antara 24-48 jam.

- Selanjutnya masuk ke menu Senders, untuk membuat informasi terkait email yang akan digunakan untuk mengirim dan nama pengirim email.
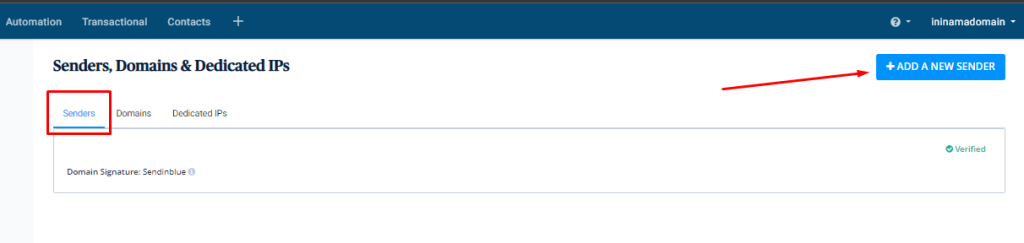
- Akan muncul pop up berikut, masukkan informasi nama pengirim (From Name) dan email (From Email) yang akan Anda gunakan
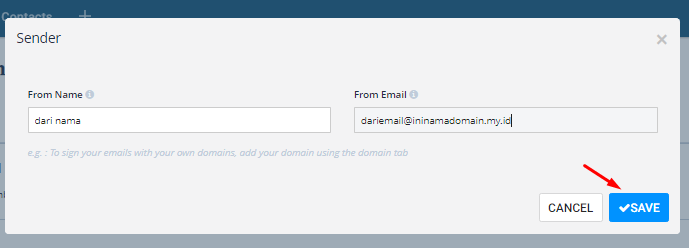
Setting SMTP WordPress dengan Sendinblue
Setelah melakukan registrasi email di Sendinblue, langkah selanjutnya anda bisa melakukan instalasi plugin WP Mail SMTP lalu lakukan setting pada pluginnya. Berikut langkah-langkahnya.
Step 1. Install Plugin WP Mail SMTP
Berikut langkah-langkah melakukan install plugin WP Mail SMTP
- Login ke dashboard WordPress Anda.
- Klik menu Plugins > Add new.
- Pada kolom pencarian, silahkan ketikkan wp mail smtp
- Klik tombol install, lalu aktifkan
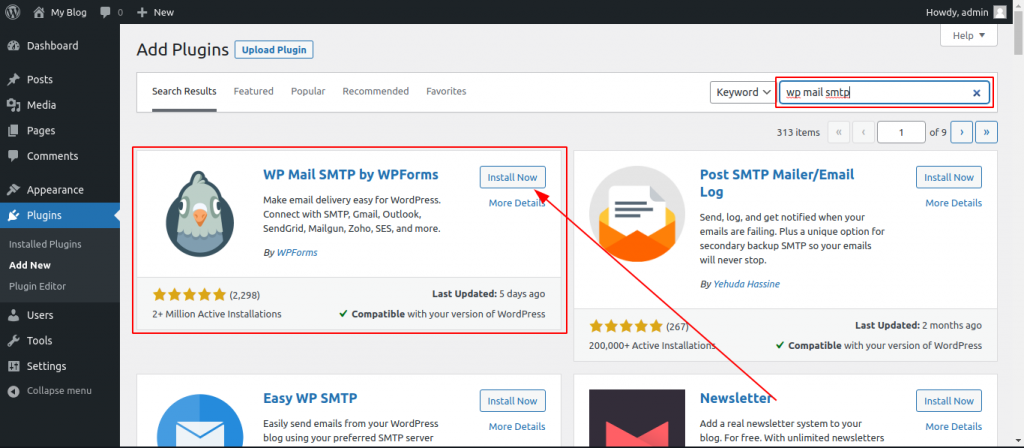
Step 2. Setting Plugin WP Mail SMTP dengan Sendinblue
1. Anda bisa melakukan setting melalui menu WP Mail SMTP > Klik submenu Setting. Setelah itu, silahkan Anda isi informasi pada From Email dan From Name sesuai dengan data yang Anda masukkan di Sendinblue pada langkah nomor 8 di menu daftar.

2. Kemudian untuk Mailernya, silahkan pilih Sendinblue

3. Anda harus memasukkan API key dan Sending Domain terlebih dahulu
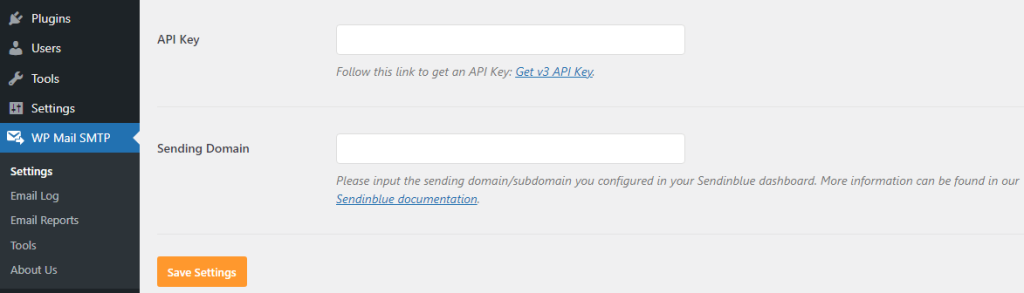
4. Untuk mendapatkan API Key, silahkan masuk kembali ke halaman Sendinblue Anda dan klik menu SMTP & API. Untuk generatenya, silahkan klik here
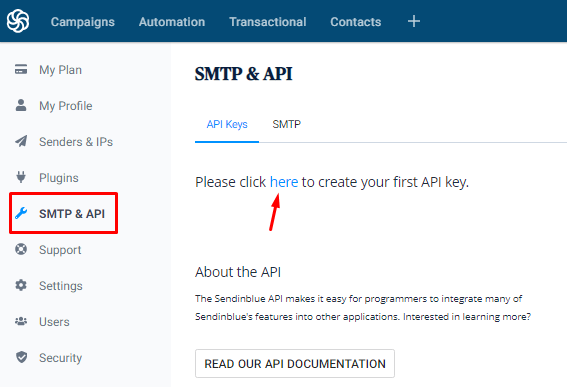
5. Masukkan nama API secara bebas, setelah itu klik Generate

6. Anda akan mendapatkan API Key dari hasil Generate, silahkan copy API Key tersebut.

7. Masukkan API Key yang sudah Anda copy pada langkah nomor 14 dan masukkan nama domain yang sudah Anda daftarkan di Sendinblue di bagian Sending Domain dan klik Save Settings

8. Lakukan setting testing email terlebih dahulu
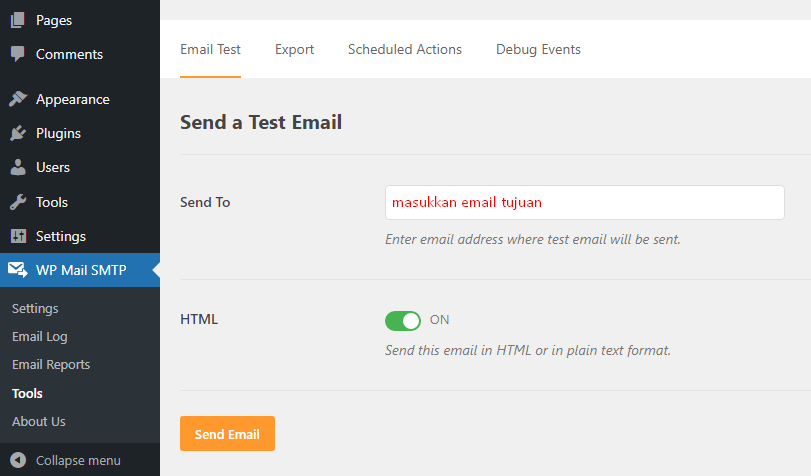
9. Testing email akan berhasil apabila tampilan Send Email seperti berikut. Apabila gagal, cek kembali konfigurasi Anda dan pastikan sudah sesuai seperti langkah sebelumnya.

10. Kemudian cek pada inbox email testing yang Anda kirimkan
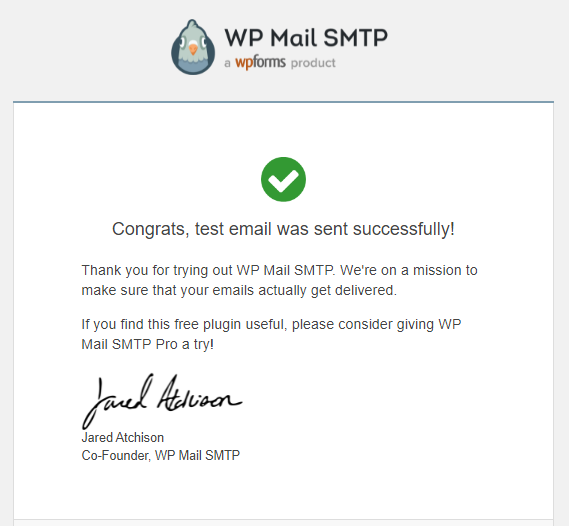
Setelah konfigurasi selesai dan berhasil, maka email sudah siap untuk digunakan.
Selain Sendinblue, Rumahweb juga menyediakan layanan Email Marketing yang dapat anda gunakan untuk pengiriman email secara masal yaitu DirectMail. Directmail merupakan layanan pengiriman email marketing yang simple dan efisian. Directmail adalah sebuah solusi pengiriman email promosi, notifikasi email dan semua jenis email masal lainnya.
Demikian cara setting SMTP WordPress menggunakan Sendinblue dari Rumahweb. Semoga dapat bermanfaat.






