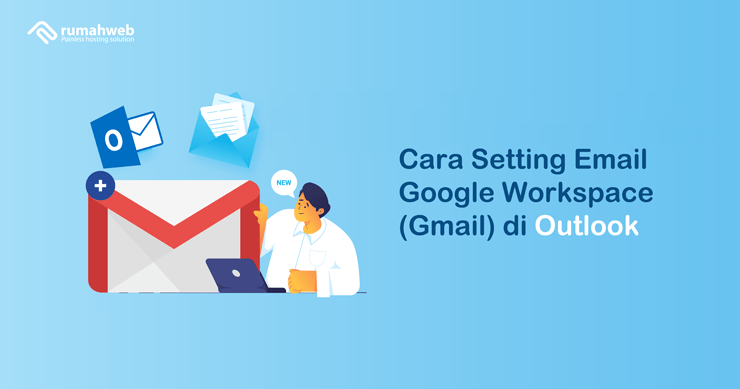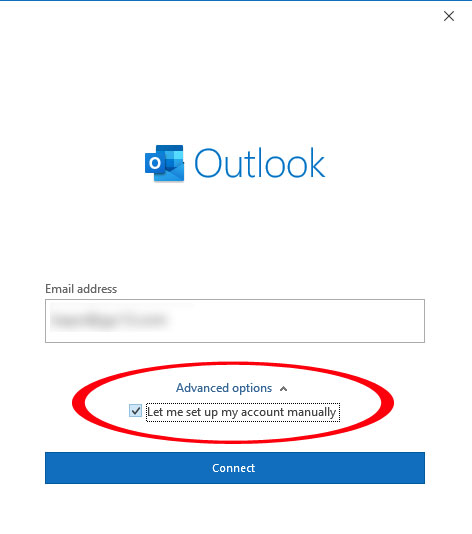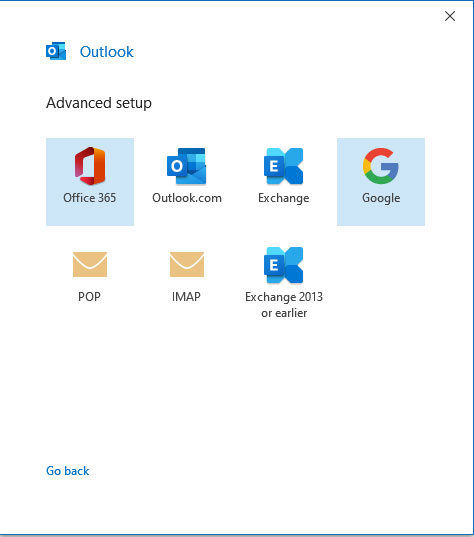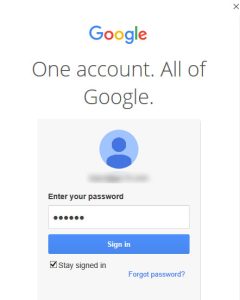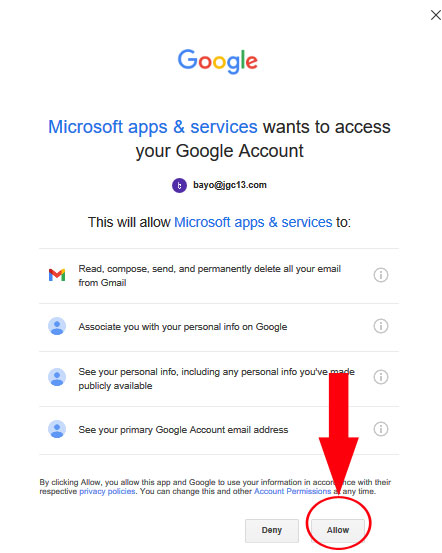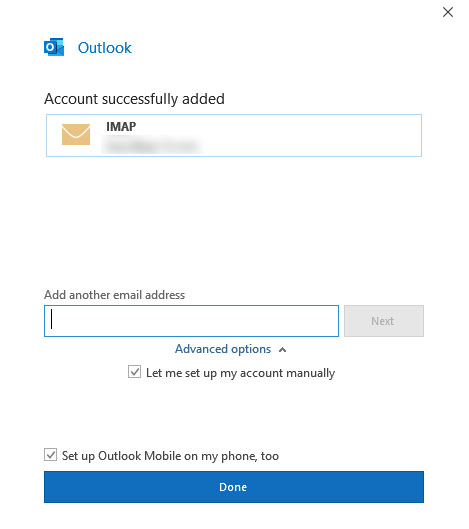Bagi pengguna layanan Google Workspace, Anda dapat mengelola email langsung melalui aplikasi Gmail yang telah Google sediakan. Namun Anda juga bisa menggunakan aplikasi mail client lain seperti Outlook, Thunderbird atau Windows Mail. Pada panduan ini, kami akan berbagi cara setting email Google Workspace di Outlook.
Secara umum, setting email Google Workspace atau Gmail di Outlook hampir sama seperti konfigurasi email lainnya. Hanya saja Google menerapkan sistem keamanan tambahan, yaitu permission untuk akses menggunakan aplikasi pihak ketiga.
Berikut langkah demi langkah untuk setting email Google Workspace di Outlook.
Step 1. Setting Email Google Workspace di Outlook
Pada panduan ini, kami menggunakan aplikasi microsoft Outlook 2019.
- Silakan buka aplikasi Ms. Outlook dengan cara -> All Programs -> Microsoft Office – > Microsoft Outlook atau dari Shortcut Icon Outlook yang ada di Desktop.
- Bila pertama kali membuka outlook maka akan muncul jendela baru dan akan muncul pesan email configuration. Namun bila Outlook sudah pernah digunakan sebelumnya, anda bisa menambahkan email baru melalui Menu File, lalu pilih opsi Add Account, seperti gambar berikut:
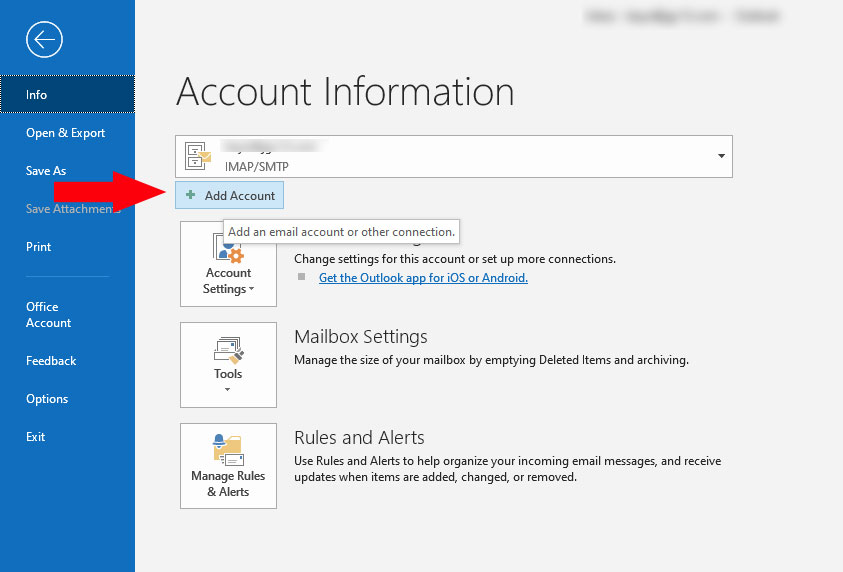
- Masukkan alamat email Anda dan klik pada bagian Advanced option, centang pada bagian Let me set up my account manually (untuk setting manual) lalu klik Connect.
- Outlook akan menampilkan beberapa pilihan layanan email, dan pilihlah atau klik pada icon Google.
- Setelah itu silakan isi data setting akun IMAP yang akan digunakan seperti berikut ini:
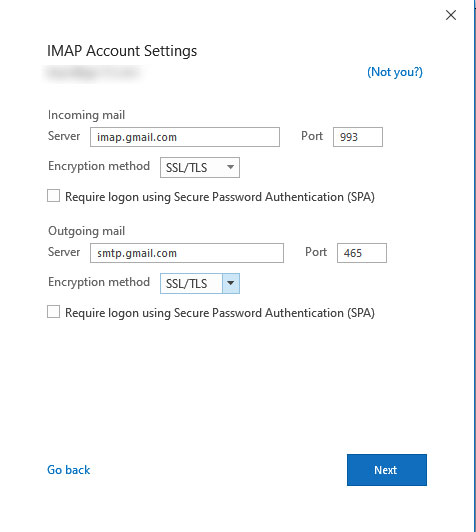
Server Information:
- Incoming mail Server : imap.gmail.com
- Port: 993, Encryption Method: SSL/TLS
- Outgoing mail Server (SMTP) : smtp.gmail.com
- Port: 465, Encryption Method: SSL/TLS
Pada bagian Require logon using Secure Password Authentication (SPA) tidak perlu dicentang. Klik tombol Next, dan masukkan password email yang valid.
Step 2. Memberikan Permission
Setelah melakukan konfigurasi di step 1, selanjutnya anda akan diminta login ke akun Google Workspace untuk memberikan izin penggunaan aplikasi microsoft Outlook. Anda akan di direct secara otomatis setelah menyelesaikan step 1. Selanjutnya, Anda bisa mengikuti langkah berikut.
- Masukkan alamat email dan password yang valid seperti tampilan berikut:
- Klik Allow pada permintan permission penggunaan google account anda.
- Akun anda sudah sukses ditambahkan dan langsung bisa menggunakan Microsoft Outlook untuk mengakses email akun Google workspace.
- Klik tombol Done untuk menyelesaikan settingnya, atau bisa meneruskan dengan memasukkan alamat email berbeda bila ingin menggunakan beberapa akun email sekaligus dan mengulangi step yang sama.
Selain cara diatas, Anda juga bisa menggunakan password application untuk setting Email Google Workspace di aplikasi mail client. Untuk mengaktifkan password application, panduannya bisa Anda pelajari melalui artikel: mengaktifkan password application gmail.
Demikian setting email google Workspace di Outlook, semoga bermanfaat.