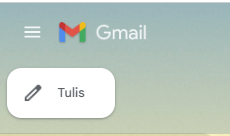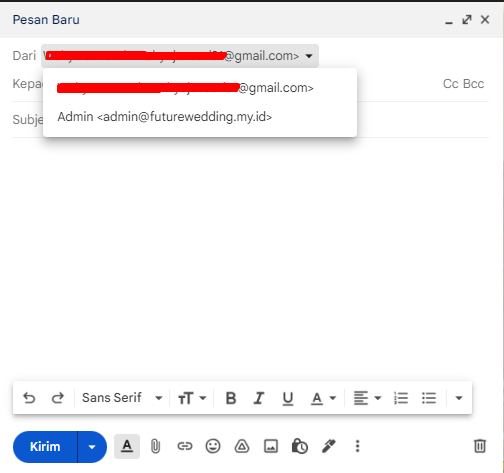Pernahkah email Anda dianggap sebagai SPAM di Gmail karena setting forwarding mail yang Anda lakukan? Atau IP server Anda terkena rate pengiriman email sehingga menjadi gagal dikirim? Berawal dari masalah inilah Kami menulis artikel tentang pentingnya menambahkan email domain di Gmail melalui POP3 setting, sebagai solusi pengiriman email Anda.
Manfaat menambahkan email domain di Gmail
Banyaknya pelanggan yang melakukan setting email forwarding ke Gmail, menjadi salah satu penyebab email sering mengalami kendala. Hal ini disebabkan karena email yang di forward ke Gmail akan dianggap sebagai email SPAM.
Untuk menghindari kendala tersebut, salah satu solusi yang bisa Anda lakukan adalah setting email Domain anda ke Gmail. Dengan melakukan setting ini, email Anda akan bisa diterima dengan baik di Gmail atau mail server lainnya. Selain itu Anda bisa juga mengelola emailnya dengan tampilan Gmail yang menarik.
Selain manfaat tersebut, setting email domain ke Gmail juga bisa menjadi solusi ketika email Anda sering mengalami overquota. Karena nantinya email akan tersimpan pada server Google, bukan di mail server hosting yang Anda gunakan.
Pada panduan ini, kami akan berbagi cara menambahkan email domain ke Gmail secara mudah. Anda bisa mengikuti langkah-langkah berikut.
Menambahkan Email domain ke Gmail
Ada dua tahapan yang perlu anda lakukan untuk menambahkan email domain ke Gmail, yaitu setting POP3 dan setting SMTP. Berikut langkah-langkahnya:
Step 1. Setting POP Gmail
Untuk Anda yang memilih melakukan setting POP ke Gmail, Anda bisa langsung mengikuti panduan berikut untuk mengetahui cara setting POP3 Gmail.
- Login ke akun Gmail Anda.
- Klik icon gerigi dan klik “Lihat semua setelan”.

- Lalu klik tab Menu “Akun dan Impor” > klik Link “Tambahkan akun email”.
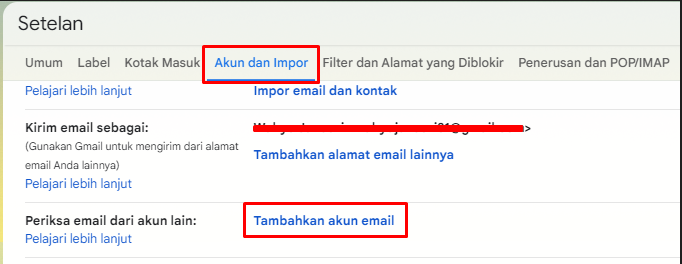
- Masukan alamat email yang ingin di setting di bagian “Alamat email”, kemudian klik tombol “Berikutnya”.

- Akan muncul halaman konfirmasi. Pilih “Impor email dari akun saya yang lain (POP3). Klik “Berikutnya” untuk melanjutkan.
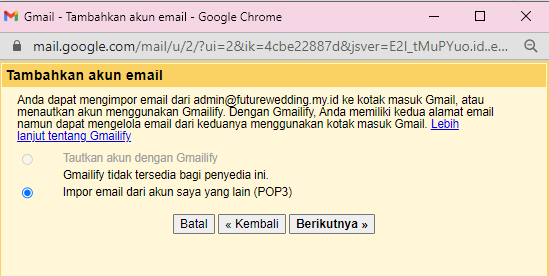
- Masukan setting POP sesuai contoh gambar berikut ini.
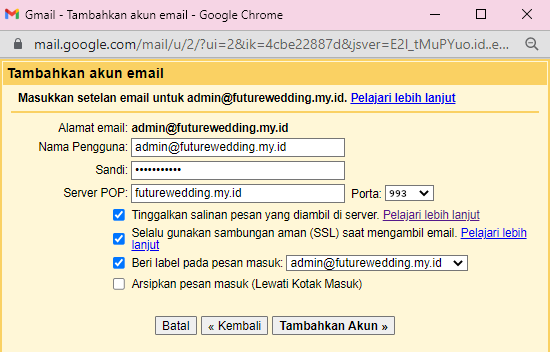
- Nama Pengguna : di isi alamat email lengkap.
- Sandi : masukkan password/kata sandi dari emailnya.
- Server POP : Isi dengan mail.namadomainanda atau namadomainanda. Pada contoh diatas, kami menggunakan domain futurewedding.my.id.
- Port : 993
- Centang di bagian :
- Tinggalkan salinan pesan yang diambil di server.
- Selalu gunakan sambungan aman saat mengambil email.
- Beri label pada pesan masuk (optional).
- Kemudian klik tombol “Tambahkan Akun”. Sampai tahap ini, setting POP Gmail telah selesai. Anda bisa melanjutkan setting SMTP Gmail dengan panduan berikut.
Step 2. Setting SMTP di Gmail
- Seperti pada gambar, pilih “Ya, saya ingin bisa mengirimkan email sebagai (alamat email yang diseting) dan klik tombol “Berikutnya”.
Jika tidak ingin dapat mengirimkan email, pilih opsi “Tidak”.
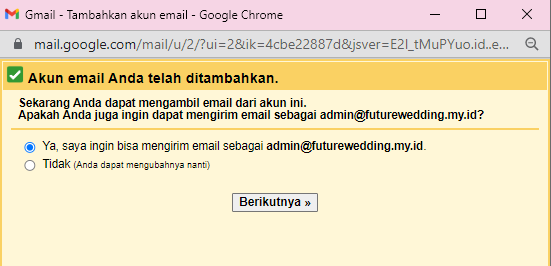
- Isi nama pengirim email, dan klik tombol “Langkat Berikutnya”. Biarkan opsi “Anggap sebagai alias” tetap tercentang.

- Selanjutnya mengisi setting SMTP, silahkan isi sesuai contoh berikut ini.
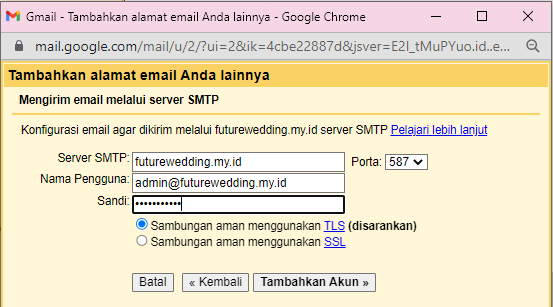
- Server SMTP : Jika menggunakan hosting Rumahweb silahkan di isi dengan nama domain. Contoh : futurewedding.my.id
- Port : 587
- Nama Pengguna : di isi alamat email lengkap, contoh : [email protected]
- Sandi : masukkan password/kata sandi dari email tersebut
- Pilih opsi “Sambungan aman menggunakan TLS”
Kemudian klik tombol “Tambahkan Akun”.
- Selanjutnya akan diminta “kode verifikasi” yang terkirim ke alamat email yang sedang diseting.

- Berikut contoh email yang berisi kode verifikasi
- Masukan kode verifikasi dan klik tombol “Verifikasi”.
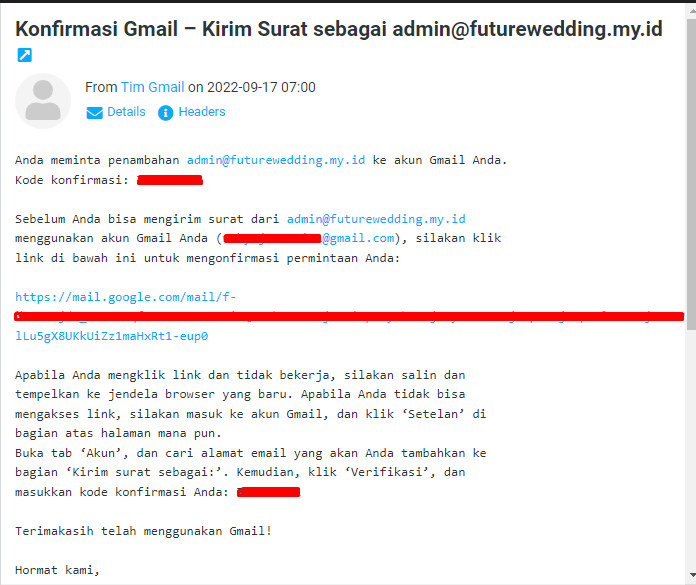
Cara login email domain di Gmail
Setelah Anda berhasil menambahkan email domain di Gmail, selanjutnya Anda sudah bisa mengirim atau membaca email dari halaman gmail.com dengan menggunakan email domain sendiri.
Untuk login email domain di gmail.com, Anda harus login dengan menggunakan email gmail Anda sendiri. Sedangkan email domain yang Anda setting di gmail, tidak dapat digunakan untuk login ke gmail.com.
Cara kirim email domain di Gmail
Untuk mengirim email domain di Gmail, simak langkah berikut :
- Klik tulis pada Gmail seperti biasanya.
- Di email baru yang dibuat, pada bagian Dari akan ditemui alamat email Anda seperti berikut. Pastikan pilih email domain Anda.
Demikian artikel Rumahweb tentang cara menambahkan email domain di Gmail. Apabila Anda menemui kendala atau pertanyaan dalam settingnya, silakan menghubungi support teknis Rumahweb untuk dibantu pengecekannya.