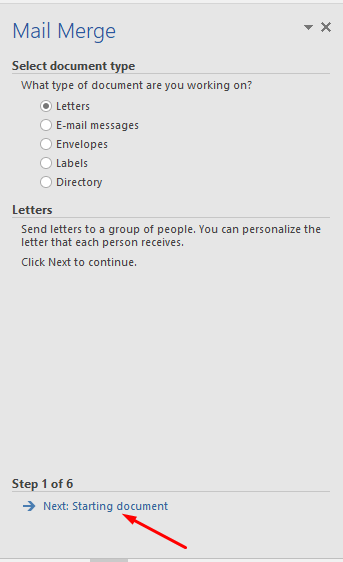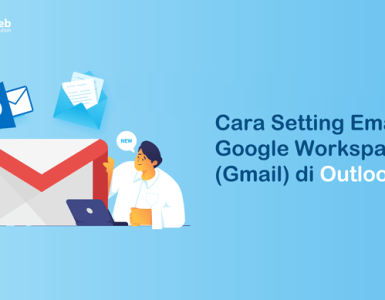Mail merge adalah fitur yang dapat Anda gunakan, untuk membuat surat atau dokumen tertentu dalam jumlah yang banyak dengan menggunakan format yang sama. Dengan fitur ini, Anda akan menghemat banyak waktu untuk mengirimkan pesan atau email, ke banyak penerima dalam satu waktu sekaligus.
Lalu sebenarnya apa itu Mail merge dan bagaimana cara membuatnya? Pada panduan ini, kami akan menjelaskan secara lengkap untuk Anda. Berikut informasi selengkapnya.
Apa itu Mail Merge?
Mail Merge adalah salah satu fitur pada Microsoft Word yang dapat digunakan untuk membuat surat, undangan, atau dokumen dalam waktu yang lebih cepat. Dengan fitur ini, aktivitas pengiriman undangan akan menjadi lebih ringkas karena Anda tidak perlu membuatnya satu persatu untuk setiap penerima.
Tidak hanya undangan, mail merge juga dapat digunakan untuk memudahkan anda dalam membuat dokumen lain seperti newsletter, invoice tagihan, katalog, sertifikat, dll.
Untuk membuat mail merge diperlukan minimal 2 buah dokumen, yaitu main dokumen dan dokumen data. Main dokumen adalah domain utama yang berisi naskah atau informasi yang akan anda kirimkan.
Sedangkan dokumen data adalah dokumen yang berisi informasi data pendukung seperti nama penerima, alamat penerima, list akun email yang akan menerima data yang anda kirimkan. Dokumen data bisa menggunakan file berformat xls atau csv.
Fungsi Mail Merge
Sesuai pengertiannya, fungsi utama dari mail merge adalah memudahkan kita dalam mengirimkan undangan atau email dalam jumlah yang banyak. Dengan fitur Mail merge, Anda tidak perlu mengisikan satu persatu informasi penerima pada dokumen yang anda kirimkan.
Ketika Anda menggunakan fitur mail merge, pembuatan dokumen jauh lebih efektif dan efisien serta Anda akan menghemat banyak waktu tentunya.
Cara membuat Mail Merge
Berikut adalah cara membuat Mail Merge di Microsoft Word. Pada contoh, kami menggunakan microsoft office tahun 2019.
Step 1. Siapkan Dokumen
Sebelum membuat mail merge, pastikan anda sudah mempersiapkan main dokumen dan data pendukung yang berisi informasi alamat email penerima. Untuk memudahkan Anda dalam memahami prosesnya, anda bisa mendownload contoh dokumen mail merge melalui link berikut : Download contoh dokumen
Step 2. Cara membuat mail merge di Word
Dalam artikel kali ini, kami akan mempraktekan penerapan mail merge untuk pengiriman undangan rapat.
- Langkah pertama, silahkan anda buka file docs dokumen undangan yang sudah anda buat, kemudian akses ke menu mailings.
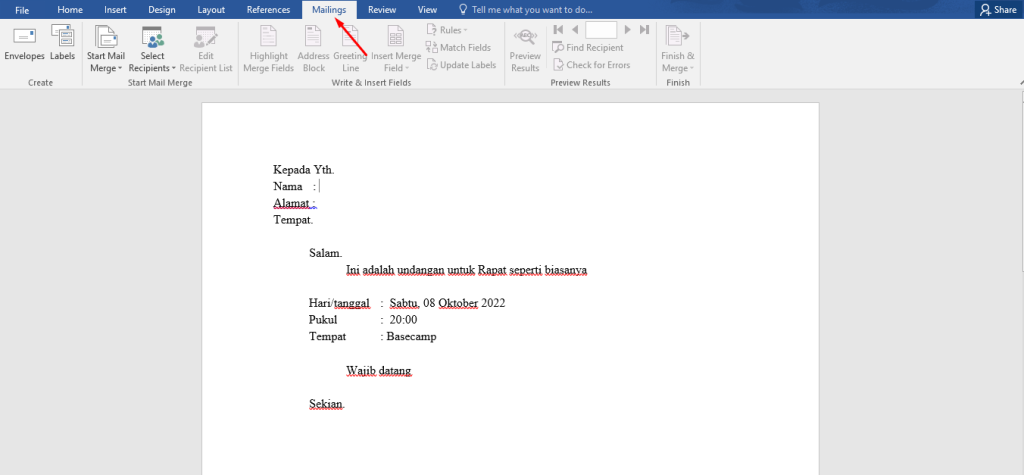
- Kemudian klik drop down pada Start mail merge, dan pilih step by step mail merge wizard.
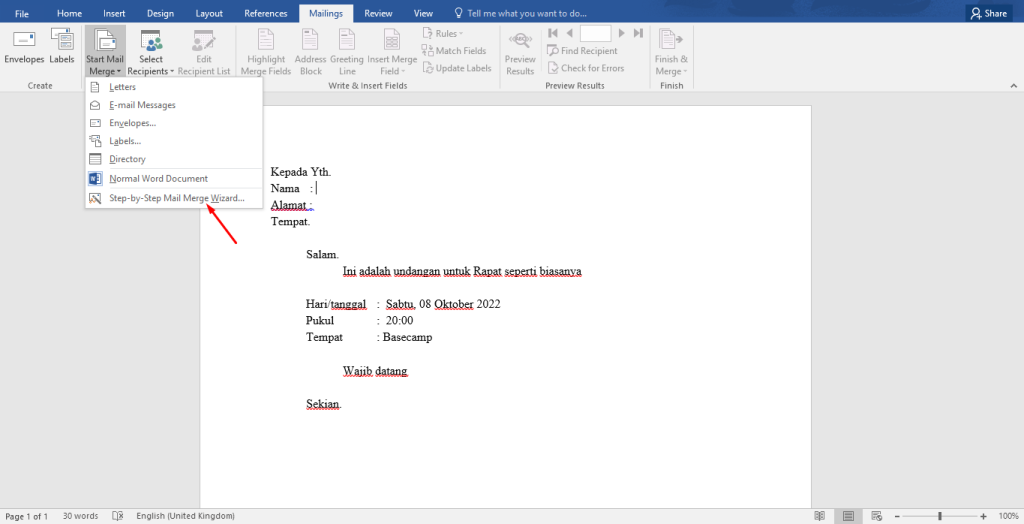
- Kemudian akan muncul jendela mail merge di sidebar kanan aplikasi microsoft words. Silahkan pilih document type yang akan anda gunakan, dan klik next starting documents.
- Selanjutnya akan muncul jendela pemilihan dokumen yang akan dikirimkan. Silahkan memilih “use current document” untuk mengirimkan dokumen yang saat ini anda buka. Kemudian klik next, select recipients untuk memilih list akun penerima dokumen.
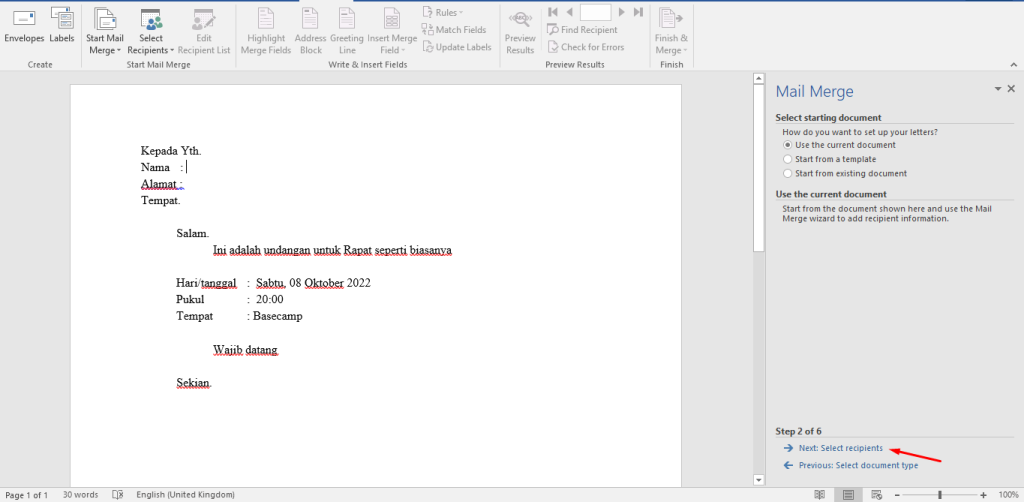
- Langkah selanjutnya adalah memilih dokumen data yang berisi informasi penerima dokumen yang akan dikirimkan. File ini bisa dibuat dalam bentuk file spreadsheet. Silahkan pilih opsi “Use an existing list ” pada bagian select recipients.
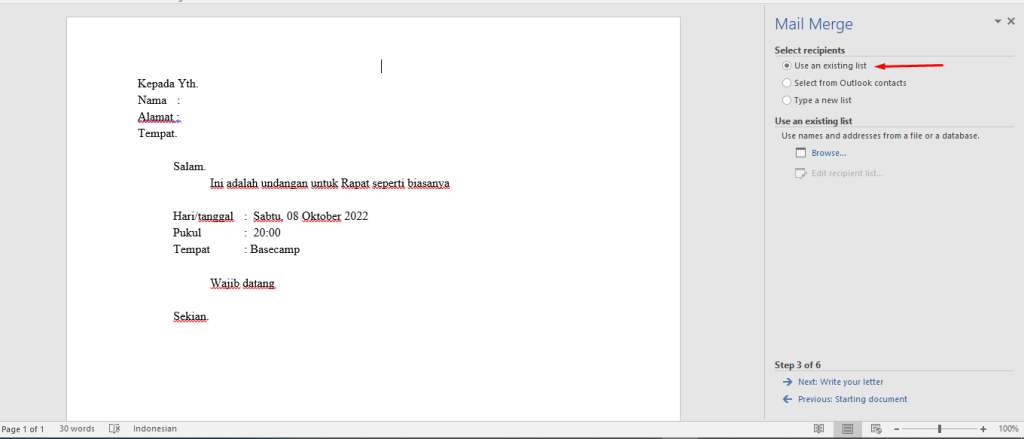
- Kemudian klik browse untuk memilih dokumen data yang akan digunakan.
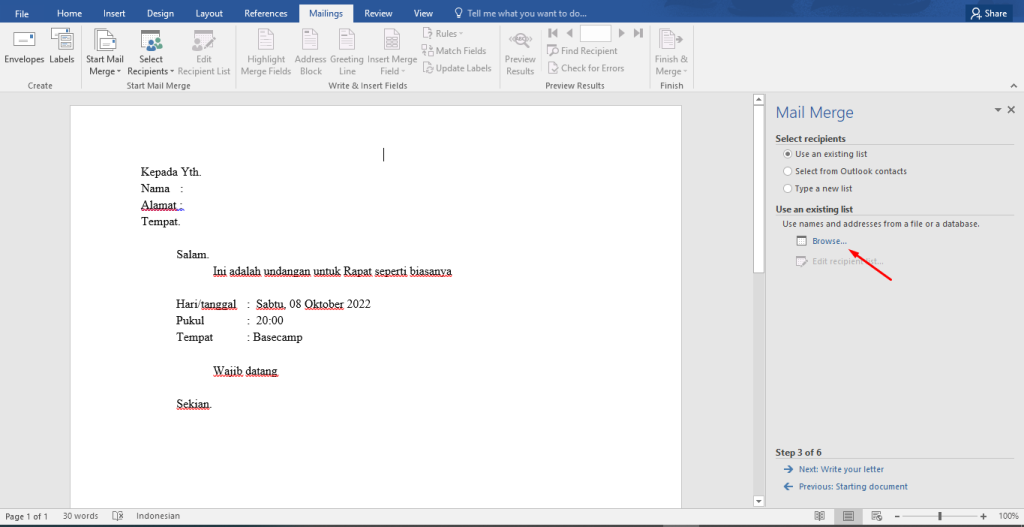
- Setelah memilih file, maka akan muncul data yang ada di dokumen tersebut. Apabila data sudah sesuai, silahkan klik ok.
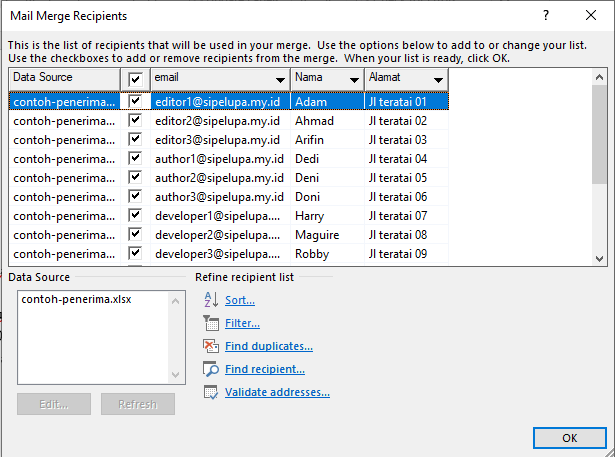
- Kemudian klik next untuk melanjutkan penulisan dan pengiriman dokumennya.
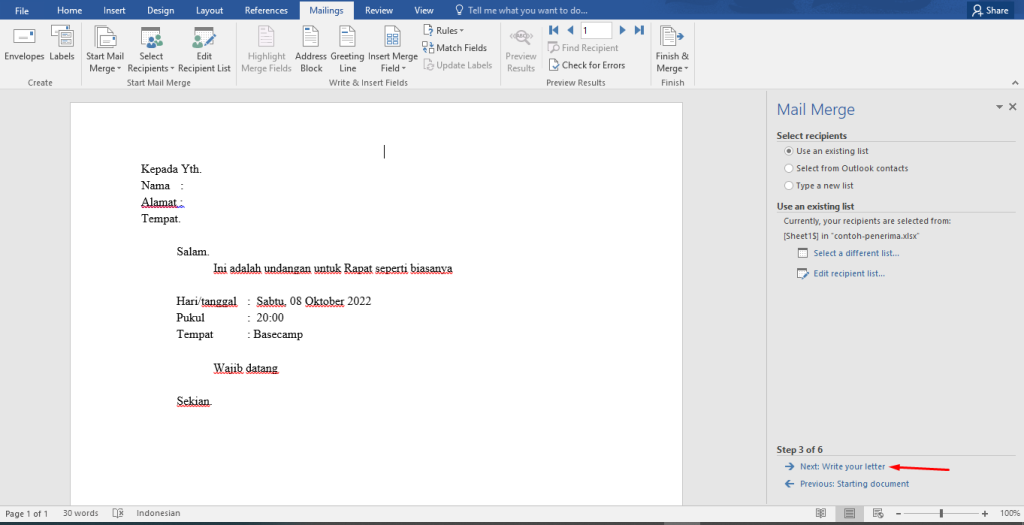
- Selanjutnya kita lakukan edit pada dokumen yang akan dikirimkan. Pada dokumen di artikel ini, field yang perlu diisikan dari dokumen data adalah nama dan alamat.
Untuk memasukkan informasi dari dokumen data ke dokumen utama, silahkan arahkan kursor ke lokasi pengisian. Kemudian klik insert merge fileds di menu bar.
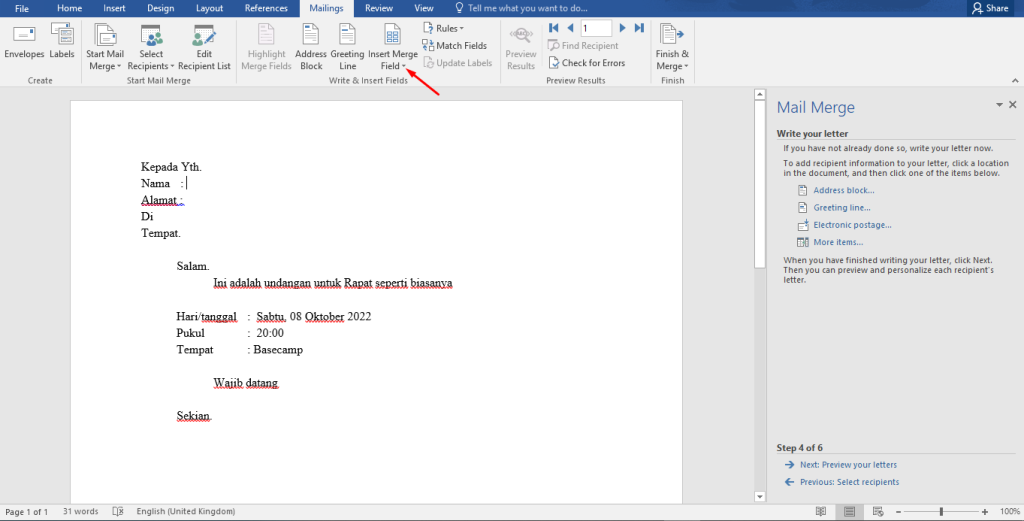
- Kemudian akan muncul list field yang ada pada file dokumen data yang digunakan. Silahkan pilih field sesuai dengan yang akan anda inputkan.
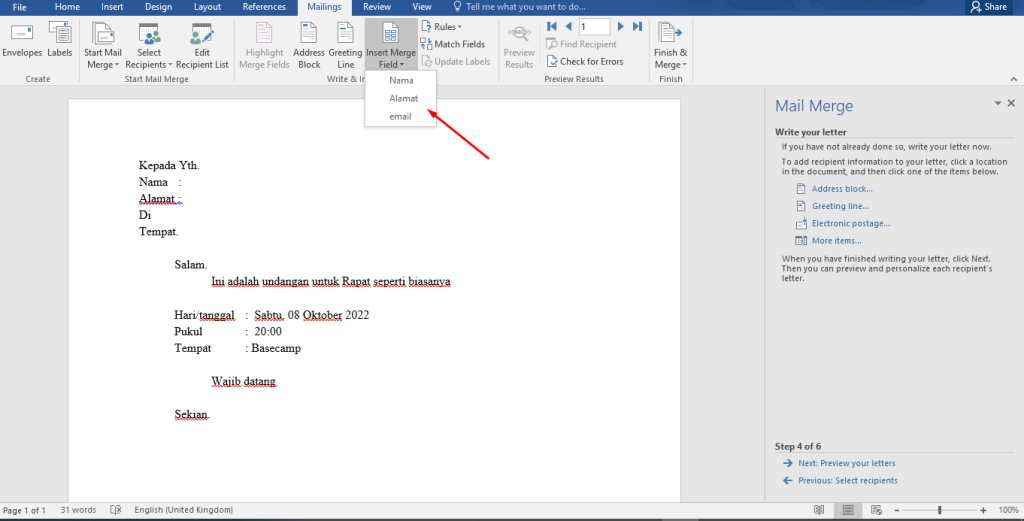
- Setelah filed diinput akan muncul tambahan karakter sesuai gambar berikut:
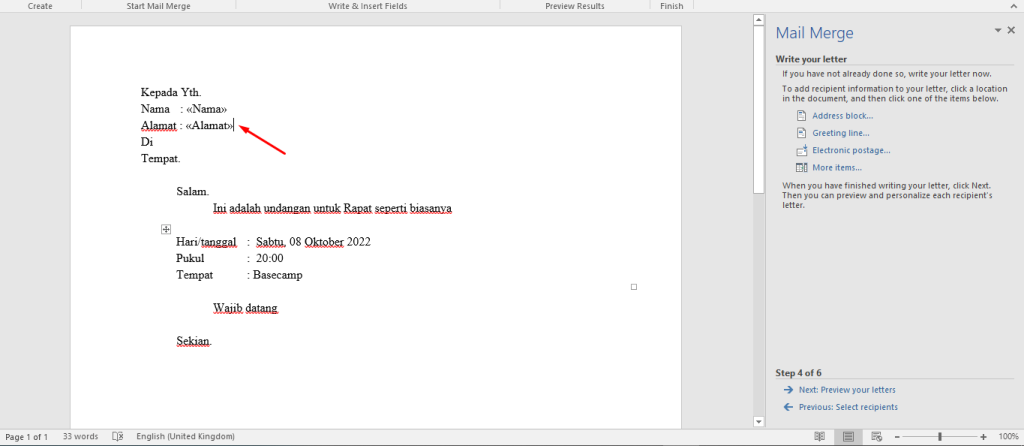
- Setelah input field merge selesai, silahkan klik next untuk melihat tampilan dokumen yang akan dikirimkan setelah field merge diinput.
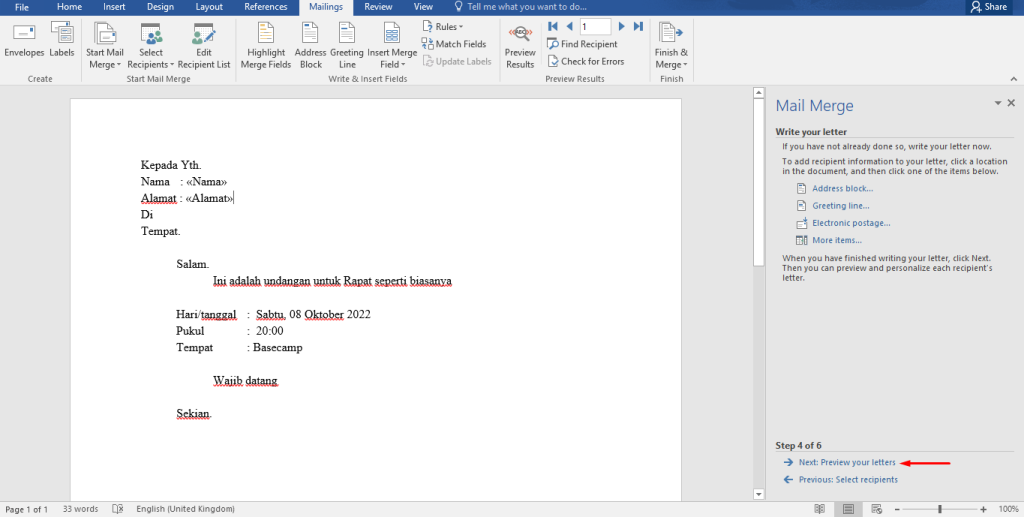
- Anda dapat melakukan preview setiap dokumen dengan klik tanda “>>” pada sidebar kanan aplikasi Microsoft Words.
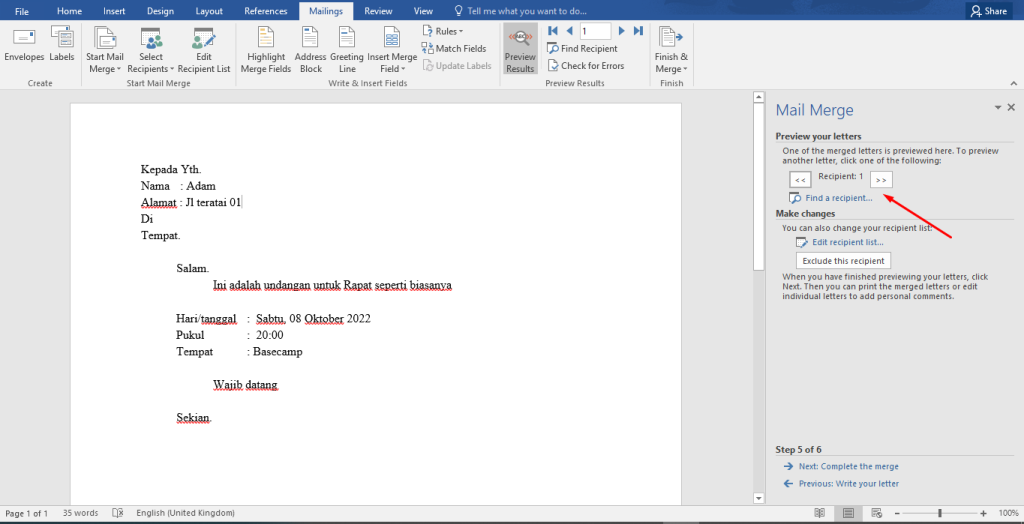
- Apabila sudah sesuai, silahkan klik completed untuk menyelesaikan proses mail merge.
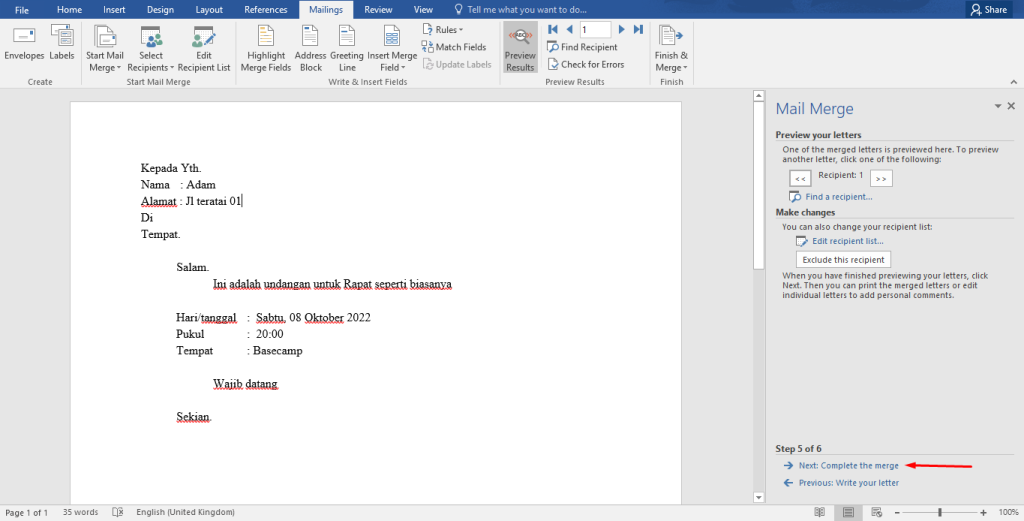
- Selanjutnya adalah melakukan proses pengiriman email dokumen yang sudah dibuat. Silahkan klik menu “finish & merge”, kemudian pilih opsi “Send email messages”.
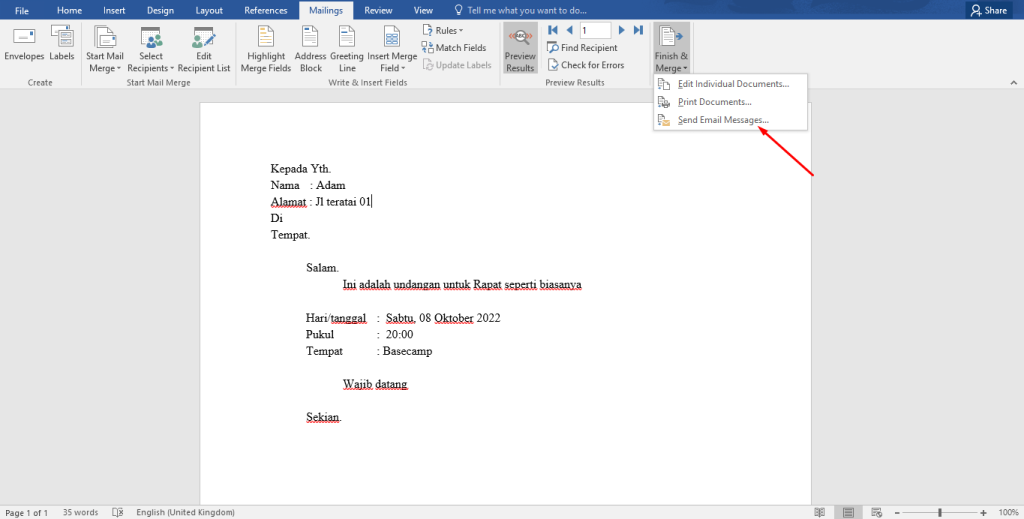
- Kemudian pilih field yang berisi list akun email dari dokumen data yang digunakan, kemudian isikan subject email yang akan dikirimkan. Setelah itu klik “Ok”.
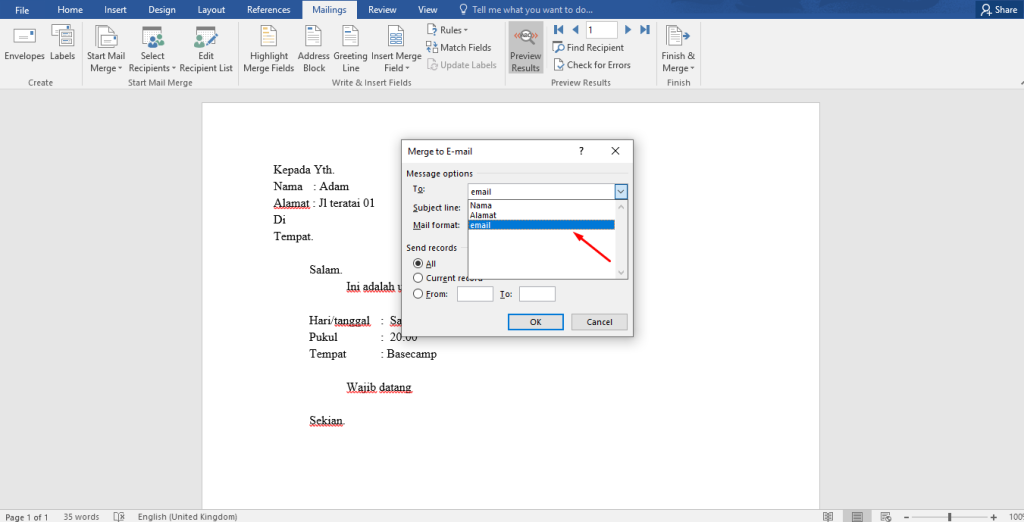
Sampai disini proses pembuatan mail merge dan pengirimannya sudah selesai.
Nantinya pengiriman email akan dilakukan melalui default account email yang tersetting di aplikasi mail client outlook pada komputer anda. Apabila anda belum melakukan setting outlook, anda dapat mengikuti panduan setting di halaman ini
Bagaimana, cukup mudah bukan untuk pembuatan mail merge, dan tentunya dapat membuat pekerjaan membuat dan mengirimkan dokumen menjadi lebih efektif. Selamat mencoba!