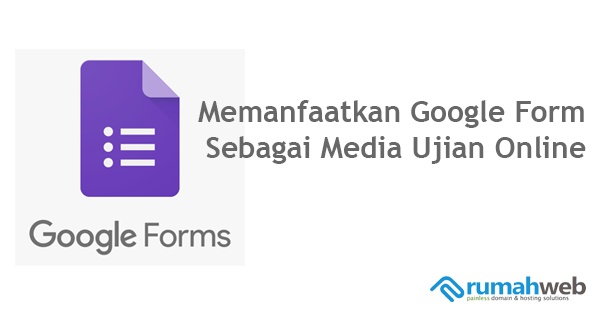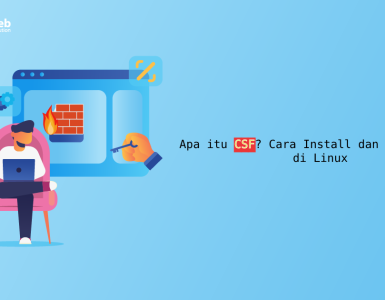Google Form adalah fitur gratis dari Google yang bisa Anda manfaatkan untuk pembuatan form secara online. Salah satu pemanfaatan Google Form adalah Ujian Online. Lalu, bagaimana cara membuat Google Form untuk ujian online melalui akun Google atau gmail?
Cara Membuat Google Form Untuk Ujian
Penggunaan Google Form selain untuk survey dan sejenisnya juga dapat dimanfaatkan untuk ujian online. Pada Google form kita bisa membuat berbagai mode soal dari pilihan ganda, jawaban singkat, maupun jawaban dengan penjelasan. Selain itu kita juga dapat membuat soal yang menggunakan gambar atau yang lainnya.
Untuk membuat Google form, pastinya Anda harus memiliki akun Google terlebih dahulu, kemudian login ke halaman https://drive.google.com
Setelah login Anda akan melihat dibagian kiri layar ada tanda + New yang digunakan untuk menambahkan data baru di Google drive. Selanjutnya cara membuat Google from untuk ujian, silahkan klik tanda + New tersebut, kemudian pilih More (lainnya) dan baru muncul pilihan Google form seperti berikut :
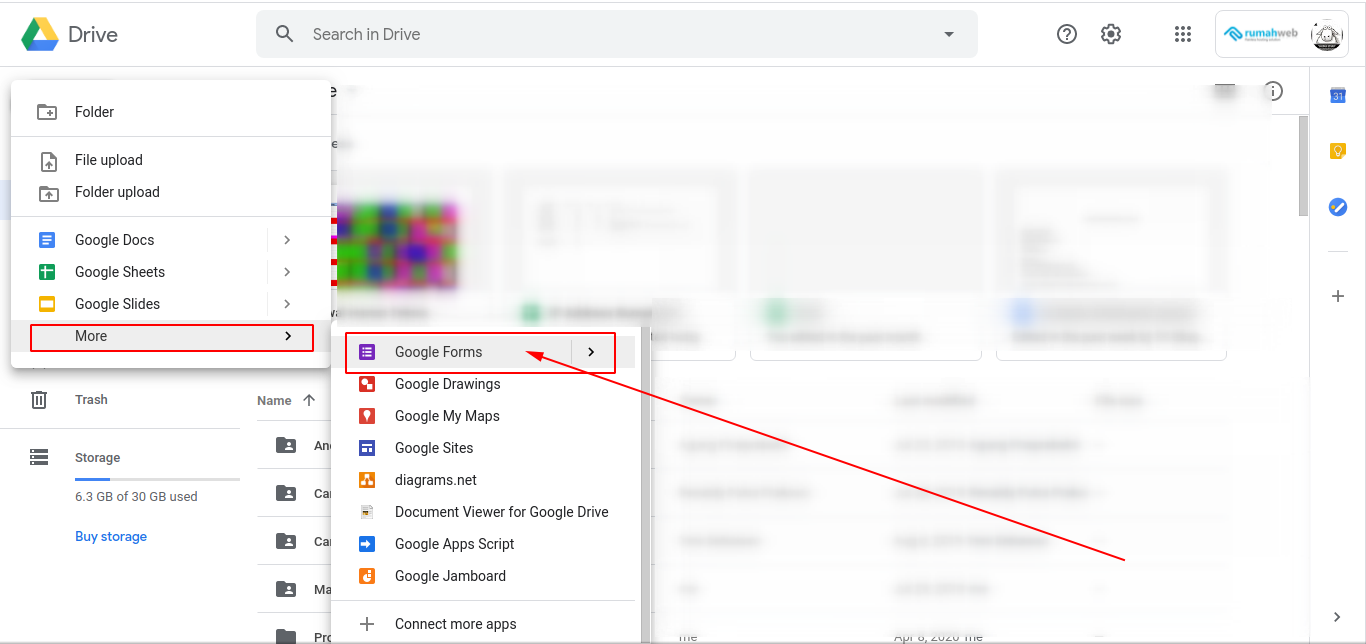
Anda akan diarahkan ke halaman Google form baru, silahkan sesuaikan Judul dan deskripsi Google formnya terlebih dahulu.
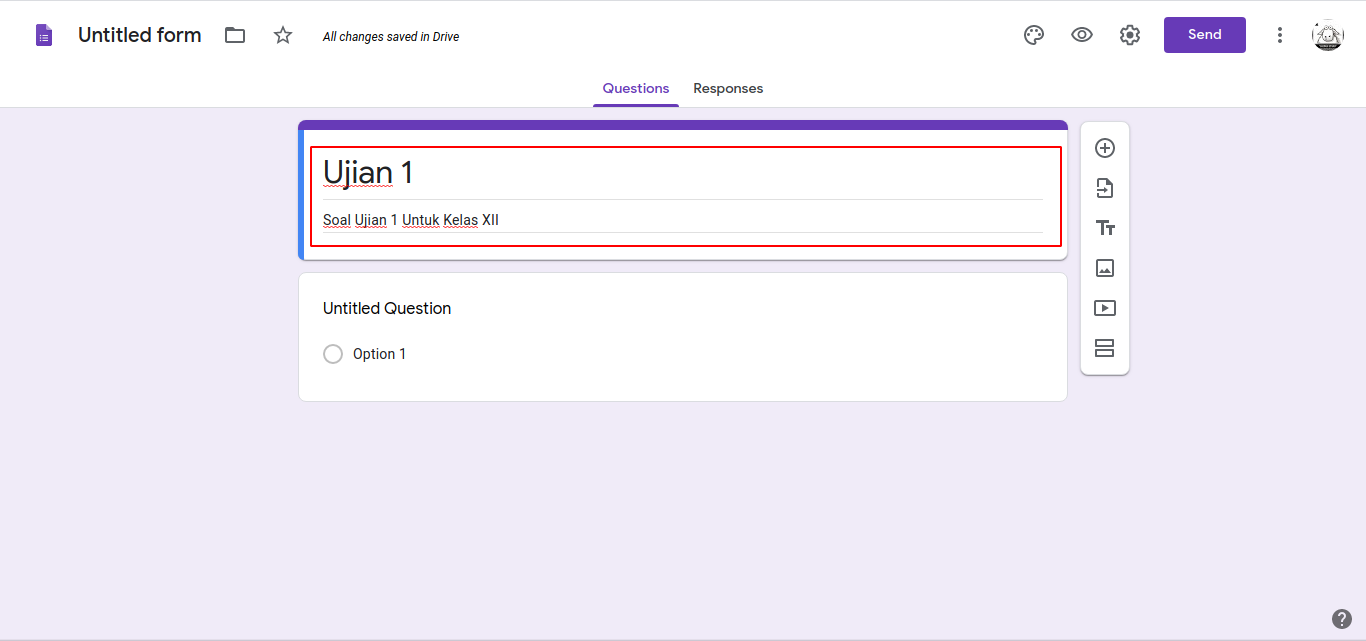
Jika sudah, sebelum membuatkan soal silahkan klik tombol setting dengan symbol gear yang ada disamping tombol send dibagian kanan atas.
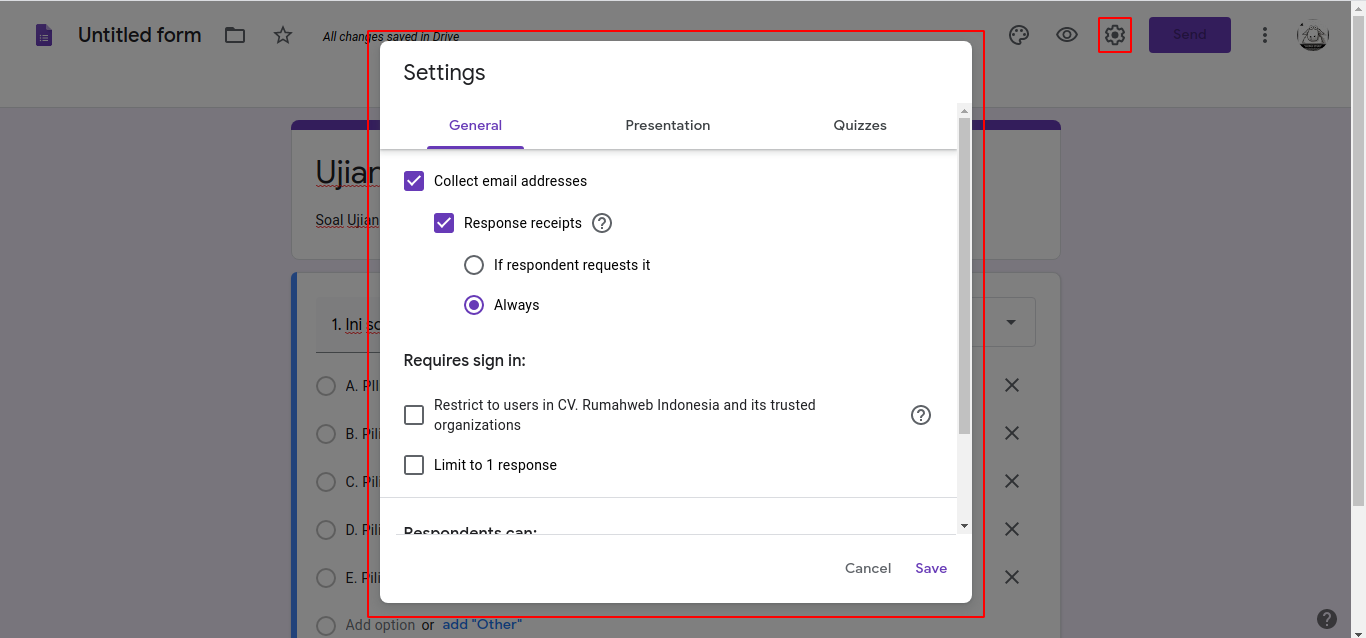
Pada bagian setting general terdapat opsi collect email, dimana nantinya peserta ujian diminta memasukkan alamat emailnya masing-masing. Kemudian ada bagian dibawahnya limit to 1 response tidak perlu di checklist jika nantinya peserta ujinnya lebih dari 1 peserta. Setting Presentation Google Form untuk ujian.
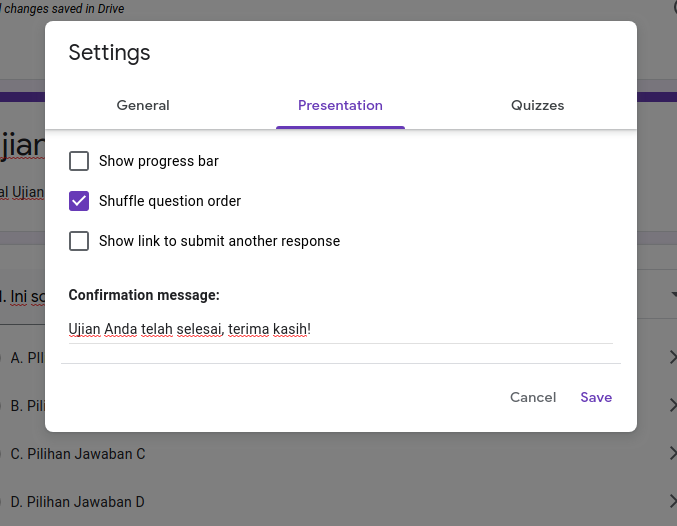
Pada bagian setting ini ada beberapa opsi, seperti menampilkan progress ujian yang dikerjakan, mengacak soal, dan menampilkan link untuk melakukan pengisian form yang berbeda. Jika untuk ujian disarankan tidak perlu mencentang opsi-opsi diatas, jika diinginkan hanya opsi acak soal saja.
Cara Setting Quiz di Google Form
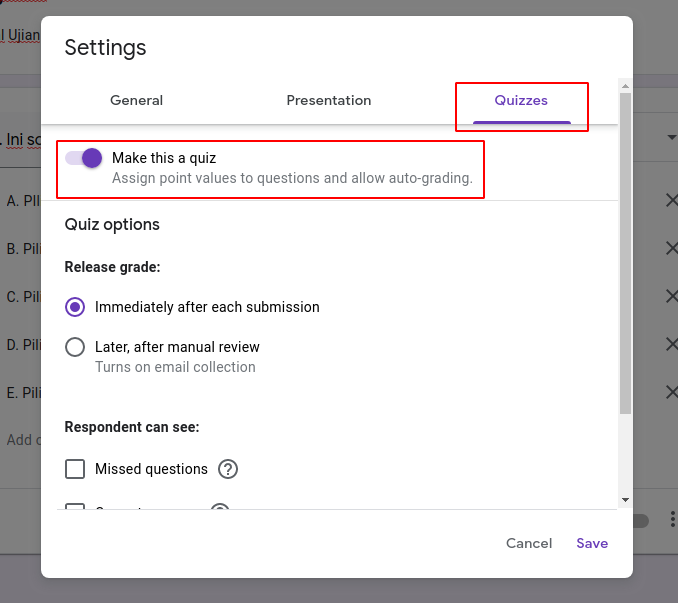
Bagian ini merupakan bagian terpenting dalam membuat google form untuk ujian, yaitu mengaktifkan opsi quiznya. Di bawahnya terdapat opsi quiznya seperti release hasil ujian akan ditampilkan langsung atau nanti setelah dilakukan review (manual). Kemudian untuk opsi dibawahnya tidak perlu dichecklist karena tidak diperlukan.
Setelah selesai melakukan pengaturan form google untuk ujian, saatnya kita melakukan pembuatan soal dan juga jawaban soalnya seperti berikut :
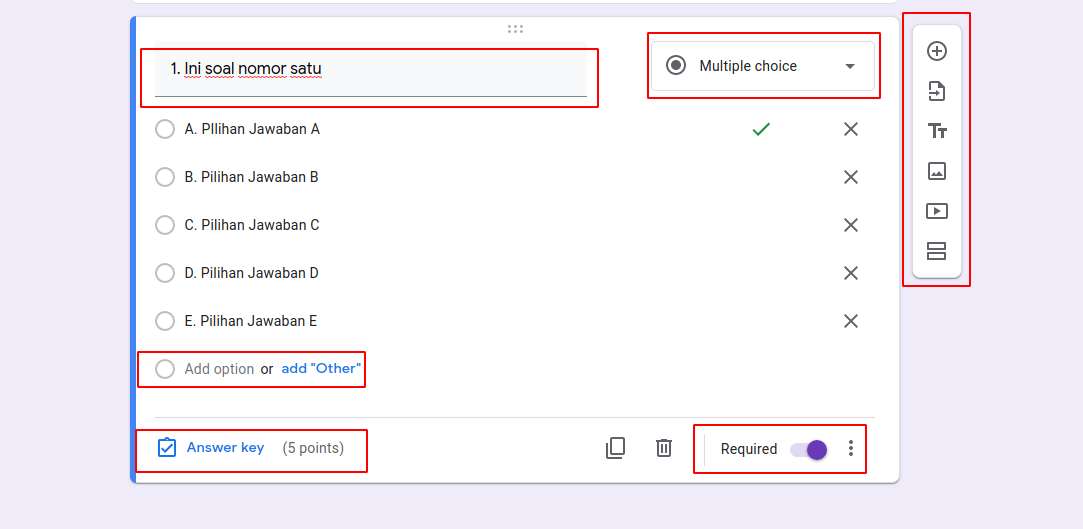
Bagian multiple choice adalah opsi soal yang bisa dibuat, kemudian ada tools untuk add question (menambah pertanyaan), import question, menambahkan judul dan deskripsi soal, menambahkan image, menambahkan video dan mengatur seksi soal.
Silahkan pilih opsi soal yang akan dibuat, untuk pilihan ganda silahkan pilih multiple choice. Kemudian isikan soal dan tambahkan opsi jawaban dibawahnya. Jangan lupa untuk enable required (penting) soalnya agar soal tersebut harus dijawab oleh siswa.Setelah soal sudah selesai dibuat, silahkan klik “Answer Key” untuk melakukan setting jawaban yang benar.

Kemudian akan diarahkan ke halaman setting jawaban soalnya seperti berikut :
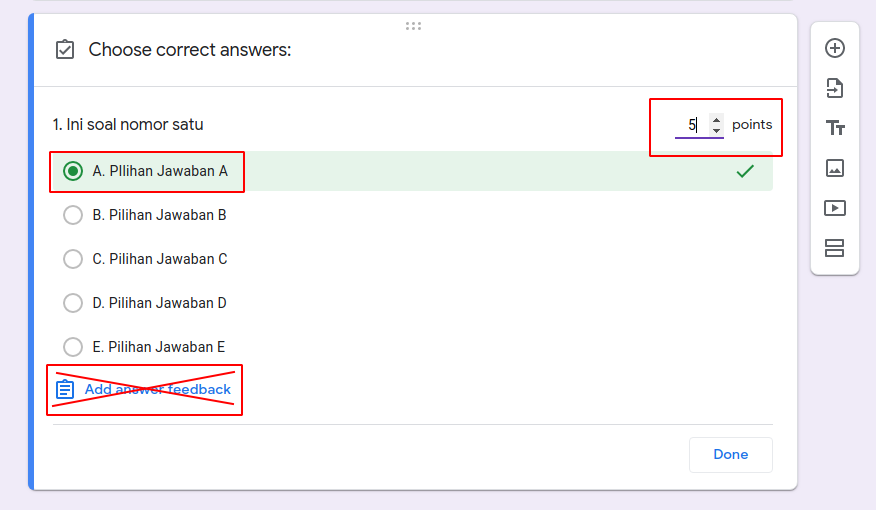
Silahkan pilih opsi jawaban yang benar, pada setting jawaban juga dapat diatur untuk skor setiap soalnya. Tidak perlu setting answer feedback jika tidak dibutuhkan. Jika sudah selesai klik tombol “Done”.
Silahkan dapat lakukan penambahan soal-soal lain dan juga setting jawaban sesuai panduan diatas. Jika sudah siap, pastikan response form sudah diaktifkan untuk dapat melihat jumlah siswa yang sudah mengirimkan jawaban nantinya.
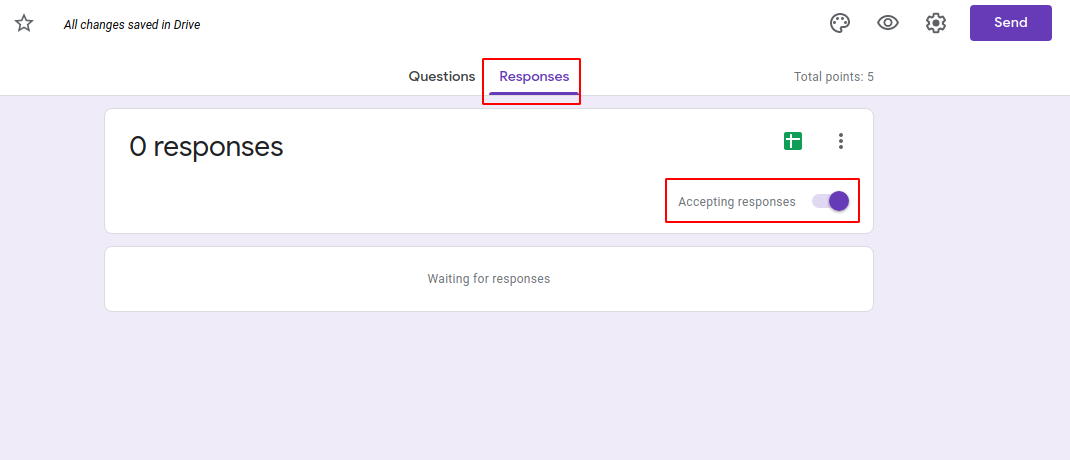
Setelah seluruh tahapan selesai soal ujian sudah siap di edarkan ke siswa, cara yang paling mudah adalah menggunakan link. Untuk pembuatan link soal silahkan klik tombol send terlebih dahulu.
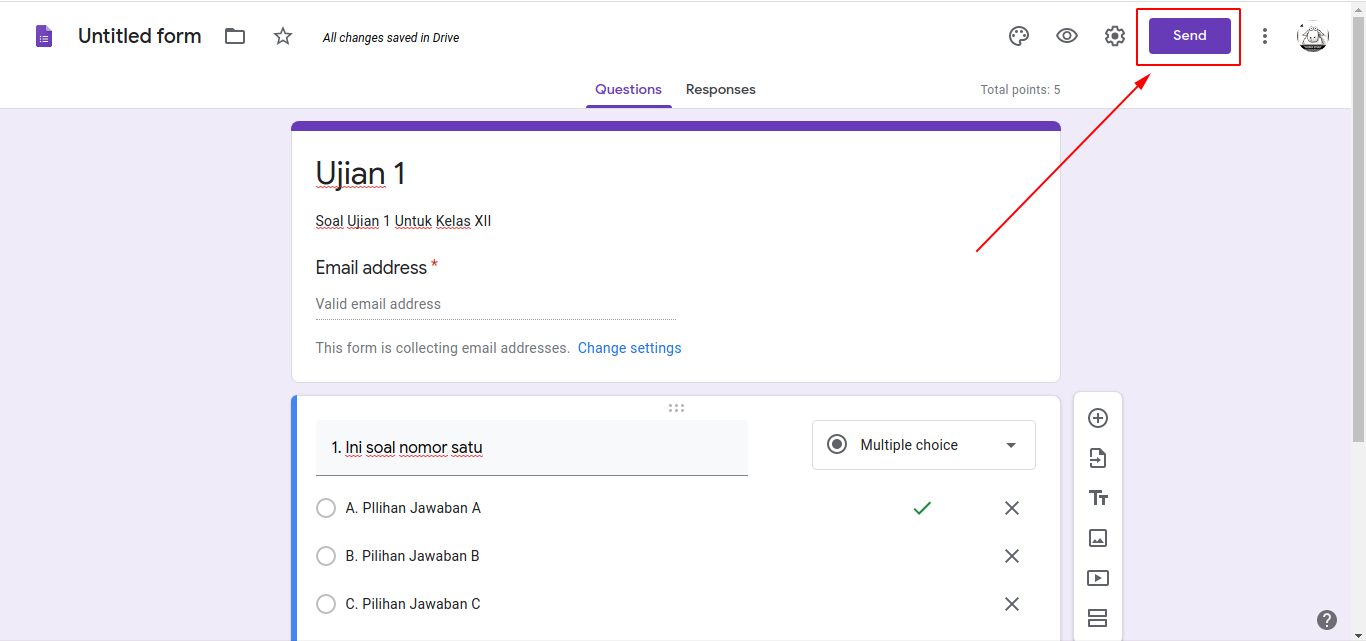

Silahkan ubah ke mode link sesuai yang ditandai diatas, dan checklist shorten URL agar link soal lebih ringkas. Jika sudah klik copy dan klik tanda silang. Link yang sudah di copy dapat dikirimkan ke siswa yang akan melakukan ujian.Berikut adalah contoh hasil jadi google form yang akan digunakan untuk ujian.
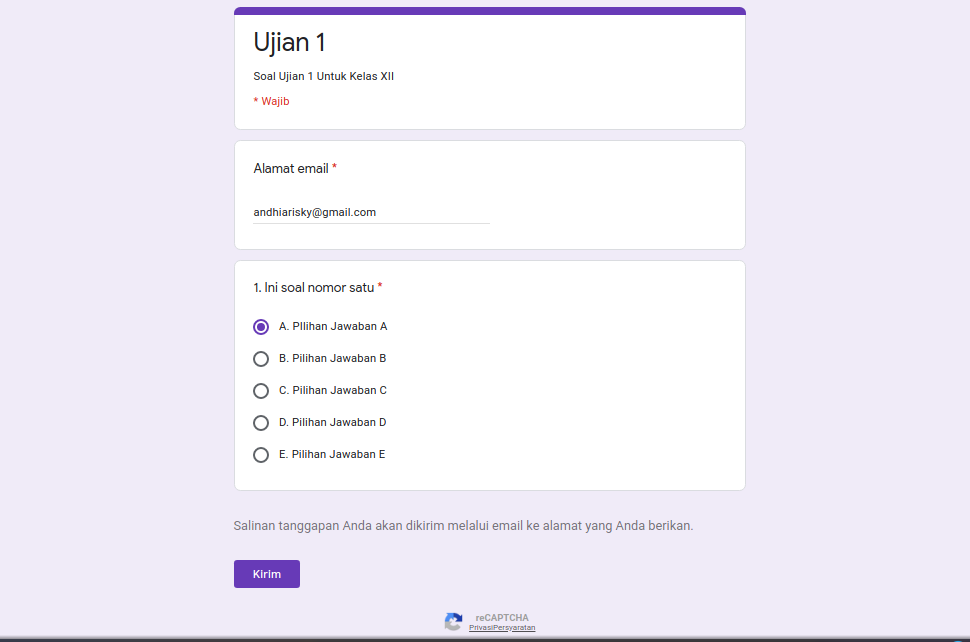
Menambahkan Timer Pada Google Form
Cara menambahkan timer pada Google form untuk ujian adalah dengan instalasi addon. Lakukan pencarian “Extended Forms” pada google marketplace, setelah itu lakukan instalasi modul tersebut (pastikan Anda sudah login ke akun googlenya terlebih dahulu).

Setelah terinstall, kembali pada google form untuk ujian yang Anda buat. Pastikan diatasnya sudah muncul icon addons untuk menambahkan extended form yang sudah diinstall sebelumnya.
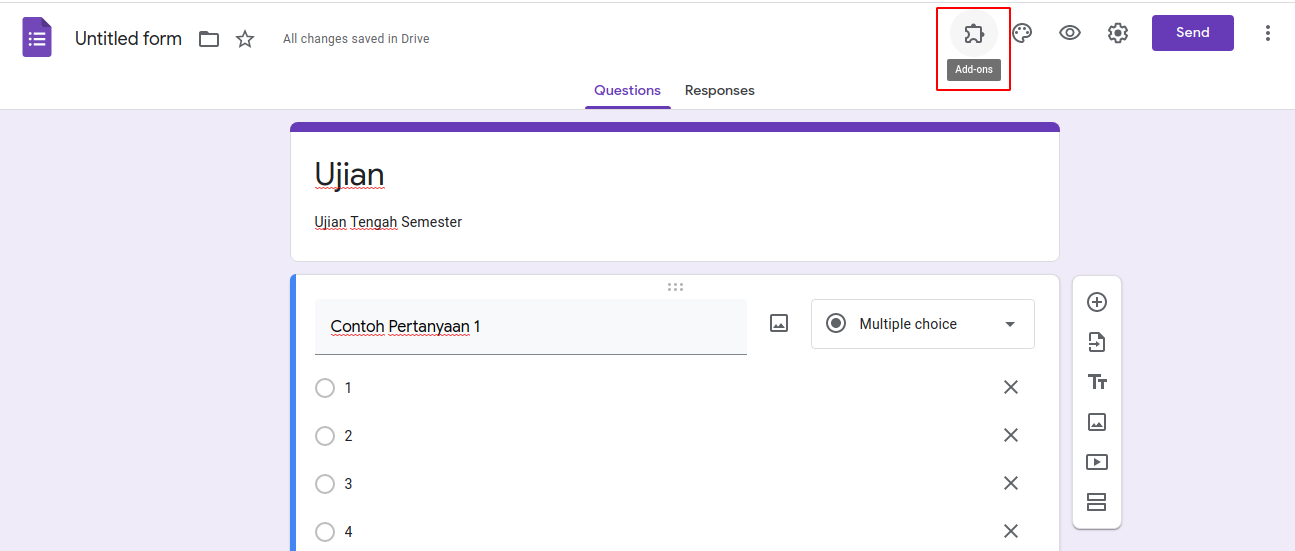
Klik Addons > Extended Forms Addon > ConfigureAkan muncul kolom extended di kanan bawah layar seperti berikut :
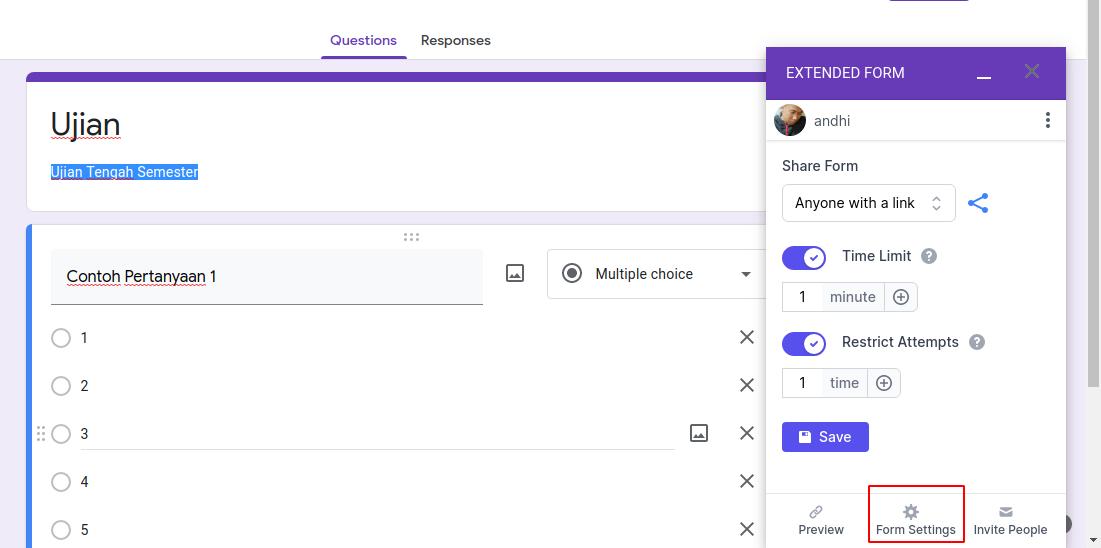
Anda dapat melakukan setting timer dari pop-up tersebut atau klik form settings untuk masuk ke pengaturan extended form modulnya seperti berikut ini :

Silahkan lakukan setting time limit (batas waktu pengerjaan form) dan restrict attempts (batas submit form).
Video Tutorial membuat Google Form untuk ujian
Cara melihat hasil ujian di Google Form
Setelah melaksanakan ujian, Anda bisa melihat hasil ujian melalui menu form yang telah di sediakan. Panduan cara melihat hasil Google Form untuk ujian bisa dilihat pada artikel berikut: Cara Melihat Hasil Google Form
Semua panduan Google Form dari A-Z bisa dilihat pada halaman Cara Membuat Google Form Dari A-Z.
Demikian cara membuat Google form untuk ujian online atau CBT, semoga bermanfaat dan melancarkan proses Ujian online Anda. Untuk performa ujian online yang lebih stabil, Anda bisa menggunakan layanan Cloud Hosting dari Rumahweb.