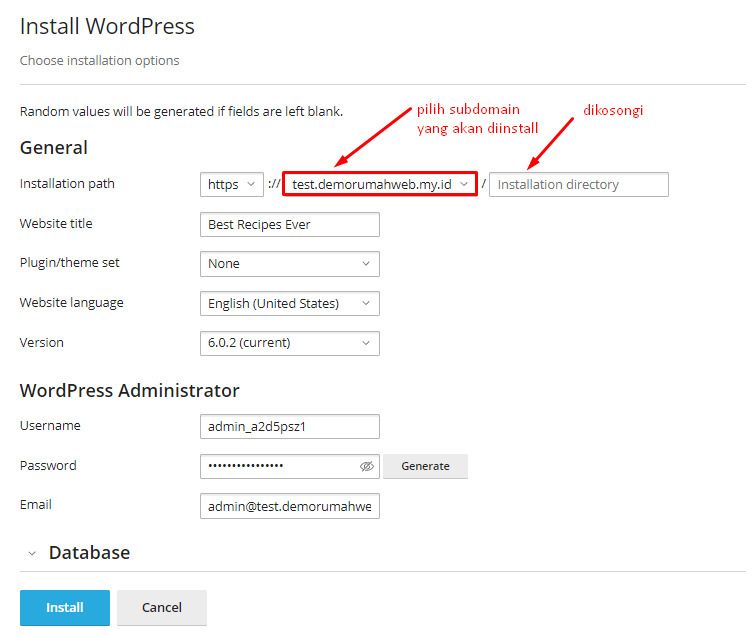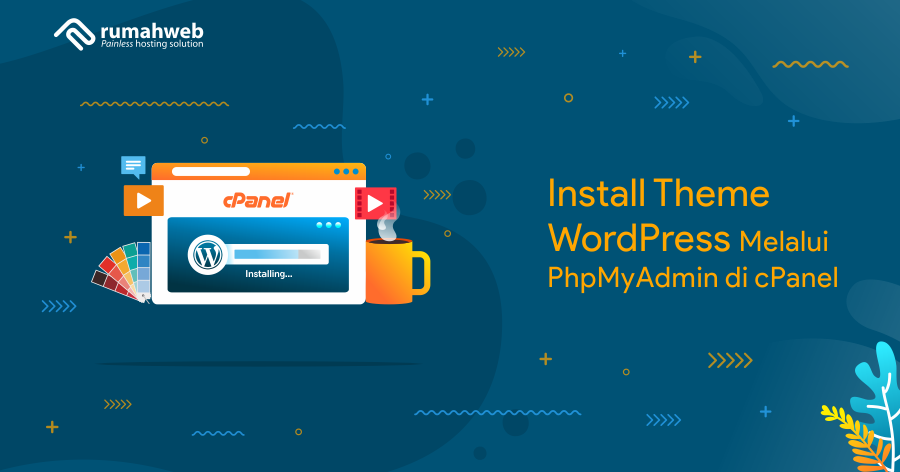Setelah sebelumnya kami berbagi cara install WordPress di cPanel untuk domain utama, saat ini kami akan menjelaskan cara install WordPress di subdomain.
Apa itu Subdomain?
Subdomain adalah sebuah nama yang letaknya di depan domain utama atau bisa disebut sebagai domain turunan. Contoh dari subdomain adalah blog.rumahweb.com. Kata blog yang berada di depan url tersebut disebut sebagai subdomain, sedangkan rumahweb.com sebagai domain utamanya.
Penjelasan lebih detail tentang apa itu subdomain dan cara membuatnya di cPanel bisa Anda pelajari pada link berikut : Cara Membuat Subdomain di cPanel
Cara Install WordPress di Subdomain
Bagi Anda yang ingin membuat website berbasis WordPress di subdomain, Anda bisa melakukan instalasi dengan mudah melalui cPanel. Ada setidaknya 3 cara yang bisa Anda lakukan, untuk install WordPres di subdomain melalui cPanel. Yaitu secara manual, melalui Softaculous atau melalui WordPress Toolkits.
Pada panduan ini, kami akan berbagi cara install WordPress di subdomain melalui Softaculous dan WordPress Toolkits, yang merupakan cara termudah untuk proses instalasinya. Anda bisa memilih satu diantara opsi tersebut.
Opsi 1. Melalui Softaculous
Softaculous Apps Installer adalah tool yang berfungsi untuk mempermudah proses instalasi CMS pada cPanel. Dengan menggunakan Softaculous, Anda tidak perlu mengupload file installer CMS, konfigurasi database dan lain sebagainya.
Apabila Anda ingin menginstal CMS WordPress pada subdomain di cPanel, Anda bisa melakukannya dengan sangat mudah menggunakan Softaculous. Berikut langkah-langkah instalasi WordPress pada subdomain menggunakan Softaculous Apps Installer.
1. Login ke cPanel dan buat subdomainnya terlebih dahulu. Panduan untuk membuat subdomain di cPanel bisa dibaca pada halaman ini.
2. Setelah membuat subdomain, masuk ke menu SOFTWARE > Softaculous Apps Installer.
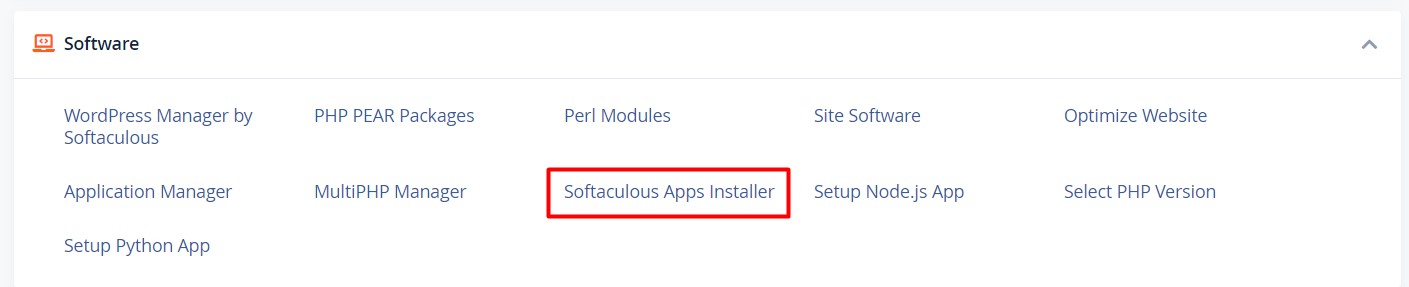
3. Pada daftar CMS yang tersedia, pilih WordPress, lalu klik Install.
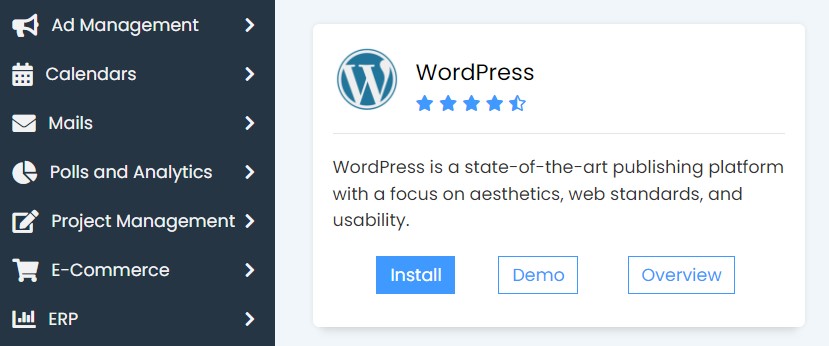
4. Selanjutnya akan masuk ke menu Software Setup. Pada bagian Choose Domain silahkan pilih Subdomain. Pada bagian In Directory silahkan dikosongkan.
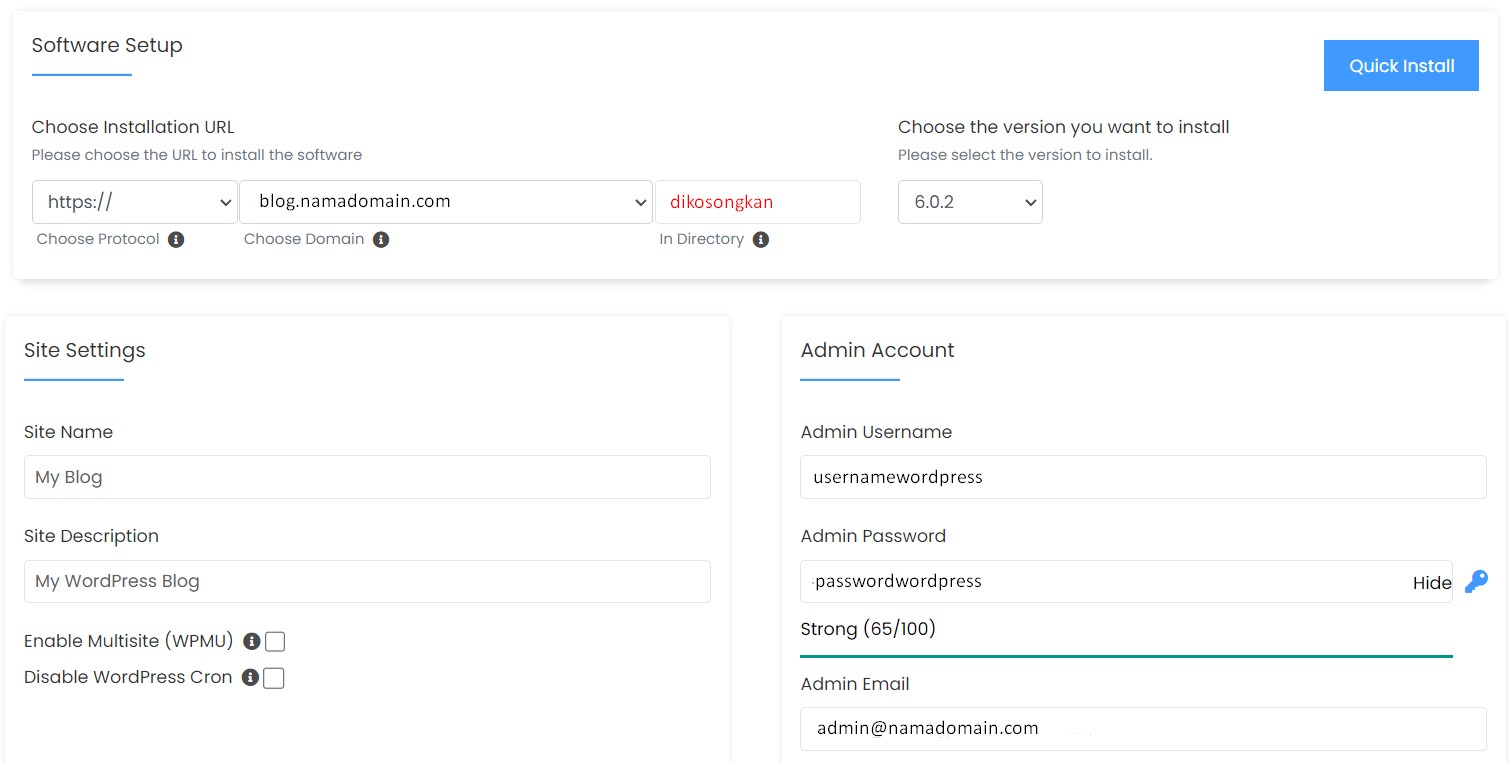
Keterangan:
- Choose Protocol: terdapat beberapa pilihan default URL yang ingin digunakan, Anda bisa memilih apakah ingin menggunakan default https ataukah http, menggunakan www atau tanpa www
- Choose Domain: pilih nama domain atau subdomain yang ingin diinstall
- In Directory: Directory tempat wordpress diinstall. Apabila ingin diinstall pada subdomain, maka biarkan kosong. Namun jika ingin diinstall pada directory tertentu pada subdomainnya, misal untuk keperluan development seperti blog.namadomain/dev , maka kolom in directory bisa diisi dengan: dev
- Site Name dan Site Description: Diisi dengan nama situs dan deskripsi singkat terkait situs yang ingin dibuat.
- Enable Multisite: Biarkan sesuai defaultnya (tidak dicentang) jika tidak ingin digunakan untuk WP Multisite
- Disable wordpress cron: Biarkan sesuai deafult (tidak dicentang) jika tidak ingin mendisable wordpress cron.
- Admin username dan password: Diinput username dan password wordpress yang ingin digunakan
- Alamat email: Input alamat email untuk admin account. Berfungsi untuk keperluan reset password jika kedepannya lupa password wordpress. Email forgot password nantinya akan terkirim ke alamat email yang diinput pada kolom ini.
- Select plugin: Plugin yang dipilih akan diinstallkan sekalian. Anda bisa membiarkannya sesuai default jika ingin menginstallnya nanti.
- Choose language: pilih bahasa yang ingin digunakan. Defaultnya akan menggunakan bahasa inggris.
- Select Theme: Pilih theme yang akan digunakan. Jika tidak memilih maka nantinya akan tetap diinstallkan theme default WordPress. Namun demikian, Anda tetap bisa merubah theme dari halaman dashboard setelah installasi selesai.
- Email installation details to : Alamat email yang diinput ini akan dikirimi email yang berisi detail installasi WordPress setelah installasi WordPress-nya selesai.
5. Klik tombol Install dan tunggu proses instalasi selesai.
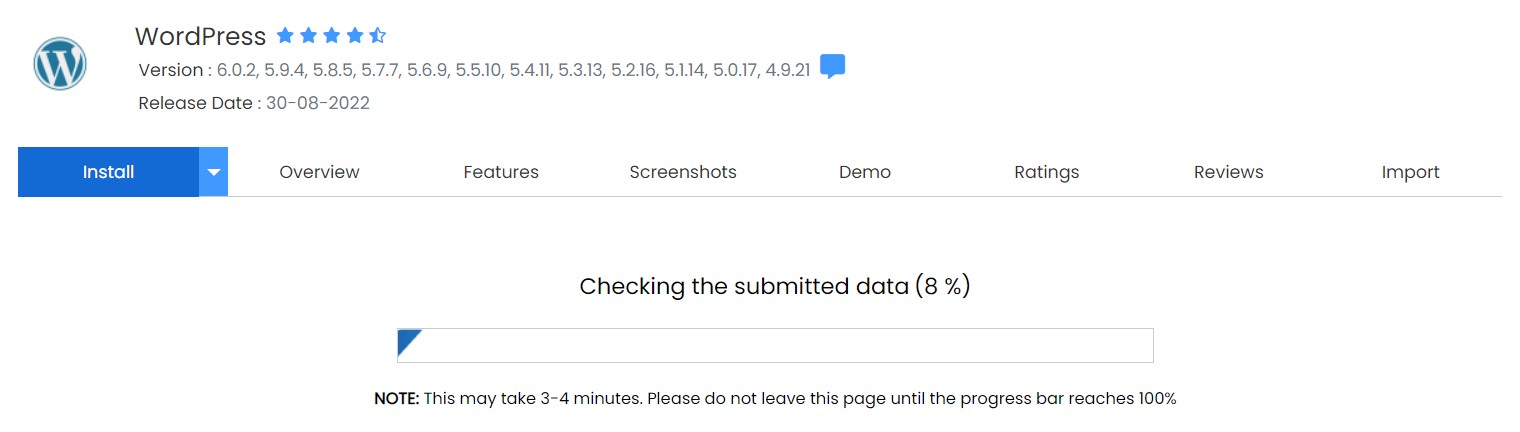
Apabila berhasil diinstall maka akan muncul pesan sukses “Congratulations, the software was installed successfully”. Dan kemudian akan ada informasi terkait akses halaman website dan akses ke wp-adminnya.
Opsi 2. Melalui WordPress Toolkits
WordPress toolkits adalah sebuah tools interface dari cPanel yang digunakan untuk mengelola CMS WordPress. Tools ini dapat Anda guankan untuk instalasi WordPress, install Plugin, install Theme hingga login ke dashboard secara mudah.
Berikut cara install WordPress di subdomain melalui WP Toolkits.
- Login ke cPanel Hosting.
- Klik menu WordPress Toolkits.
- Di menu WordPress Toolkits, silahkan klik tombol Install.
- Pilih subdomain yang akan Anda install, lalu isi keterangan yang akan Anda tampilkan pada website.
- Setelah semua informasi Anda isi, silahkan klik tombol Install dan tunggu hingga proses instalasi selesai.
- Selanjutnya pada halaman WordPress toolkits, akan muncul instalasi WordPress pada subdomain yang Anda lakukan.
Melalui halaman tersebut, Anda bisa menginstall thema, plugin hingga melakukan setting keamanan pada website. Anda juga bisa login ke Dashboard WordPress, dengan mengklik link Login yang tersedia.
Demikian cara install WordPress di subdomain melalui cPanel, semoga bermanfaat. 🙂