Secara default, gambar yang Anda upload di WordPress akan tersimpan pada directory wp-content/uploads. Namun tahukah anda, bahwa gambar di WordPress bisa disimpan pada server Amazon S3? Pada panduan ini, kami akan berbagi cara setting penyimpanan Gambar WordPress ke server Amazon S3.
Sebelum kami jelaskan cara menyimpan gambar WordPress di Amazon S3, terlebih dahulu kami akan menjelaskan apa itu Amazon S3 dan apa manfaatnya.
Apa itu Amazon S3?
Amazon S3 adalah layanan cloud service dari Amazon Web Service yang dibuat sebagai cloud storage berbasis object. Object disini bisa diartikan sebagai meta data untuk melakukan monitoring, versioning dan memudahkan developer untuk melacak update versi di setiap item yang diupload.
Layanan S3 AWS ini juga bisa digunakan sebagai layanan backup cloud storage untuk media WordPress Anda. Jadi, assets media seperti gambar tidak lagi disimpan didalam hosting atau server VPS, melainkan langsung diarahkan ke server AWS dimana S3 service berada.
Detail layanan S3 AWS dapat dilihat pada link berikut https://aws.amazon.com/s3/
Pada panduan ini, kami hanya akan menjelaskan tentang cara setting penyimpanan gambar WordPress di Amazon S3. Belum termasuk optimasi gambar serta konfigurasi CDN serta setting permission di AWS Console.
System Requirement
Sebelum masuk ke tahap konfigurasinya, ada beberapa syarat yang harus anda lengkapi terlebih dahulu untuk setting gambar WordPress ke Amazon S3. Berikut system requirementnya:
- Sudah mempunyai Amazon S3 service
- Sudah membuat bucket Amazon S3
- Telah memiliki Access key ID dan Secret access key
- Telah menginstall WordPress
Apabila requirements di atas sudah terpenuhi, silahkan anda mengikuti langkah langkah berikut ini;
Setting Penyimpanan Gambar WordPress ke Amazon S3
Berikut langkah-langkah untuk melakukan setting penyimpanan gambar WordPress ke server amazon S3.
Step 1. Setting file wp-config
- Masuk ke File manager hosting Anda, lalu edit file “wp-config.php”. Tambahkan di baris paling atas, script di bawah ini.
define( 'AS3CF_SETTINGS', serialize( array(
'provider' => 'aws',
'access-key-id' => '********************',
'secret-access-key' => '**************************************',
) ) );Keterangan:
- Pada bagian “access-key-id” isikan access key id Amazon S3 Anda.
- Pada bagian “secret-access-key” isikan secret key Amazon S3 Anda.
- Jangan lupa, simpan perubahan yang Anda lakukan pada file wp-config.php. Hasil editing seperti screenshot di bawah ini.
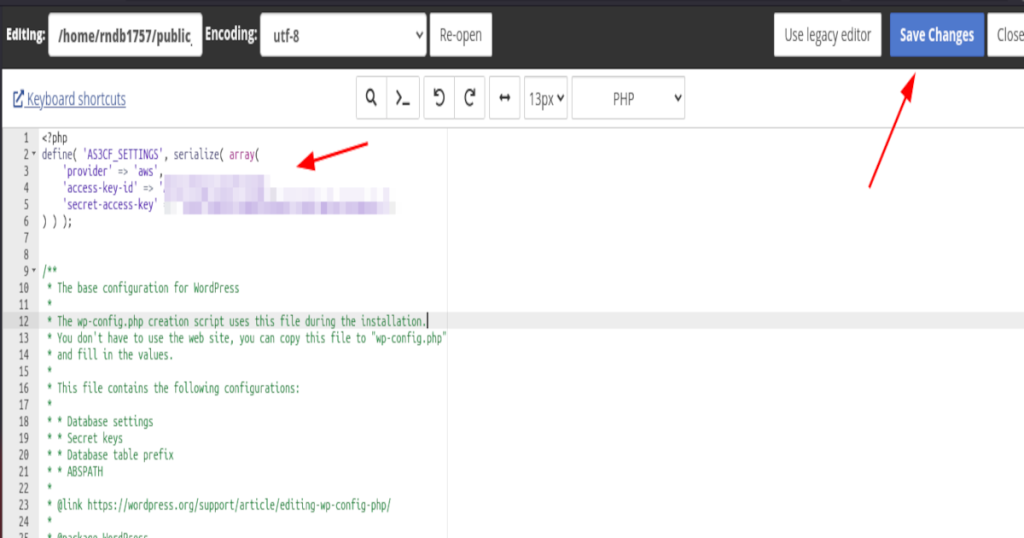
Step 2. Install Plugin WP Offload Media Lite
- Silahkan login ke WordPress admin Anda.
- Klik menu Plugins > Add new > lalu install plugin “WP Offload Media Lite“.

- Setelah instalasi selesai, silahkan aktifkan plugin tersebut.
- Klik menu Settings > pilih WP Offload Media Lite.
- Pada bagian “Bucket”, silahkan isi nama bucket S3 Anda, lalu Save Bucket Settings.
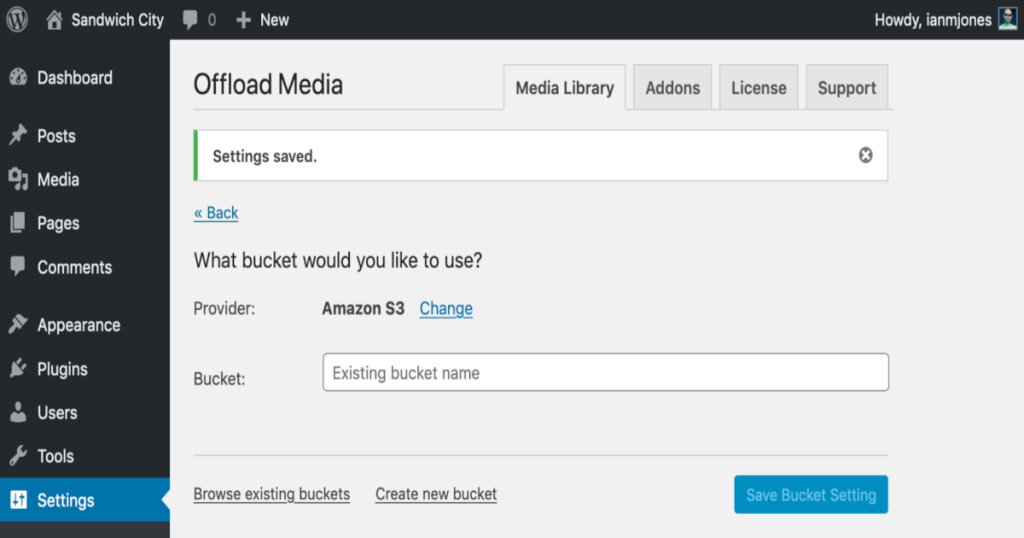
- Atur Rule upload media sesuai kebutuhan.

- Setelah itu, silahkan anda lakukan testing dengan cara mengupload gambar melalui menu Media seperti berikut.

- Gambar yang Anda upload akan otomatis disimpan juga di dalam bucket Amazon S3 Anda, seperti screenshot berikut:

Sampai tahap ini, setting penyimpanan gambar WordPress ke Amazon S3 telah selesai. Selanjutnya, gambar akan tersimpan pada server Amazon S3 Anda.
Demikian cara setting penyimpanan gambar WordPress ke Amazon S3, semoga dapat membantu.






