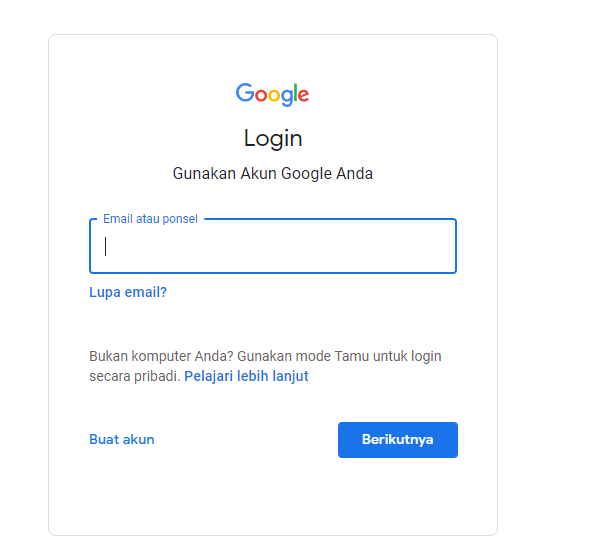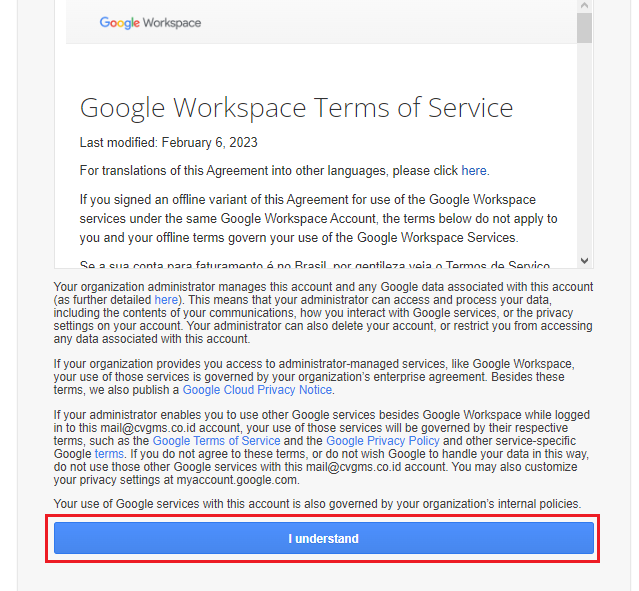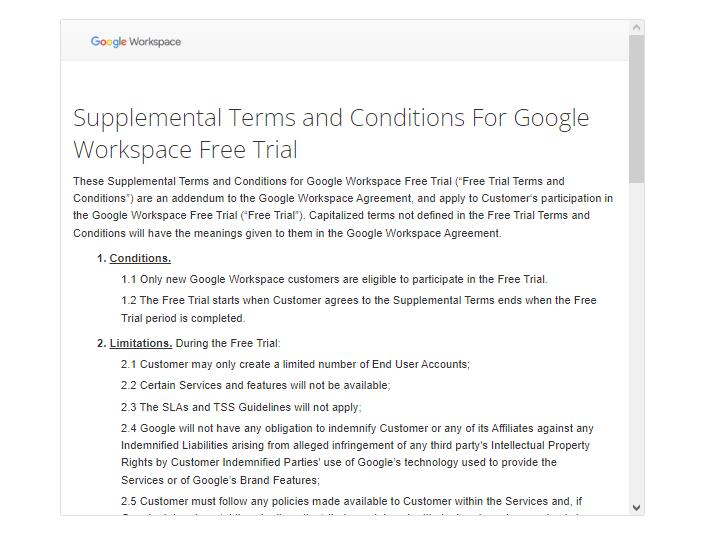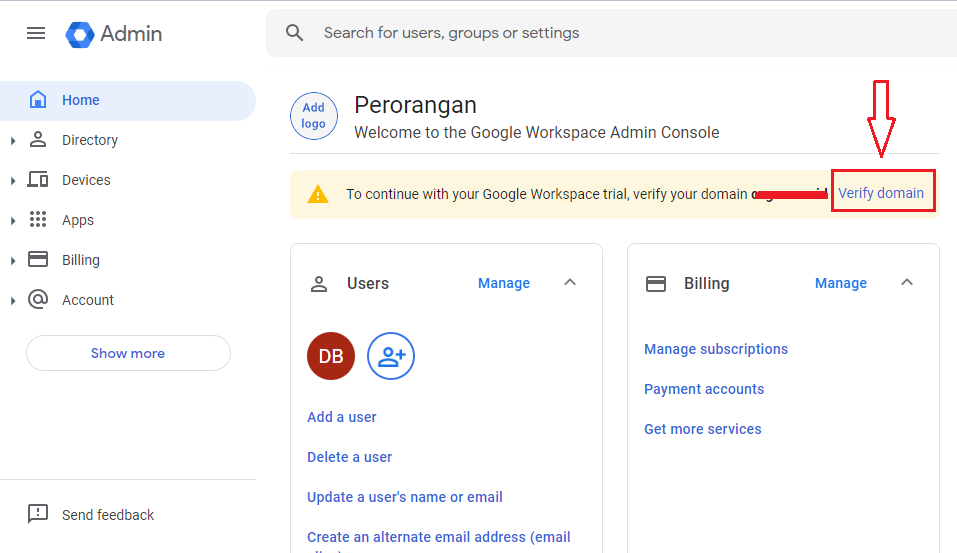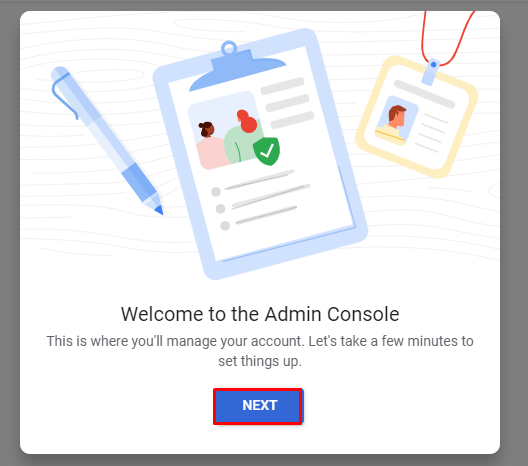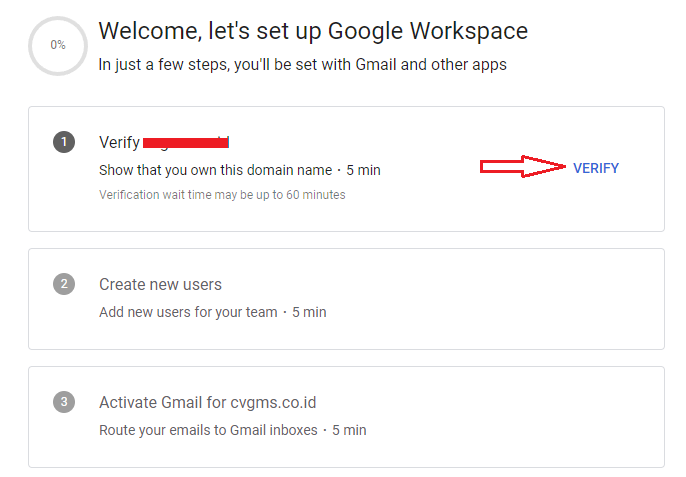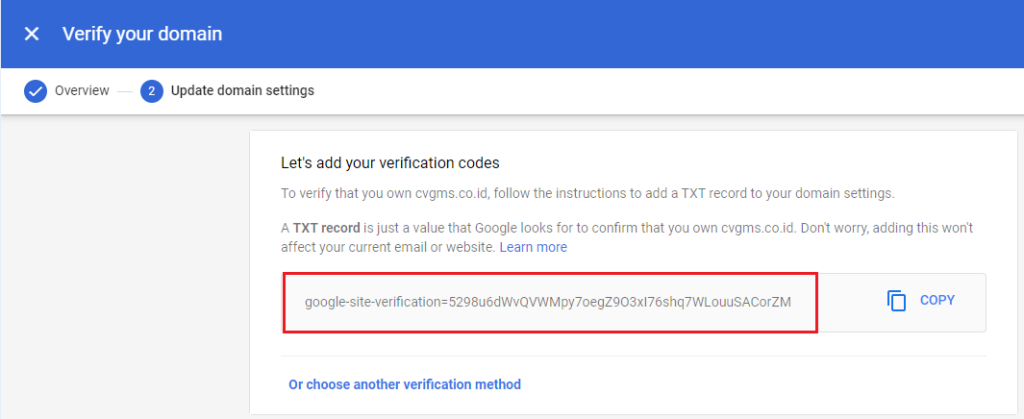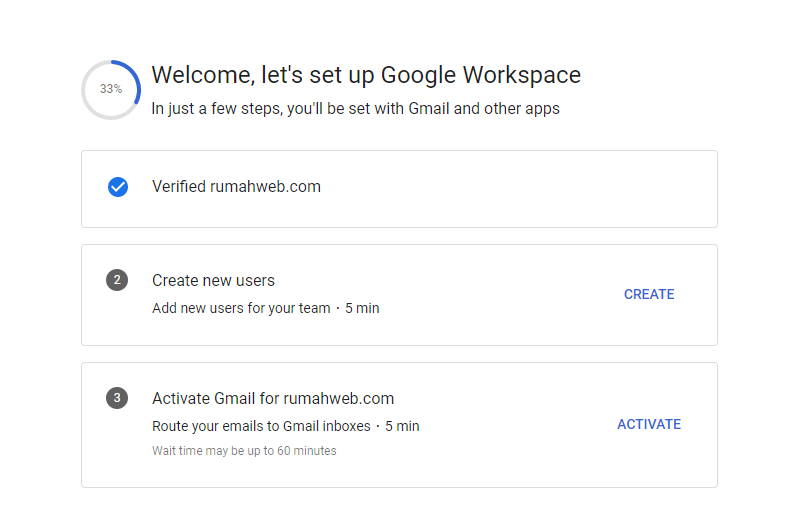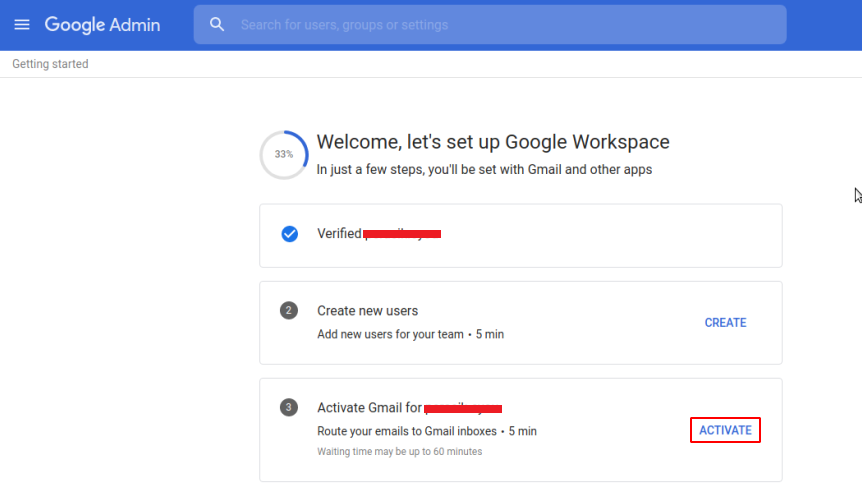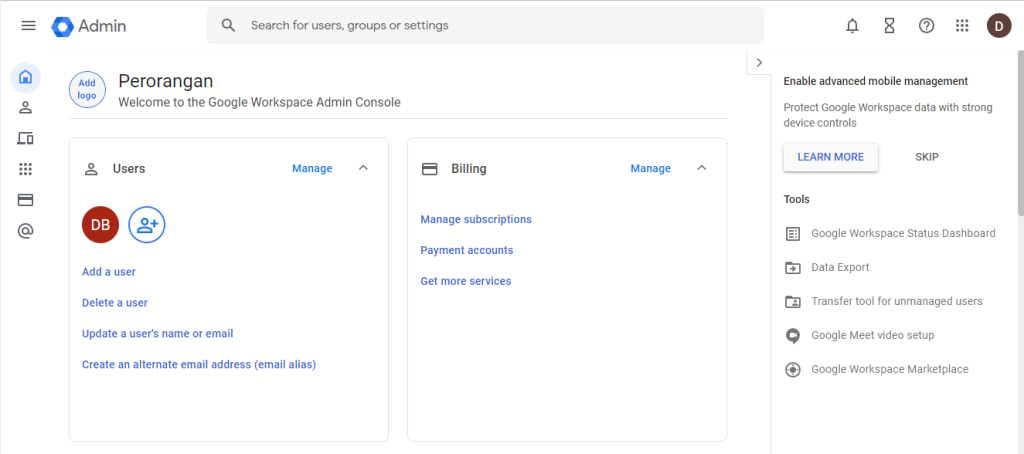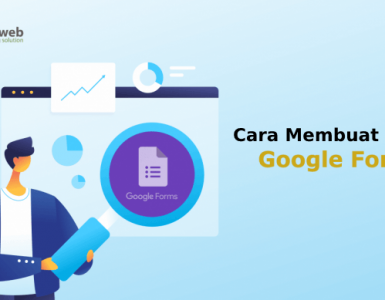Setelah Anda memesan layanan Google Workspace, langkah selanjutnya yang harus dilakukan adalah verifikasi domain dan setting DNS record ke Google Workspace. Pada panduan ini, kami akan memberikan cara verifikasi dan setting DNS domainnya dari Clientzone.
Panduan ini bisa digunakan, bagi Anda yang memesan layanan domain sekaligus Google Workspace atau domain saja dengan layanan Google Workspace dari Google secara langsung.
Bagi Anda yang menggunakan layanan hosting juga, maka setting dilakukan dari cPanel atau plesk yang digunakan dan bukan dari Clientzone. Panduan verifikasi domain dan setting DNS ke Google Workspace melalui cPanel dan Plesk bisa dipelajari melalui artikel berikut:
- Verifikasi Domain ke Google Workspace dari cPanel
- Verifikasi Domain ke Google Workspace dari Plesk Panel
Sebelum melanjutkan cara settingnya, kami akan menjelaskan terlebih dahulu apa itu Google Workspace.
Apa itu Google Workspace?
Google Workspace adalah tools kolaborasi dari Google yang menyediakan layanan email, video conference, drive dan lainnya. Dengan Google Workspace, semua yang Anda butuhkan untuk bekerja bisa dilengkapi.
Di Rumahweb, kami menyediakan 2 paket Google Workspace yang bisa Anda pilih, yaitu Business Starter dan Business Standard. Detail informasi tentang Google Workspace di Rumahweb bisa Anda lihat pada link berikut: Google Workspace
Verifikasi Domain ke Google Workspace
Berikut langkah-langkah yang bisa Anda lakukan, untuk verifikasi domain dan setting DNS berupa MX record ke Google Workspace dari Clientzone Rumahweb:
Step 1. Dapatkan kode verifikasi
- Login ke admin.google.com menggunakan email dan password administrator. Informasi user dan passwordnya dapat dilihat pada email aktivasi layanan dari Rumahweb.
2. Setelah berhasil login akan menampilkan halaman Google Workspace Terms of Service, kemudian scroll kebawah lalu klik tombol “I understand“.
3. Kemudian pada bagian Terms of Service, silakan scroll kebawah lalu klik tombol “ACCEPT TERMS OF SERVICE“.
4. Nantinya, akan dialihkan ke halaman Dashboard Admin Google Workspace. Lalu, klik tombol “Verify domain“, seperti gambar dibawah ini.
5. Selanjutnya pada tampilan Welcome to the Admin Console, silahkan klik “NEXT”.
6. Pada tampilan Welcome, let’s set up Google Workspace. Silahkan klik tombol “VERIFY“.
7. Pilihan metode seting verifikasi yang akan digunakan. Secara default akan menggunakan pilihan TXT, kemudian klik “Continue” untuk melanjutkan.
8. Selanjutnya klik “COPY” untuk menyalin record TXT yang harus dibuat untuk melakukan verifikasi.
Step 2. Membuat DNS Record di Clientzone
- Buka Tab/browser baru, lalu login ke clientzone.rumahweb.com
- Masuk ke menu Domain.
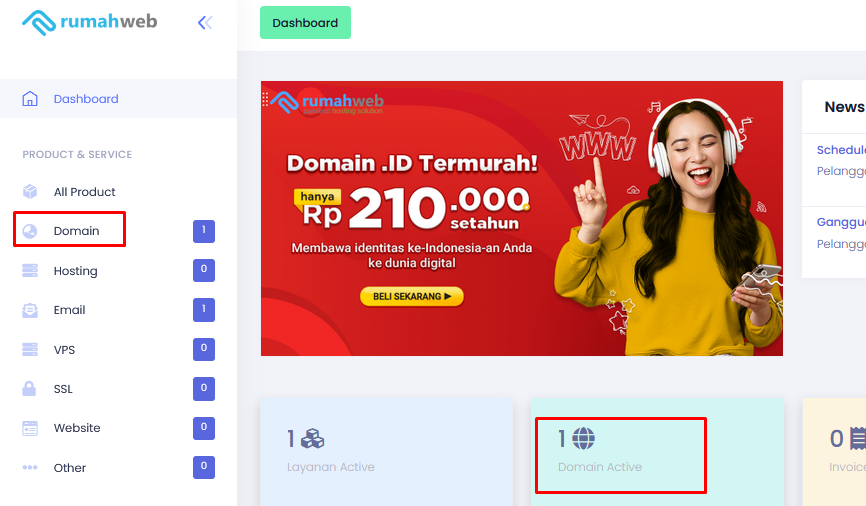
- Klik tombol “Manage” yang berada pada baris yang sama dengan domain yang ingin diseting.

- Kemudian ke menu “DNS Management“.

Bila baru pertama kali mengelola DNS menggunakan “DNS Management“, maka akan ada opsi untuk Start atau Update seperti gambar dibawah, menu ini hanya tersedia bila “DNS Management” dan Nameserver belum disetting sebelumnya, silahkan klik tombol Start dan Update agar Manage DNS bisa digunakan.
- Klik tombol “Start” atau “Update” sampai tidak ada tombolnya lagi.

- Setelah tidak ada tombol Update lagi, klik Add New Record kemudian inputkan semua record DNS Google Workspace dengan lengkap.
Bagi yang mendaftar Google Workspace sebelum April 2023, Anda bisa membuat MX record berikut.
| Nama/Host/Alias | Prioritas | Nilai/Jawaban/Tujuan |
|---|---|---|
| Kosong atau @ | 1 | ASPMX.L.GOOGLE.COM |
| Kosong atau @ | 5 | ALT1.ASPMX.L.GOOGLE.COM. |
| Kosong atau @ | 5 | ALT2.ASPMX.L.GOOGLE.COM. |
| Kosong atau @ | 10 | ALT3.ASPMX.L.GOOGLE.COM. |
| Kosong atau @ | 10 | ALT4.ASPMX.L.GOOGLE.COM. |
Sedangkan bagi yang mendaftar Google Workspace setelah April 2023, Anda bisa membuat 1 MX record saja dengan datail sebagai berikut:
| Nama/Host/Alias | Prioritas | Nilai/Jawaban/Tujuan |
|---|---|---|
| Kosong atau @ | 1 | SMTP.GOOGLE.COM |
- Selanjutnya kami sarankan untuk menambahkan SPF record Google juga. SPF record ini berfungsi untuk membantu mencegah spammer mengirim pesan dengan alamat email palsu, yang mengaku berasal dari domain Anda.
Berikut record SPF Google yang harus Anda tambahkan :
- Type : TXT
- TTL : dibiarkan sesuai default atau 14400
- Record Velue : v=spf1 include:_spf.google.com ~all
CATATAN
Setelah melakukan setting DNS, selanjutnya Anda bisa menunggu masa propagasi DNS sekitar 1-24 jam, lalu akses kembali halaman Google console untuk proses veriikasi.
Jika sudah semua akan terlihat seperti gambar dibawah:

Step 3. Verifikasi Domain
Setelah menunggu proses propagasi DNS, silahkan kembali ke halaman verifikasi untuk melakukan verifikasi nama domain Anda. Klik tombol “verify my domain” lalu tunggu hingga proses verifikasi berhasil.
Proses verifikasi domain sedang berjalan.
Setelah verifikasi selesai, akan muncul notifikasi sebagai berikut.
Langkah selanjutnya adalah melakukan aktivasi/pengecekan seting MX. Klik “ACTIVATE” pada gambar di bawah.
Pada halaman selanjutnya, silahkan centang kedua opsi dan klik “CONTINUE”.
Selanjutnya, silahkan tekan tombol “ACTIVATE GMAIL”. Dimana langkah ini untuk melakukan verifikasi seting MX sebelumnya telah kita lakukan.
Jika telah berhasil, maka akan muncul tampilan seperti pada kotak merah di bawah ini.
Sampai disini, untuk proses verifikasi domain ke layanan Google Workspace telah selesai. Selanjutnya, silahkan kembali ke halaman utama admin.google.com untuk membuat email @namadomainAnda sesuai kebutuhan sesuai jumlah lisensi Akun Google yang Anda order di Rumahweb.com.
Sampai tahap ini, proses verifikasi domain dan setting DNS ke Google Workspace telah selesai. Anda sudah bisa menggunakan email atau tools kolaborasi yang lainnya.
Demikian panduan verifikasi dan setting DNS records Google Workspace dari Clientzone. Semoga bermanfaat.