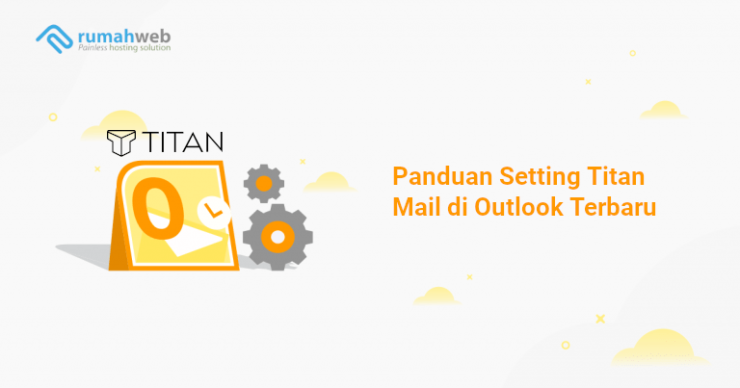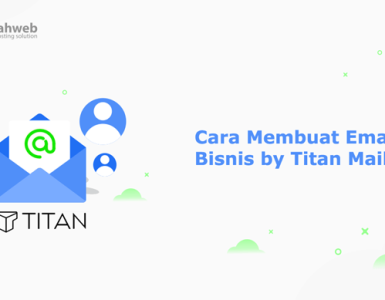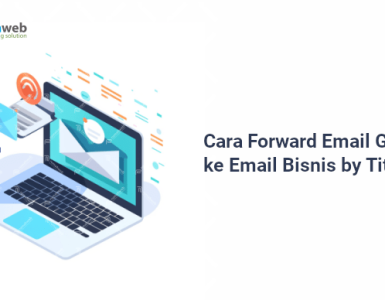Titan Mail menyediakan dua cara untuk mengelola email, yaitu melalui Webmail dan Aplikasi Mobile. Selain kedua cara tersebut, Anda juga dapat menghubungkan akun Titan Mail ke aplikasi pihak ketiga, seperti Outlook. Dalam artikel ini, kami akan membagikan cara mudah untuk setting Titan Mail di Outlook.
Namun sebelum melakukan setting email Titan di Outlook, pastikan bahwa Anda telah membuat akun emailnya terlebih dahulu. Jika belum, simak panduan berikut ini.
Setelah email aktif, selanjutnya Anda bisa mengikuti panduan berikut untuk menghubungkan email Titan Mail di Outlook.
Step 1. Enable third-party email access
Langkah pertama yang perlu Anda lakukan adalah mengaktifkan fitur third party email access. Fitur ini dapat diaktifkan melalui Webmail pada menu Setting > Enable Titan on other apps. Untuk langkah-langkahnya, Anda bisa simak video berikut:
Step 2. Setting Titan Mail di Outlook
Ada dua opsi yang bisa Anda pilih untuk mengatur Titan mail di Outlook, yaitu menggunakan opsi IMAP dan POP3.
Opsi IMAP bisa diartikan sebagai mirroring, sehingga data email di Outlook akan sama dengan Titan Mail. Sedangkan opsi POP3 bisa diartikan mengunduh, sehingga memungkinkan email diunduh pada perangkat yang Anda gunakan.
Selengkapnya tentang perbedaan IMAP dan POP3 bisa Anda baca pada artikel berikut: Perbedaan IMAP dan POP3
Setelah mengetahui perbedaannya, Anda bisa mengikuti panduan berikut untuk setting Titan Mail di Outlook sesuai dengan keinginan Anda.
Opsi IMAP
- Buka aplikasi Outlook Anda.
- Klik menu File > Info > Add Account.
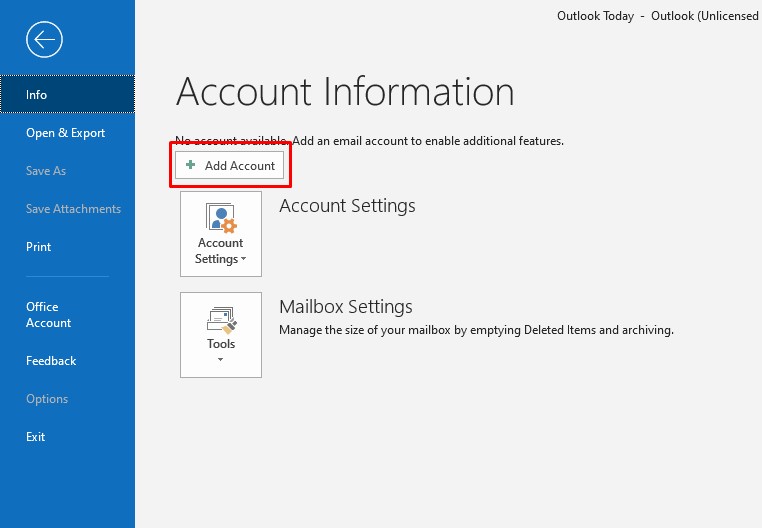
3. Masukkan alamat email Anda, lalu pada advance option centang opsi “Let me set up my account manually”.
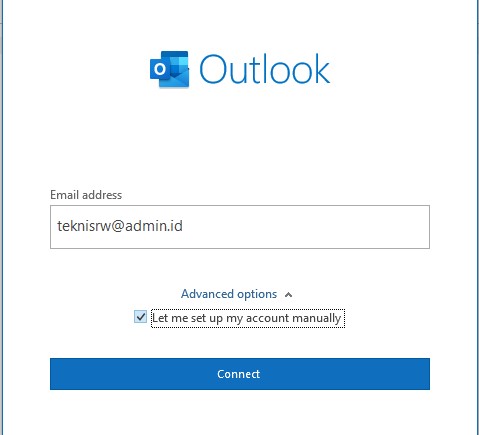
4. Pilih “IMAP”.
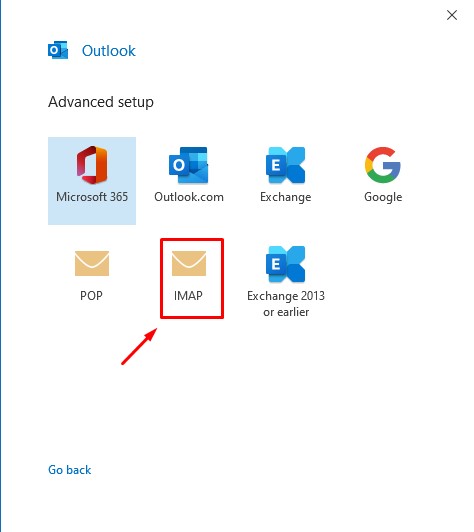
5. Step ini merupakan setting utama disisi Outlook. Anda bisa menyesuaikan konfigurasi seperti gambar berikut :
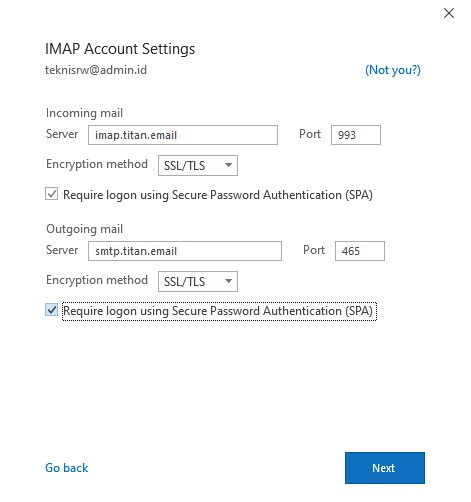
- Incoming mail server : imap.titan.email
- Port incoming : 993
- Encrypt Methode : SSL/TLS
- Outgoing mail server : smtp.titan.email
- Port Outgoing : 465
- Encrypt Methode : SSL/TLS
- Centang pada kolom SPA seperti gambar
6. Masukkan password email yang Anda setting, lalu tekan connect.
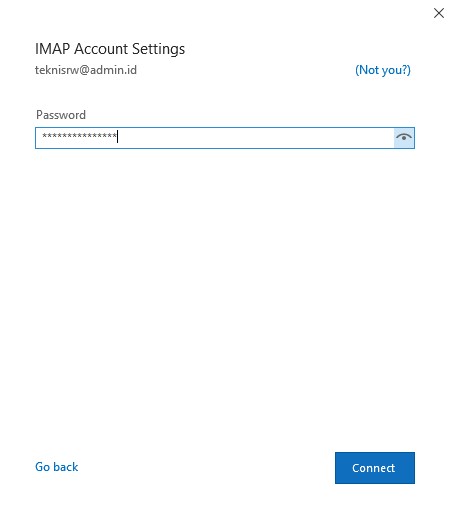
7. Jika berhasil, Anda akan mendapatkan notifikasi sebagai berikut : Tekan tombol DONE untuk mengakhiri settingan.
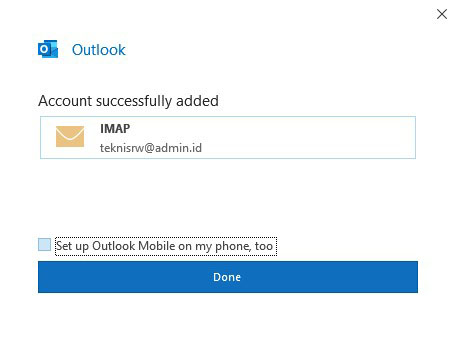
Sampai tahap ini, setting Titan Mail di Outlook dengan opsi IMAP telah selesai. Anda sudah bisa mengelola email Anda melalui Outlook.
BACA JUGA : Contoh Email Marketing yang Menarik
Opsi POP3
1. Buka aplikasi Outlook Anda.
2. Klik menu File > Info > Add Account.
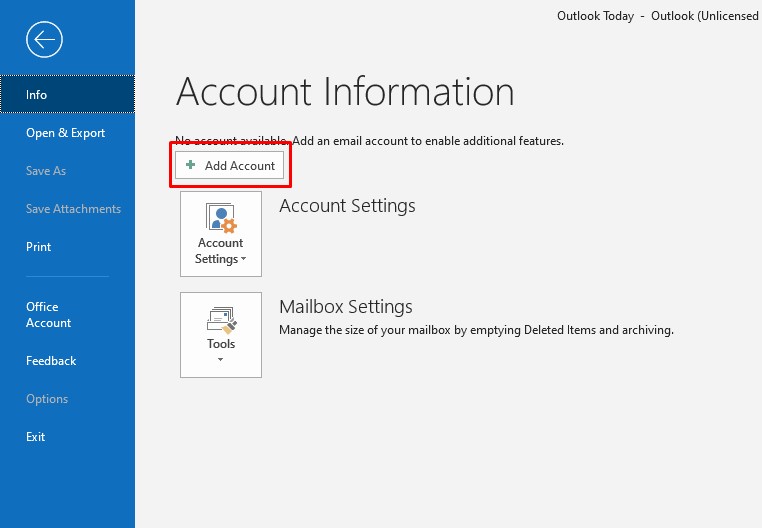
3. Masukkan alamat email Anda, lalu pada advance option centang opsi “Let me set up my account manually”.
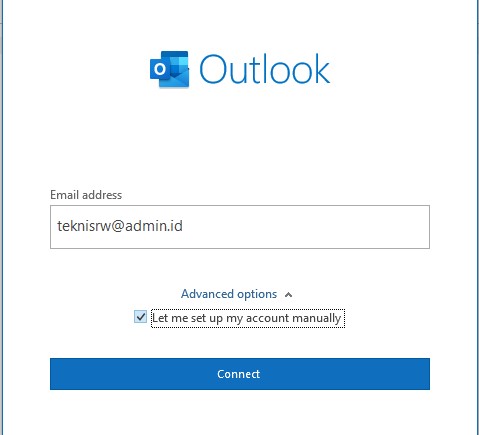
4. Pilih “POP”.
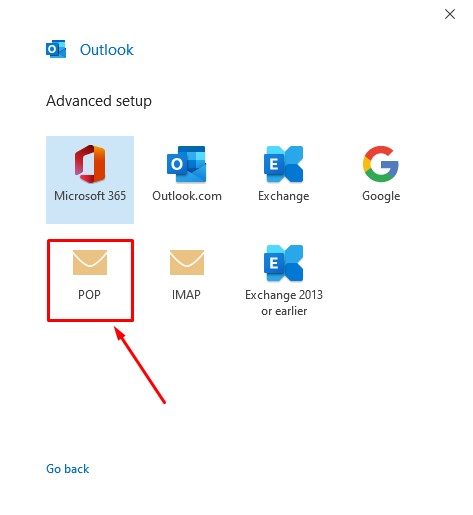
5. Isi konfigurasi email seperti berikut, lalu tekan Next :
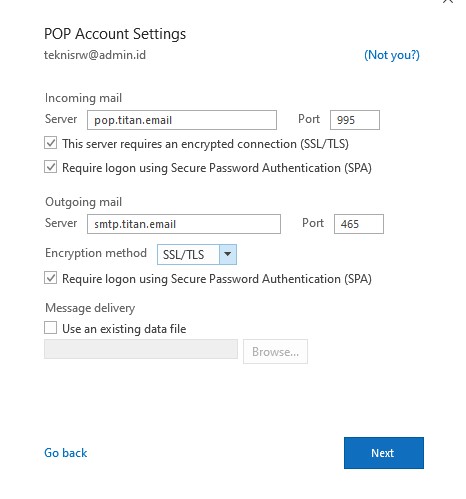
- Incoming mail server : pop.titan.email
- Port incoming : 995
- Encrypt Methode : SSL/TLS
- Outgoing mail server : smtp.titan.email
- Port incoming : 465
- Encrypt Methode : SSL/TLS
- Centang pada kolom SPA seperti gambar
6. Masukkan password email Anda.
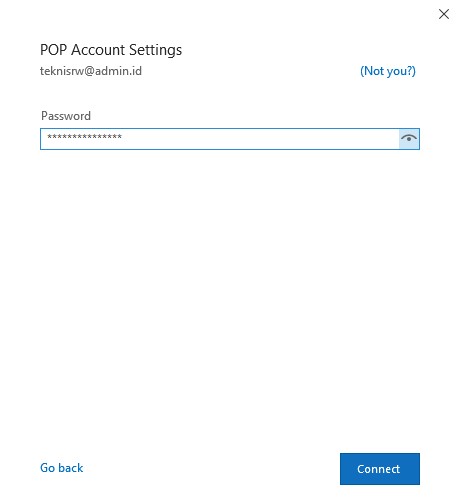
7. Jika konfigurasi berhasil, Akan muncul tampilan berikut :
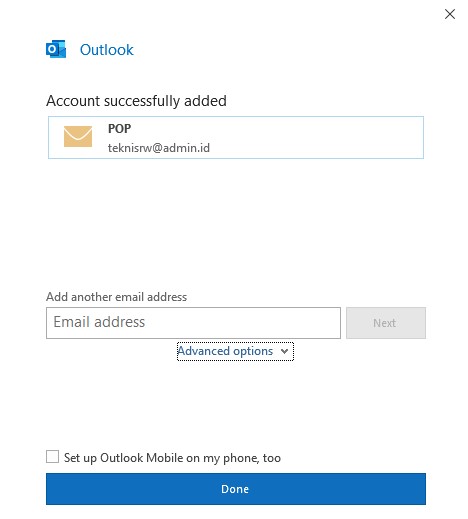
Untuk menyelesaikan setup, silahkan tekan tombol Done.
Demikian panduan setting Titan Mail di Outlook versi terbaru. Jika Anda temui kendala dalam konfigurasinya, Anda bisa menghubungi Support Rumahweb melalui email, ticket atau gunakan fitur Livechat. Semoga bermanfaat.