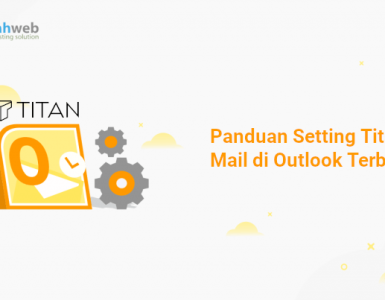Titan adalah layanan email bisnis yang memiliki berbagai fitur canggih, seperti email templates, contact groups hingga mobile untuk iOS dan Android. Selain melalui webmail atau aplikasi mobile, Titan juga dapat diakses melalui pihak ketiga seperti Thunderbird, Outlook, dan Gmail. Pada panduan ini, kami akan membahas bagaimana cara setting email Titan di Gmail.
Jika Anda memutuskan untuk menghubungkan email bisnis by Titan di Gmail, ada beberapa hal yang perlu Anda lakukan. Berikut langkah-langkah setting email Titan di Gmail.
Step 1. Setting aplikasi pihak ketiga di Titan
Titan melakukan perubahan kebijakan dengan menonaktifkan akses IMAP/POP pada aplikasi pihak ketiga seperti Outlook, Thunderbird ataupun Gmail. Bagi Anda pengguna Titan sebelum 27 November 2023 bisa melewatkan tahap ini, karena akses aplikasi pihak ketiga secara default sudah aktif.
Namun bagi email titan yang aktif setelah tanggal tersebut, maka Anda perlu mengaktifkan aplikasi pihak ketiga melalui panel Titan mail. Berikut langkah-langkahnya:
- Login ke Titan Mail melalui alamat berikut.
- Klik ikon gear (Settings) > Enable Titan on other apps.
- Silakan ikuti tur fitur Titan Mail, lalu klik Enable third party apps.
- Setelah memilih opsi Enable Titan on others apps, Anda dapat lanjut ke tahap berikutnya.
BACA JUGA : Cara Setting Email Titan di Outlook Terbaru
Step 2. Setting Email Titan di Gmail
- Silakan login ke Gmail Anda pada browser.
- Klik tombol gear di pojok kanan atas tampilan Gmail.
- Pilih tab Akun dan Impor, pada bagian Periksa Email dari akun lain, klik Tambahkan akun email.
- Selanjutnya silahkan inputkan alamat email yang akan digunakan, dan klik Berikutnya.
- Pada tahap selanjutnya, silakan pilih Impor email dari akun saya yang lain (POP3), lalu klik Berikutnya.
- Silakan setting konfigurasi email seperti contoh pada tampilan berikut:
Keterangan:
- Nama pengguna: isikan email Titan Anda.
- Sandi: isikan password email Titan Anda.
- Server POP: pop.titan.email
- Centang pada opsi:
- Tinggalkan salinan pesan yang diambil di server.
- Selalu gunakan sambungan aman (SSL) saat mengambil email.
- Beri label pada pesan masuk
- Agar dapat mengirimkan email melalui Gmail, pada tahap selanjutnya pilih opsi Ya, saya ingin bisa mengirim email sebagai [email protected], lalu klik Berikutnya.
- Isikan nama pengguna Email, dan centang pada opsi Anggap sebagai alias. Lalu klik Berikutnya.
- Selanjutnya Anda akan diminta melakukan konfigurasi SMTP.
Keterangan:
- Server SMTP: isi dengan smtp.titan.email
- Pilih Port: 465
- Nama Pengguna: isikan email Titan Anda.
- Sandi: isikan password email Titan Anda.
- Pilih opsi Sambungan aman dengan SSL.
Selanjutnya klik tombol Tambahkan Akun.
- Anda akan diminta melakukan verifikasi melalui email Titan Anda, silakan lakukan konfirmasi pada email yang terkirim dengan subjek Konfirmasi Gmail – Kirim Surat sebagai [email protected]

- Pada halaman Konfirmasi yang muncul, silakan klik tombol Konfirmasikan.
- Sampai tahap ini Anda sudah berhasil setting email Titan di Gmail. Selanjutnya Anda dapat membaca dan mengirimkan email dari Gmail.
Demikian artikel mengenai cara setting email Titan di Gmail. Semoga bermanfaat.