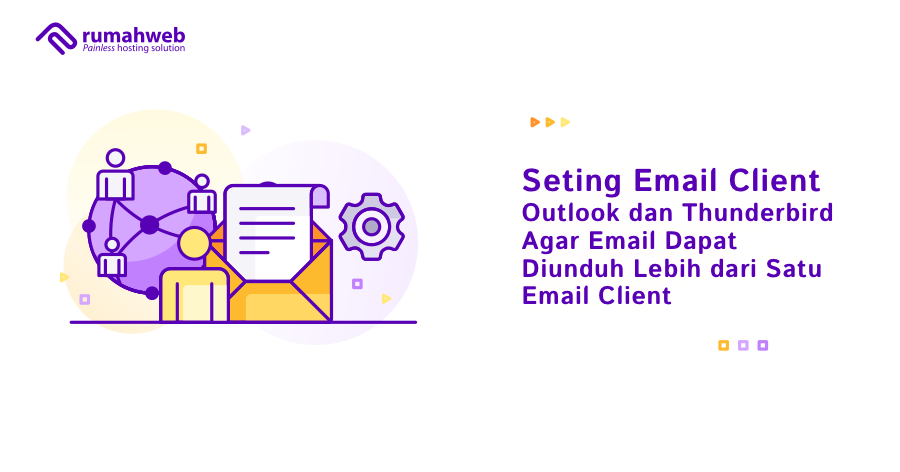Microsoft Outlook merupakan salah satu aplikasi mail client yang paling banyak digunakan saat ini. Selain karena user friendly, setting email ke Outlook juga bisa digunakan untuk penyimpanan file email (sent and received) langsung di device yang digunakan, sehingga bisa menjadi solusi alternatif untuk masalah space email.
Outlook mulai diperkenalkan sejak Microsoft Office 2007 di release, dan saat ini sudah mengalami banyak perkembangan. Hingga artikel ini di publish, versi terbaru dari outlook adalah Microsoft Outlook 2019 yang hadir bersama aplikasi Microsoft Office yang lainnya.
Sebelum memulai setting email pada outlook. Pastikan Anda sudah mengetahui Jenis Setting email apa yang akan digunakan. Terdapat dua jenis setting yang dapat digunakan yaitu, POP3 dan IMAP. Terkait perbedaan POP3 dan IMAP, sebelumnya rumahweb sudah pernah membahasnya pada artikel berjudul Memilih POP3 atau IMAP.
Selanjutnya, kami akan membahas cara setting email di Outlook 2019 :
Setting Email ke Outlook dengan opsi IMAP
1. Untuk menambahkan akun email pada Outlook, silahkan buka aplikasinya terlebih dahulu dan klik File seperti gambar berikut,

2. Setelah itu silahkan Anda klik Add Account

3. Setelah klik Add Account akan tampil pop up. Pada popup tersebut anda akan diminta Mengisi Alamat email. Silahkan Anda isi dengan alamat email yang akan ditambahkan seperti gambar berikut,

4. Setelah itu akan tampil pilihan jenis Email yang akan digunakan. Silahkan Anda pilih IMAP.

5. Setelah memiliki IMAP, akan tampil tampilan kolom password. Silahkan Anda isi dengan password email, dan klik Connect.

6. Apabila sudah mengisi password dan klik Connect, silahkan ditunggu beberapa menit. Apabila sudah selesai akan tampil seperti gambar berikut.

7. Setelah itu akun email sudah tampil pada outlook dan dapat digunakan.

Setting Email ke Outlook dengan opsi POP3
Apabila Anda ingin menggunakan jenis setting POP3, silahkan mengikuti tahapan berikut.
1. Silahkan Buka aplikasi Microsoft Outlook nya terlebih dahulu, dan klik File seperti gambar berikut :

2. Setelah itu silahkan klik Add Account untuk menambahkan akun baru di Outlooknya seperti gambar berikut :

3. Setelah klik Add Account, akan tampil popup. Silahkan Anda isi email yang akan ditambahkan pada outlooknya, dan klik Connect.

4. Setelah itu Anda akan diminta memilih jenis email yang akan ditambahkan, silahkan Anda pilih POP.
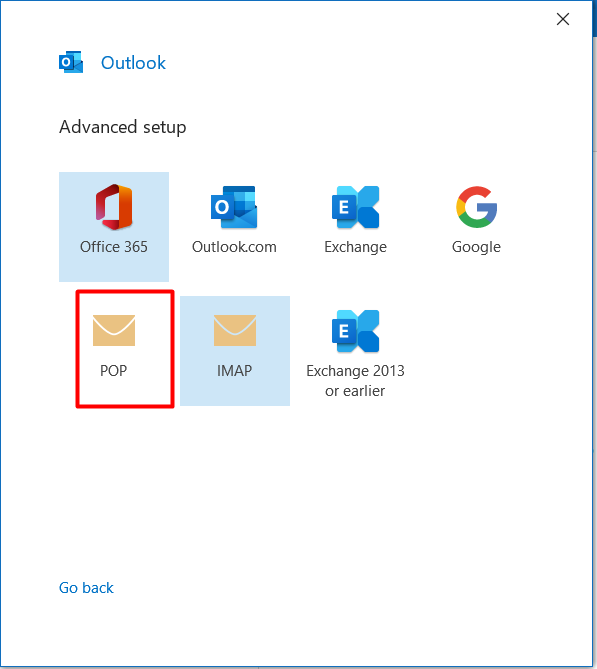
5. Untuk jenis setting email POP, Anda akan diminta setting Incoming, outgoing secara manual seperti gambar berikut,

Silahkan Anda ubah Incoming mail dan Outgoing Mail dengan nama domain atau hostname server email yang Anda gunakan.
Setelah itu silahkan isi Password akun email, dan klik Connect.

Setelah klik Connect, silahkan ditunggu proses nya terlebih dahulu beberapa menit kedepan.
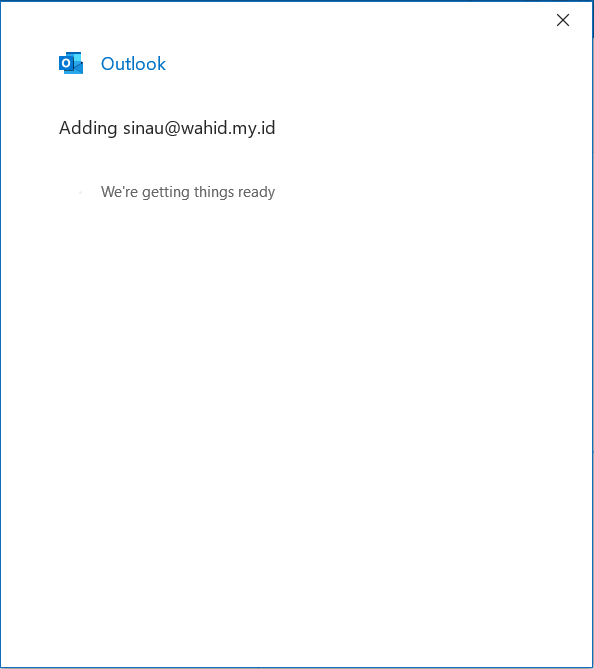
Apabila setting sukses, akan tampil tampilan Account Successfully Added seperti gambar berikut,

Silahkan anda perika di halaman awal outlooknya, akan tampil akun email yang ditambahkan, dan sudah dapat digunakan.
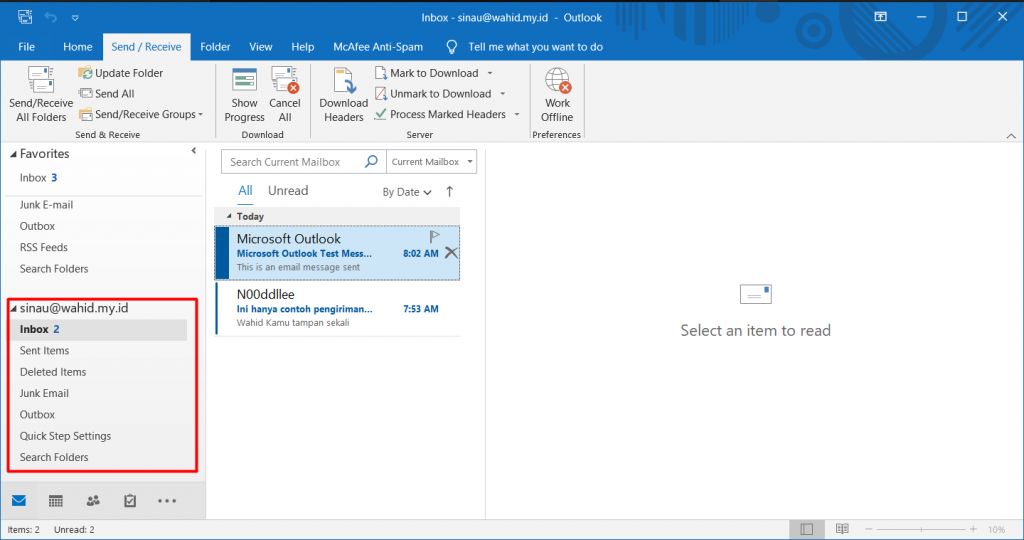
Video Setting Email ke Outlook
Demikian panduan Setting Email Hosting menggunakan Microsoft Outlook 2019, semoga dapat membantu Anda.
Apabila temui kendala atau kesulitan pada saat melakukan setting email pada outlook, jangan sungkan untuk menghubungi kami melaliu email, atau livechat.