Ada beberapa cara mengelola script website pada hosting, seperti melalui browser dengan cara mengakses langsung ke cPanel atau Plesk Panel, atau bisa melalui FTP. Namun terkadang saat kita ingin mengedit atau mengelola file yang besar, akses browser ke hosting menjadi lebih lambat. Oleh karena itu, kami sarankan kelola file dengan ukuran yang lebih besar bisa menggunakan FTP. Salah satu aplikasi FTP yang kami rekomendasikan adalah FileZilla karena sangat mudah untuk digunakan.
Panduan kali ini kami akan menjelaskan tentang pengertian FileZille, cara download dan instal, serta cara menggunakan FileZilla.
Apa itu FileZilla?
FileZilla adalah salah satu software klien FTP paling popular yang paling banyak digunakan oleh developer website baik yang professional maupun untuk pemula. Tujuan utama penggunaan Filezilla adalah untuk memudahkan Anda dalam mengunggah, mengunduh dan mengelola file dari web hosting yang Anda gunakan.
Cara download FileZilla
Anda bisa download Software FileZilla versi terbaru melalui situs resmi melalui link berikut : Download FileZilla

Cara install FileZilla
1. Setelah file selesai terdownload, klik 2 kali file yang sudah terdownload untuk memulai proses instalasi. Anda akan melihat Licence Agreement dan klik tombol “I Agree”.
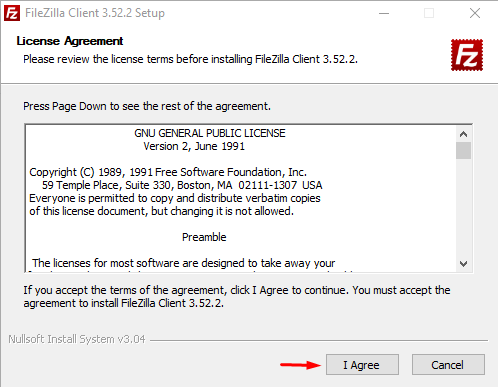
2. Pada langkah Anda harus memilih FileZilla akan digunakan oleh banyak pengguna atau hanya untuk digunakan oleh Anda sendiri. Pada pilihan kali ini saya memilih untuk “Anyone who uses this computer (all users). lalu klik tombol “Next”.
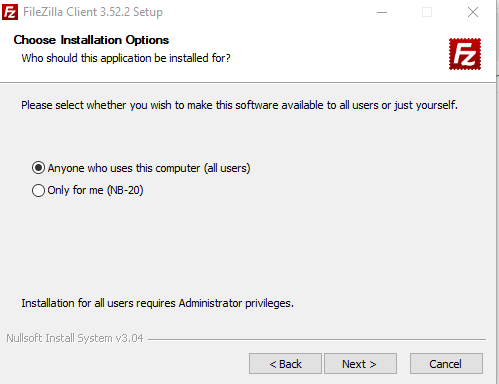
3. Selanjutnya, Anda dapat memilih komponen apa saja yang ingin diinstal, Anda dapat memilih semua komponen lalu klik “Next”
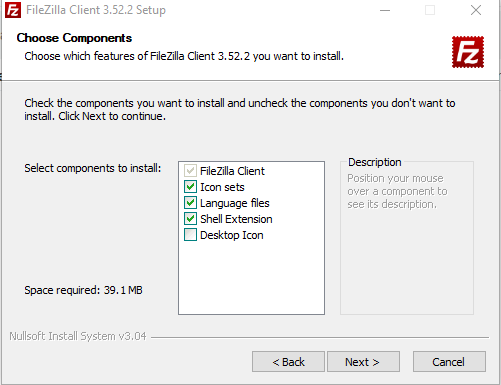
4. Pada tampilan ini Anda diminta untuk menentukan lokasi instalasi Software FileZilla, jika tidak ingin mengubah lokasi instalasi, Anda dapat langsung klik “Next”
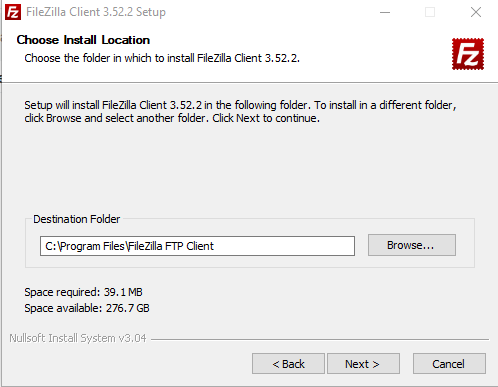
5. Silakan menunggu proses intalasinya selesai
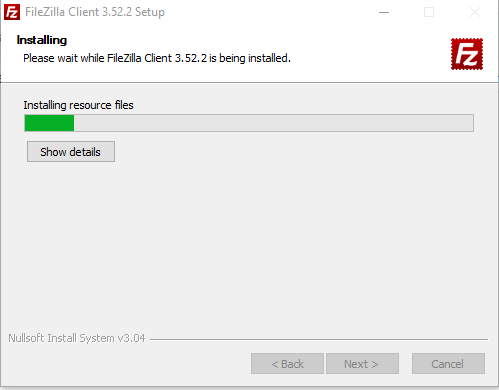
6. Lalu klik finish, Dan itulah proses instalasi FileZilla yang cukup mudah, sekarang FTP FileZilla sudah terinstall di komputer Anda.
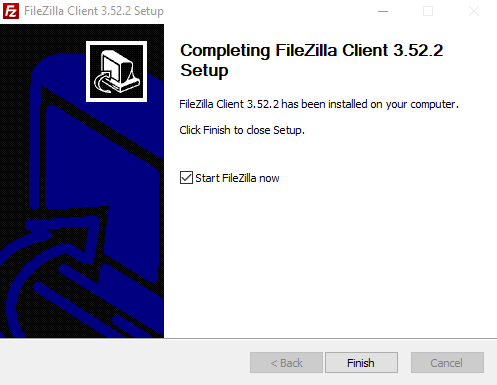
Selanjutnya, kami akan melanjutkan panduan cara menggunakan FTP FileZilla
Cara menggunakan FileZilla
1. Untuk menggunakan FTP silakan anda buka software FileZilla terlebih dahulu. Berikut tampilannya :
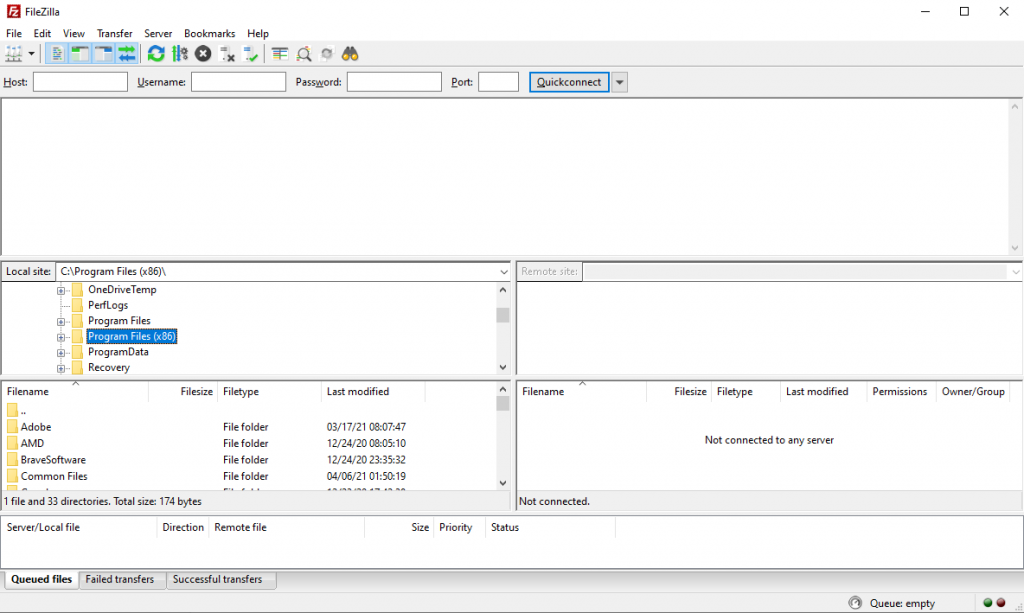
2. Pada gambar diatas Anda bisa melihat tampilan dari software FTP FileZilla, Untuk dapat melakukan koneksi FTP dengan server hosting Anda, anda memerlukan beberapa informasi seperti :
- Host : Anda bisa menemukan informasi ini di penyedia layanan hosting Anda. Namun, biasanya anda dapat menggunakan nama domain sebagai host-nya dengan format ftp.namadomain.com
- Username : informasi username di account ftp
- Password : informasi password di account ftp
- Port : default port FTP adalah 21 . Akan tetapi, kolom ini tidak wajib diisi
Secara default, Anda bisa menggunakan username dan password cPanel untuk login ke FTP. Namun Anda juga bisa membuat user login FTP melalui cPanel atau control panel hosting Anda dengan panduan sebagai berikut : cara membuat FTP account
Setelah mengisi informasi host, username dan password, selanjutnya klik “Quick connect”
Jika muncul tampilan berikut, klik tombol OK. Centang box Always trust certificate in future sessions . Dengan demikian, Anda tidak perlu melakukan cara ini tiap kali sambungan FTP dibuat dengan aplikasi FileZilla
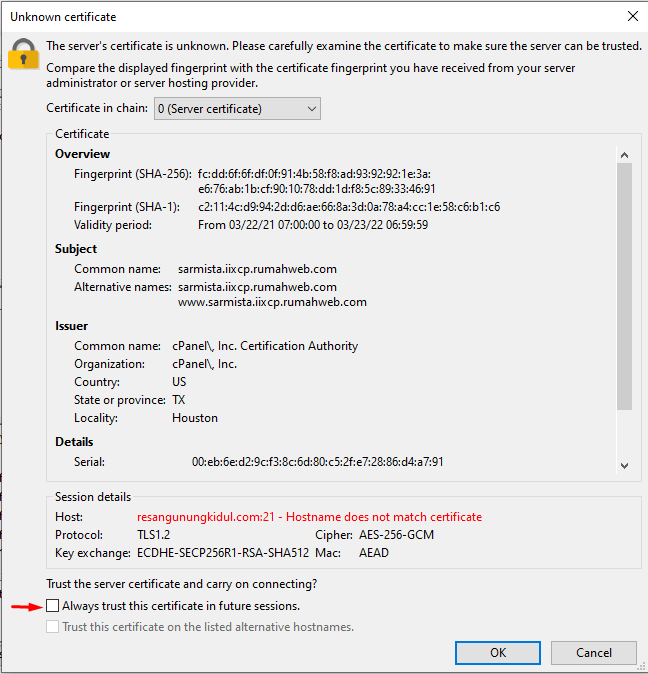
3. Jika koneksi berhasil dilakukan, Anda akan langsung melihat isi direktori dari server FTP Anda.
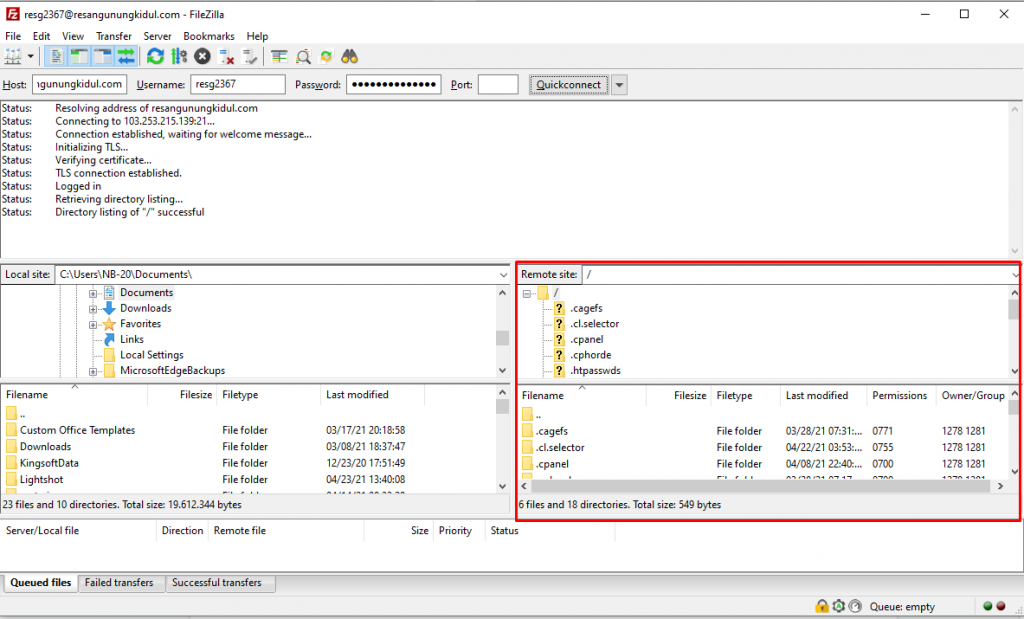
4. Setelah berhasil melakukan koneksi ke hosting, Anda akan melihat daftar folder dan file pada kolom atau panel sebelah kanan. Pada panel sebelah kiri adalah isi dari komputer Anda sedangkan sebelah kanan adalah panel isi dari web hosting.
4.1 Pada contoh ini saya akan coba mengupload gambar ke dalam folder public_html, langkah pertama tentukan target folder terlebih dahulu, pada contoh kali ini saya memilih folder public_html untuk folder tujuan
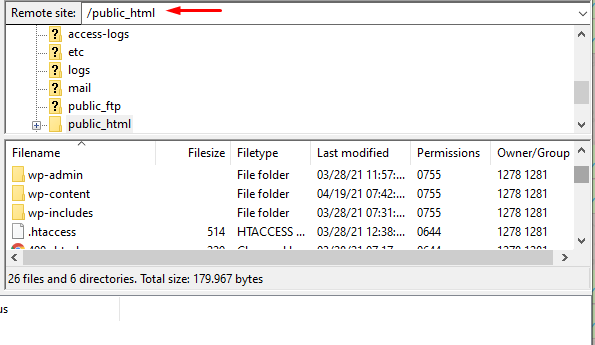
4.2 Lalu pilih gambar yang akan di upload, klik kanan lalu upload
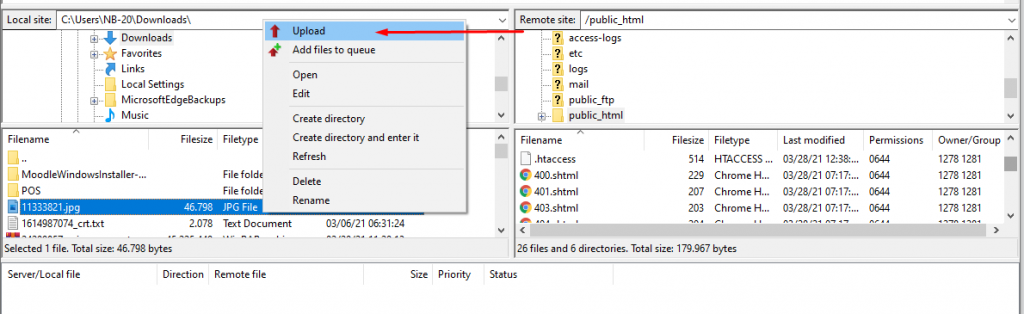
4.3 Tunggu proses transfer file seleai, setelah itu file gambar yang di upload dapat diperiksa pada folder public_html
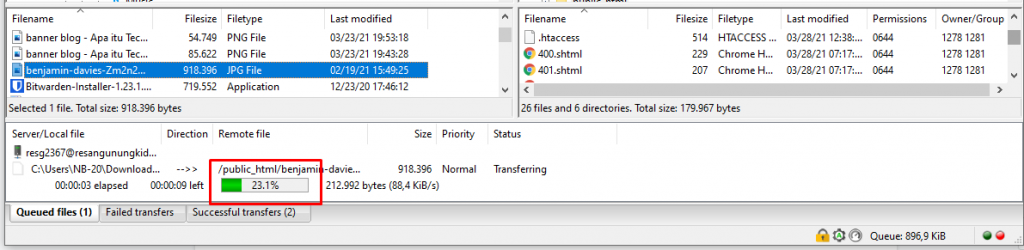
Demikian panduan cara menggunakan Software FTP Client FileZilla dari proses instalasi sampai cara menggunakan untuk proses upload download file di server hosting Anda. Semoga journal ini bermanfaat dan selamat mencoba.






