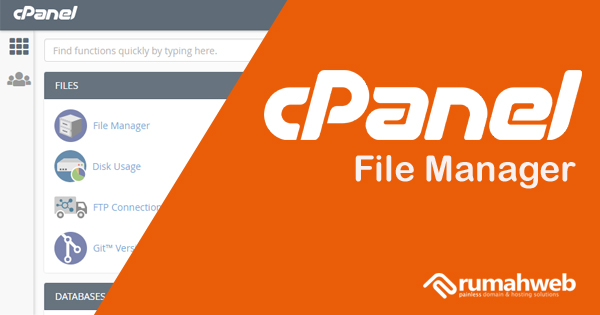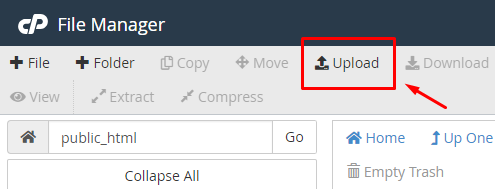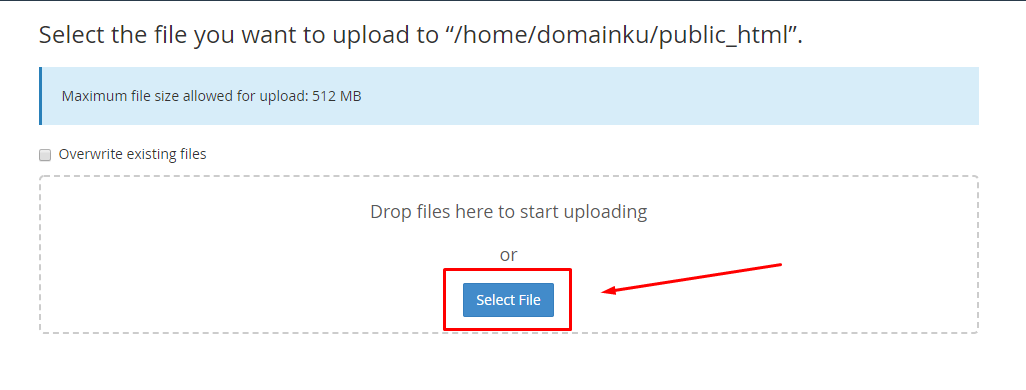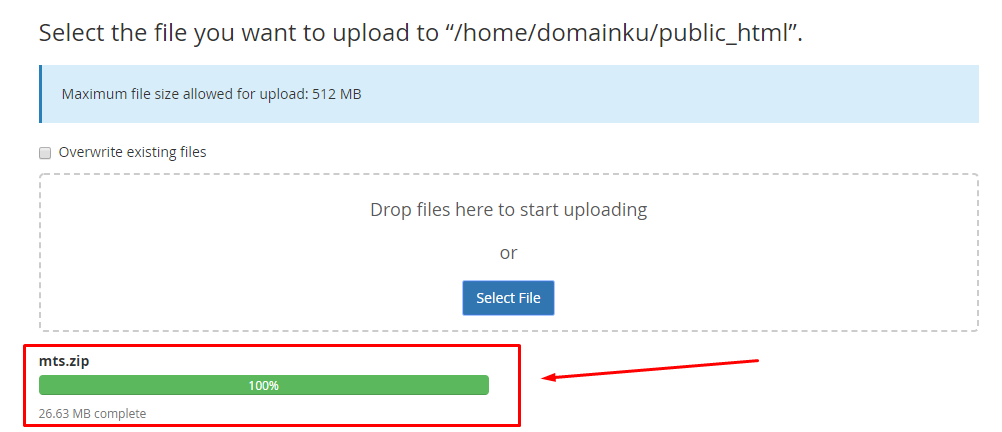File Manager adalah fasilitas di dalam cPanel yang berfungsi untuk mengelola file website Anda di dalam hosting. Anda bisa mengedit, menghapus atau mengupload (mengunggah) file-file website Anda ke hosting melalui fitur ini. Pada panduan ini, kami akan memberikan cara upload web ke hosting cPanel melalui file manager.
Panduan ini bisa diterapkan bagi Anda yang memesan layanan Shared hosting, Unlimited hosting dan Cloud Hosting. Mari kita simak cara upload web ke hosting melalui file manager.
Apa saja yang dipersiapkan?
Sebelum melakukan upload file website ke hosting, Anda perlu menyiapkan beberapa hal berikut ini:
File website
Jika sebelumnya Anda membuat website di localhost, maka Anda bisa melakukan compress folder websitenya terlebih dahulu. Untuk localhost yang dibuat melalui XAMPP, file website bisa ditemukan pada drive C directory /xampp/htdocs.
File Database
Salah satu hal terpenting adalah database, yang digunakan untuk penyimpanan data pada website. Bagi Anda yang membuat web di localhost, Anda bisa mengakses url localhost/phpmyadmin untuk melakukan export database.
Setelah halaman phpmyadmin terbuka, silahkan klik nama database yang Anda buat lalu klik tombol export. Selanjutnya klik tombol ‘Go’ untuk mendownload file databasenya.
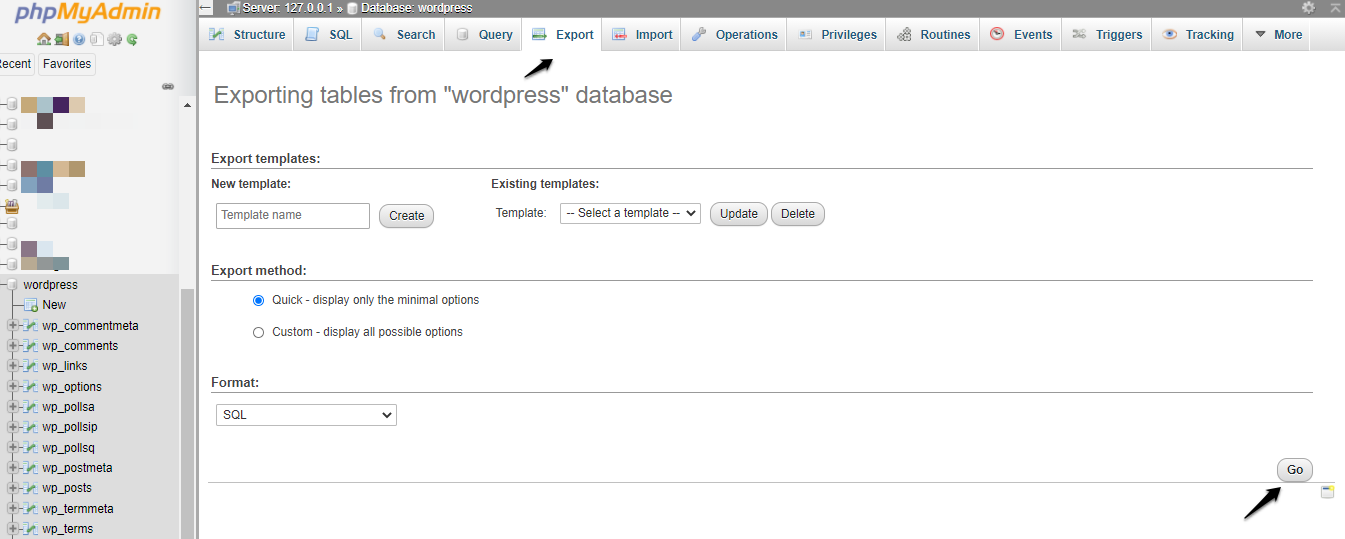
Baca juga artikel : 5 Database Manager Gratis Yang Bisa Anda Gunakan
Akses login ke cPanel
Pastikan bahwa Anda telah memiliki layanan domain dan Hosting yang aktif. cPanel bisa diakses melalui namadomain/cpanel atau bisa dilakukan melalui Clientzone. Panduan login ke cPanel bisa Anda baca pada artikel berikut: cara login ke cPanel
Bagi Anda yang pengguna layanan WordPress hosting, panduan upload web ke plesk panel bisa Anda pelajari melalui link berikut: cara upload file web ke PleskCara upload web ke hosting
- Setelah berhasil login ke cPanel silahkan klik menu File manager seperti gambar berikut ini.
- Klik folder “public_html”.
Keterangan pada gambar:
- Menu utama file manager
- Lokasi direktori Anda saat ini (saat ini Anda berada dalam direktori public_html)
- Isi parent direktori
- Isi direktori public_html
- Silahkan klik tombol Upload di menu utama File Manager
- Akan terbuka window baru atau tab pada browser Anda seperti gambar dibawah ini. Klik “Select File” dan pilih file di komputer Anda yang ingin di upload.
- Setelah memilih file untuk di upload, secara otomatis akan tampil progress bar seperti tampak pada gambar dibawah ini :
- Jika progress bar telah penuh, itu artinya file Anda telah terupload dengan sempurna.
- Setelah itu, silahkan extract file .zip yang Anda upload agar file website dalam folder bisa terbaca disisi server. Tampilannya kurang lebih seperti berikut:

Sampai tahap ini, upload file website ke hosting telah selesai. Bagi website yang tidak memiliki database, Anda bisa langsung mengakses nama domainnya untuk melihat hasil website yang Anda upload.
Namun bila website Anda memiliki database, silahkan melanjutkan tahap berikut.
Membuat dan import database di cPanel
Setelah mengupload file website, langkah selanjutnya Anda bisa membuat dan mengimport database yang telah disiapkan ke hosting. Panduan membuat dan mengimport database bisa Anda pelajari pada artikel berikut: cara membuat database dan cara import database
Koneksi Database
Langkah terakhir setelah membuat database adalah menyesuaikan koneksi databasenya. Penyesuaian koneksi database disesuaikan dengan script yang Anda buat. Berikut adalah beberapa artikel yang membahas tentang cara menyesuaikan koneksi database di Rumahweb:
- Koneksi database MySQL script php/html
- Setting Koneksi Database Codeigniter
- Setting koneksi database Laravel
- Koneksi Database WordPress
Setelah setting koneksi database dilakukan, silahkan tes akses nama domain Anda untuk melihat hasilnya.
Demikian cara upload web ke hosting cPanel melalui file manager. Bila Anda temui kendala dalam proses upload atau penyesuaian filenya, jangan ragu untuk menghubungi kami melalui livechat atau email ke teknis[at]rumahweb.com. Terima kasih.