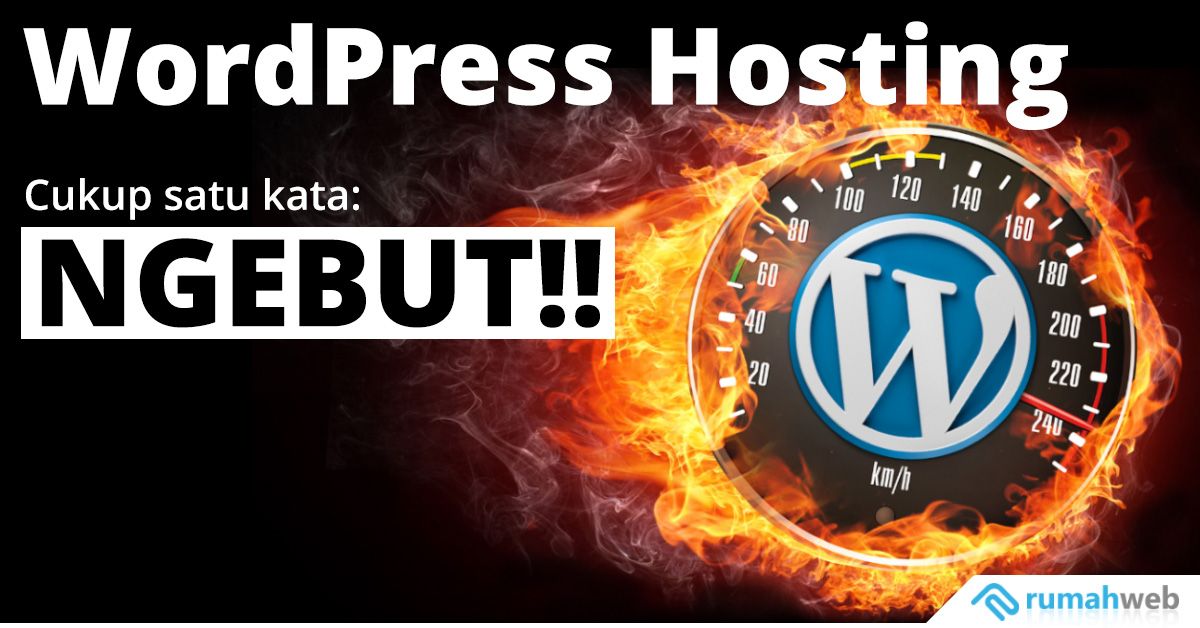File .wpress adalah format file cadangan dari plugin All-in-One WP Migration yang dapat digunakan untuk memindahkan konten dari satu website ke website lainnya. Pada panduan ini, kami akan berbagi cara restore file .wpress secara manual di WordPress untuk memudahkan Anda yang ingin melakukan migrasi.
Sebelum membahas secara detail tentang cara restore file .wpress, kami akan menjelaskan terlebih dahulu apa itu format .wpress dan apa saja yang ada di dalamnya.
Apa itu file .wpress
File .wpress adalah format file yang digunakan oleh plugin All-in-One WP Migration untuk menggabungkan semua konten, database, tema, plugin, dan pengaturan situs WordPress ke dalam satu file arsip.
All-in-One WP Migration adalah plugin yang populer digunakan untuk migrasi atau pembuatan backup pada WordPress. Plugin ini memudahkan pengguna WordPress untuk memindahkan situs mereka, dari satu hosting ke hosting lain atau dari satu domain ke domain lain dengan mudah.
Kenapa perlu melakukan restore file .wpress?
Seperti yang telah kita ketahui bersama, file .wpress adalah file backup dari plugin All-in-One WP Migration yang berisi semua informasi dan konten situs WordPress. Karena merupakan gabungan, file .wpress biasanya memiliki ukuran yang besar, sehingga sering kali menyebabkan gagal import pada website baru.
Jika hasil backup file .wpress Anda kecil, mungkin opsi melakukan import secara langsung ke website yang baru bisa dilakukan. Namun jika ukuran file .wpress sangat besar contohnya diatas 100MB, kemungkinan import langsung ke hosting baru akan mengalami kegagalan.
Hal ini biasanya disebabkan karena time out hingga limitasi yang diterapkan pada layanan hosting Anda. Karena itu jika hasil backup file .wpress Anda besar atau lebih dari 100MB, kami sarankan untuk melakukan restore ke hosting atau website yang baru secara manual.
Cara export WordPress melalui plugin All in One WP Migration
Berikut adalah step by step melakukan export WordPress dengan plugin All in One WP Migration.
Step 1. Install plugin All in One WP Migration
Langkah pertama yang perlu kita lakukan adalah install plugin All in One WP Migration melalui dashboard WordPress. Berikut langkah-langkahnya:
- Login ke wp-admin WordPress Anda.
- Klik menu Plugins > Add new > tuliskan ‘All in One WP Migration’ pada kolom pencarian dan klik Install Now.

- Setelah itu aktifkan pluginnya.
Step 2. Export WordPress
Setelah plugin aktif, silahkan klik menu Plugin All in One WP > Pilih Export > lalu Export To File.
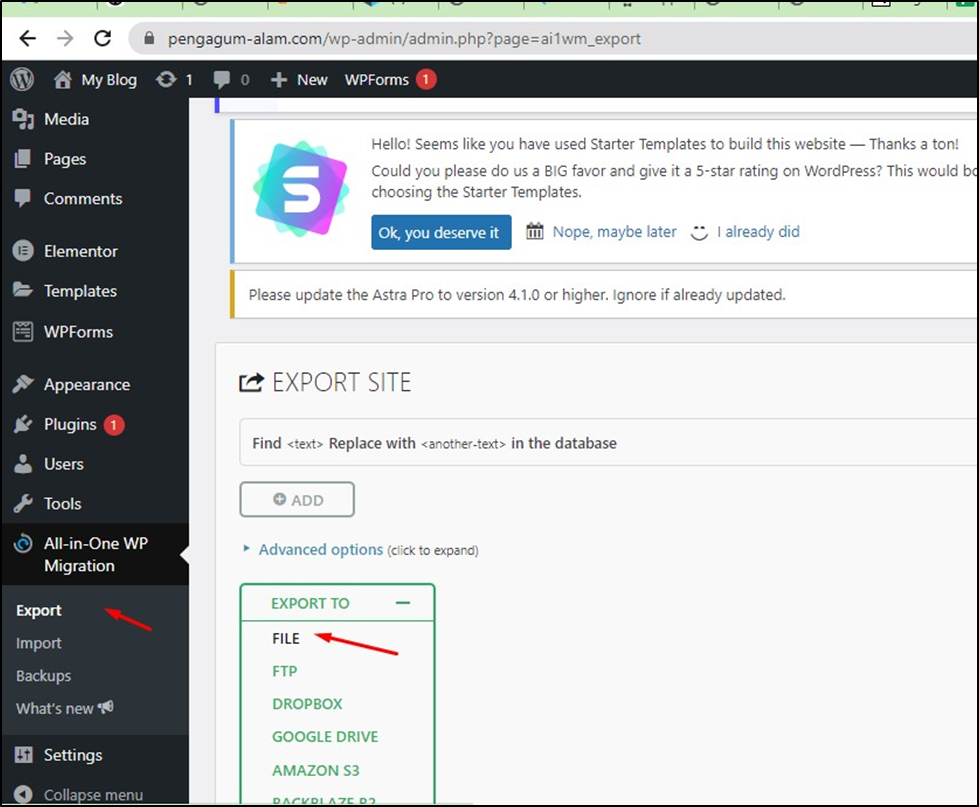
Setelah itu plugin All in one wp migration akan membuatkan link backup yang bisa anda download ke komputer.

Extract File .wpress menggunakan NodeJS
Setelah file .wpress Anda download, selanjutnya Anda bisa melakukan extract melalui NodeJS untuk membuka file backup secara manual. Berikut langkah-langkahnya.
Step 1. Install NodeJS di localhost
Pastikan laptop atau perangkat komputer Anda telah terinstall NodeJS. Jika belum, Anda bisa mempelajari cara install nodejs di localhost berikut ini: Install NodeJS pada Windows
Step 2. Extract file .wpress
Langkah selanjutnya adalah kita dapat melakukan extract file melalui CMD atau Command Prompt. Langkahnya sebagai berikut :
- Buka CMD pada komputer Anda.
- Masuk ke menu downloads untuk dapat mengakses file wpress yang terletak di folder Downloads. Lalu ketikan perintah berikut:
npx wpress-extract namafile.wpress
Selanjutnya tunggu hingga proses extracting selesai. Jika telah selesai, Anda bisa membuka folder hasil extract untuk memastikan bahwa proses telah berhasil.

Restore file .wpress di hosting/domain baru
Setelah file .wpress anda extract di localhost, selanjutnya kita dapat mengupload file backup tersebut ke hosting atau domain yang baru. Langkah-langkahnya sebagai berikut.
- Install WordPress melalui Softaculous atau WordPress toolkit di cPanel hosting Anda.
- Setelah terinstall, hapus seluruh file pada folder wp-content melalui file manager.

- Setelah seluruh file dihapus, selanjutnya upload folder hasil extract file .wpress pada folder wp-content.


- Kembali ke folder public_html, edit file wp-config.php untuk mengetahui nama database yang digunakan.
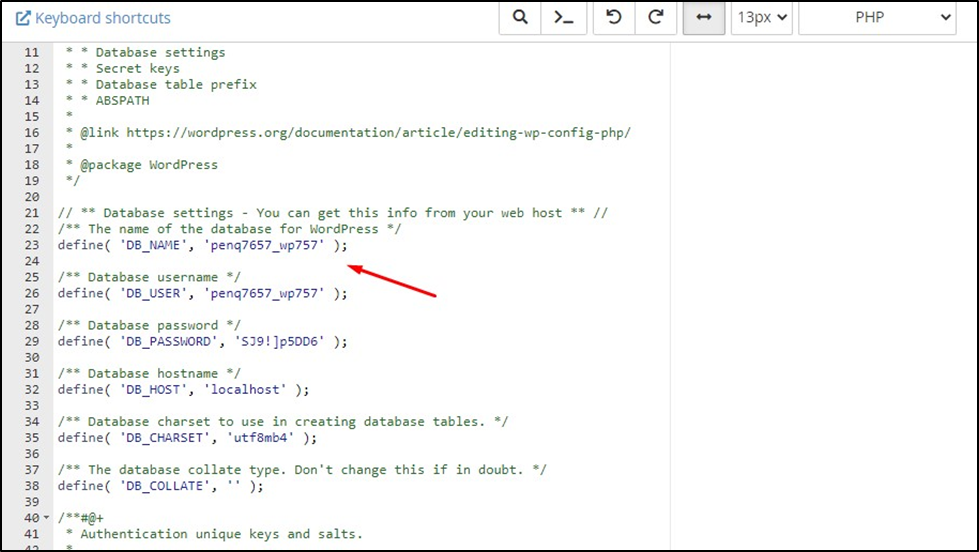
- Setelah mengetahui nama databasenya, buka database melalui phpMyAdmin pada cPanel. Hapus semua isi table pada database tersebut.
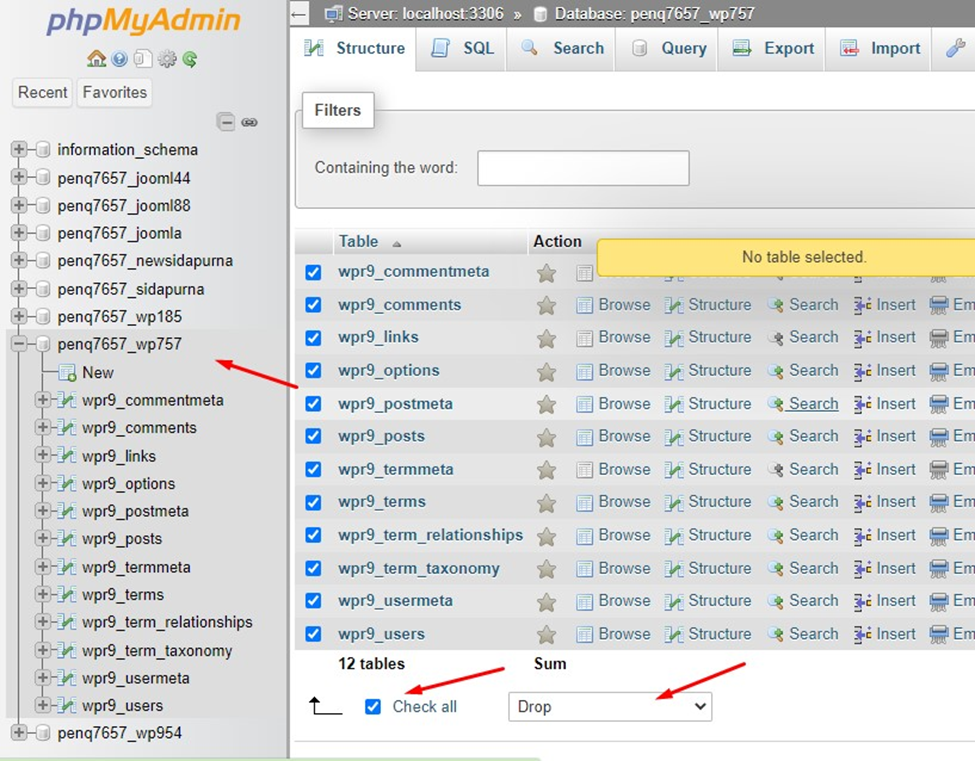

- Import database dari file sql .wpress yang terletak pada folder wp-content/sql hasil extractnya.

- Setelah itu, sesuaikan table prefix pada file wp-config.php sesuai prefix database yang telah di import. Sebagai contoh pada gambar berikut.
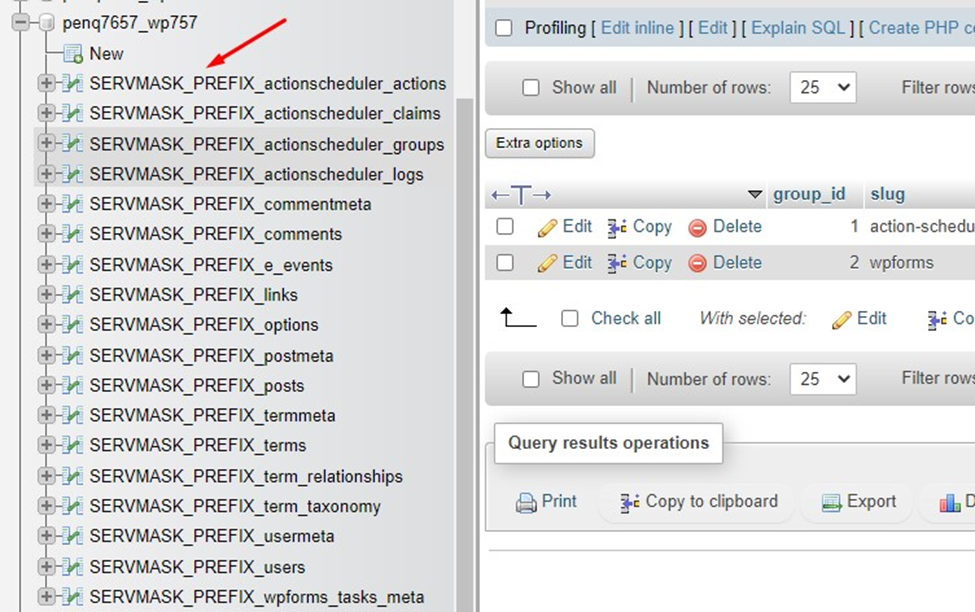

- Selanjutnya, Anda perlu mengubah field template dan stylesheet di table option sesuai dengan theme yang digunakan pada website sebelumnya.

- Jika nama domainnya berbeda antara website lama dan website baru, Anda juga perlu mengubah siteurl pada table options.
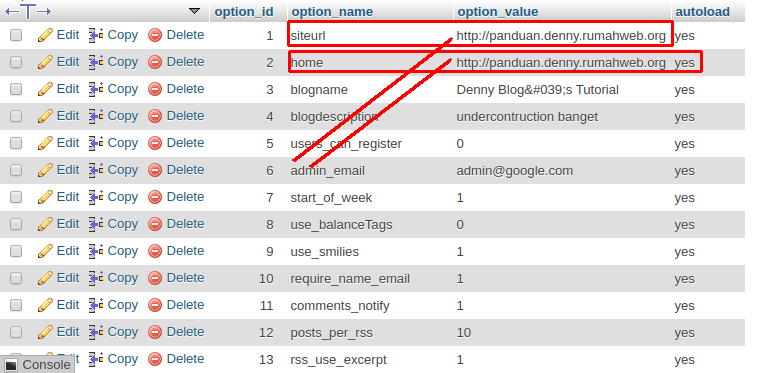
Sampai tahap ini, proses import data website ke domain atau hosting baru telah selesai. Selanjutnya, silahkan Anda melakukan pengujian dengan cara mengakses alamat websitenya.
Bila website dapat tampil, artinya proses migrasi telah selesai dilakukan.

Demikian panduan Rumahweb tentang cara restore file .wpress secara manual. Semoga bermanfaat.