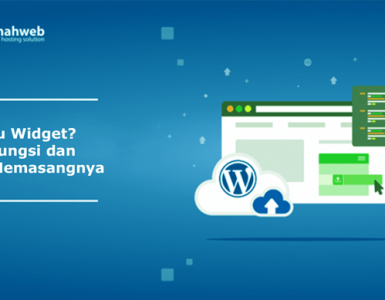Ada banyak cara untuk menginstall WordPress, seperti melalui Softaculous, WP toolkit hingga docker. Pada panduan ini, kami akan menjelaskan tentang cara install WordPress menggunakan Docker.
Apa itu Docker?
Docker adalah sebuah software yang memungkinkan Anda untuk membuat, mengupload, menguji dan menerapkan aplikasi dengan cepat. Docker mengemas software yang Anda buat, ke dalam unit standart yang disebut kontainer.
Kontainer ini berisi semua data yang diperlukan, agar aplikasi Anda bisa berjalan dengan baik termasuk script website, system, dan processing. Dengan menggunakan docker ini, Anda bisa menjalankan aplikasi ke lingkungan apapun dengan jaminan aplikasi Anda bisa berjalan dengan baik.
Docker adalah sebuah solusi dari permasalahan para developer, untuk mengembangkan aplikasi agar dapat berjalan secara fleksible di berbagai lingkungan. Salah satu manfaat docker yang bisa Anda gunakan adalah pengembangan aplikasi berbasis CMS WordPress.
Cara install WordPress menggunakan docker
Dalam artikel ini, Kami akan membahas cara install WordPress melalui docker pada layanan VPS Alibaba. Sebelum melakukan instalasi, kita perlu melakukan persiapan terlebih dahulu. Berikut adalah beberapa tahapan yang bisa Anda lakukan sebelumnya :
Langkah 1. Persiapan
- Login ke ssh VPS
- Install docker di vps Linux (Dalam panduan ini menggunakan Ubuntu OS)
- Karena WordPress yang akan kita install nanti berjalan di Port 80, maka jika saat ini ada proses/service yang sedang menggunakan port tersebut bisa di disable/stop agar tidak terjadi bentrok pada portnya.
Contoh :
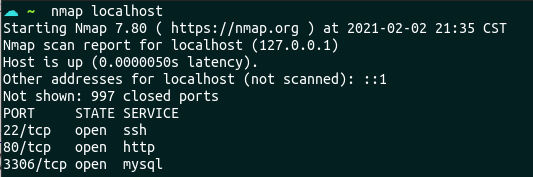
Karena di vps tersebut sedang berjalan web browser apache2, kemudian kita stop service nya.

Lalu kita cek lagi , agar bisa memastikan port 80 tidak aktif atau sedang tidak berjalan.
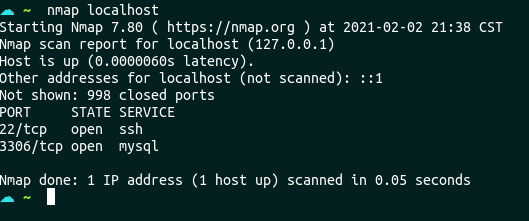
Langkah 2. Create Images
- Login ke hub.docker.com (jika belum mempunyai akun silahkan daftar terlebih dahulu, kemudian login)
- Kemudian cari image WordPress dan MySQL


- Lalu kita download dengan command #docker pull wordpress dan #docker pull mysql


- Kita cek apakah image yang kita download berhasil atau tidak

Langkah 3. Create Container
- Membuat docker volume, dimana volume ini digunakan sebagai penyimpan data. Klik disini.

- Membuat docker network, yang akan digunakan untuk menghubungkan database dan wordpress dalam satu jaringan di dalam docker. Klik disini.

- Membuat mysql container
Command :
docker run --name cont-mysql \
-e MYSQL_ROOT_PASSWORD=pass-wordpress \
-e MYSQL_DATABASE=db_wordpress \
-e MYSQL_USER=usr_wordpress \
-e MYSQL_PASSWORD=pass_wordpress \
-v db_data:/var/lib/mysql --net=mysqlnet -d mysql \
- Membuat WordPress container
Command:
docker run --name cont-wordpress \
-e WORDPRESS_DB_HOST=cont-mysql:3306 \
-e WORDPRESS_DB_USER=usr_wordpress \
-e WORDPRESS_DB_PASSWORD=pass_wordpress \
-e WORDPRESS_DB_NAME=db_wordpress \
--net=mysqlnet -p 80:80 -d wordpress
- Jalankan kedua container yang telah kita buat

Langkah 4. Cara Install WordPress di Docker
- Buka domain/IP VPS pada browser, dan lakukan installasi WordPress

- Lengkapi data admin WordPress > Install WordPress

- Jika telah selesai, maka akan muncul tampilan seperti berikut > Log Masuk

- Kemudian, kita coba akses ke admin WordPress dengan username dan Password yang sebelumnya kita buat.


- Terakhir kita coba akses halaman utama.

- Selesai
Sampai tahap ini, cara install WordPress menggunakan docker pada VPS Ubuntu telah selesai. Semoga bermanfaat 😀
.