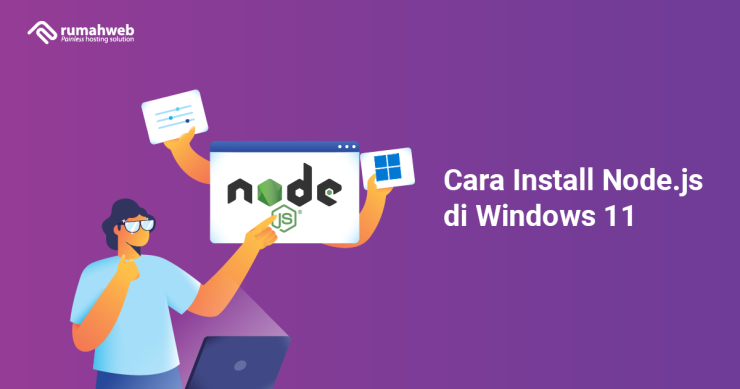Untuk mengembangkan aplikasi atau website berbasis NodeJS, Anda dapat melakukannya secara online atau offline. Deploy NodeJS secara online dapat dilakukan melalui server hosting atau VPS, sementara deploy secara offline dapat dilakukan melalui localhost. Pada artikel ini, kami akan berbagi cara install NodeJS di Localhost Windows 11.
Sebelum kami membahas cara install NodeJS di localhost, terlebih dahulu kami akan menjelaskan secara singkat apa itu NodeJS dan bahan yang perlu dipersiapkan.
Apa itu Node.JS?
Node.JS adalah runtime environtment yang berfungsi untuk menjalankan sebuah kode Javascript di sisi server. NodeJS memiliki sebuah repository server HTTP tersendiri yang memungkinkan Anda menjalankan sebuah web server tanpa perlu ada Web Server lain seperti Nginx, Apache, LiteSpeed, dan sebagainya.
Penjelasan lebih detail, dan cara kerja NodeJS sudah pernah kami bahas sebelumnya, dan dapat Anda baca melalui artikel berikut : Apa Itu NodeJS? Pengertian dan Cara Kerjanya
Bahan yang perlu disiapkan
Adapun yang perlu Anda siapkan untuk memulai proses instalasi NodeJS di localhost antara lain,
- Perangkat dengan Sistem Operasi Windows 11
- Koneksi Internet
Install NodeJS di localhost
Setelah mengetahui apa itu NodeJS, dan juga menyiapkan hal-hal yang dibutuhkan, selanjutnya Anda bisa mengikuti panduan berikut untuk install NodeJS di Localhost Windows 11.
- Download File Instalasi NodeJS Windows 11 dari Website Node.JS

- Setelah selesai download file NodeJS, jalankan Installer NodeJS nya.
- Akan tampil Window Installer NodeJS, silahkan pilih Next untuk memulai proses instalasi.

- Setelah itu pilih i Accept the terms in the License Agreement, dan Next untuk melanjutkan.

- Pilih lokasi dimana NodeJS akan di install, secara default akan diarahkan ke C:\Program Files\nodejs\. Pilih Next untuk melanjutkan.

- Pada tahapan Custom Setup, anda dapat memilih apa saja yang akan di install. Biarkan default agar fitur bawaan terinstall, dan pilih Next.

- Selanjutnya Anda akan ditawarkan untuk instalasi Modul tambahan seperti Python, dan Visual Studio Build Tools. Jika Anda ingin menginstall module tersebut silahkan pilih Automatically install the necessary tools.
Namun pada panduan kali ini, kami hanya akan instalasi NodeJS, jadi pada tahapan ini bisa di skip dengan pilih Next.
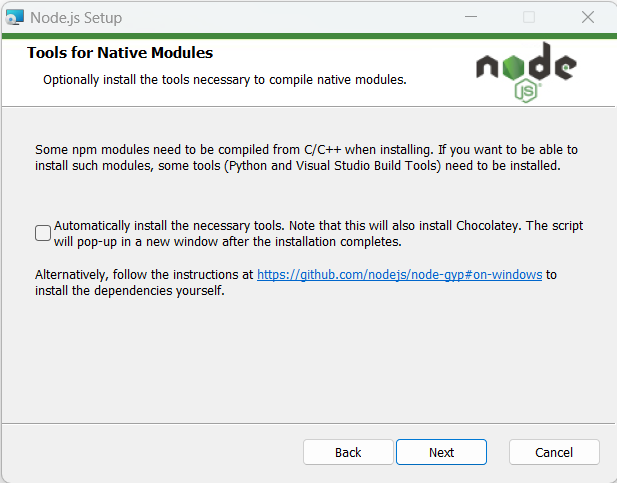
- Setelah selesai menyesuaikan setting instalasinya, silahkan pilih Install untuk memulai proses instalasi.

- Silahkan tunggu proses instalasi sampai selesai, jika sudah selesai akan tampil tampilan berhasil seperti gambar berikut.

- Sampai sini Anda sudah berhasil melakukan instalasi NodeJS di Windows 11. Untuk memastikan bahwa NodeJS dapat digunakan, Anda dapat mencoba menjalankan perintah untuk memeriksa versi NodeJS.
node -v- Lalu untuk memeriksa versi NPM yang terinstall jalankan perintah.
npm -v
Menjalankan NodeJS di Localhost
Setelah selesai melakukan Instalasi NodeJS di localhost, selanjutnya Anda dapat mencoba untuk menjalankan sebuah scipt “Hello World” pertama.
- Buat file .js baru di directory yang Anda inginkan. Pada contoh berikut, kami akan membuat file .js pada folder Documents/Node dengan nama hallo.js.
const http = require('http');
const hostname = '127.0.0.1';
const port = 3000;
const server = http.createServer((req, res) => {
res.statusCode = 200;
res.setHeader('Content-Type', 'text/plain');
res.end('Hello World');
});
server.listen(port, hostname, () => {
console.log(`Server running at http://${hostname}:${port}/`);
});
- Setelah selesai membuat file .js, selanjutnya silahkan Anda running file tadi melalui CMD atau command prompt dengan perintah,
node (nama file yang dibuat).jsSebagai contoh kami membuat file hello.js di Folder Documents pada Windows. Maka perintah yang dijalankan seperti gambar berikut,

- Setelah running NodeJS, silahkan Anda mencoba akses dari Browser ke URL 127.0.0.1:3000 maka akan tampil output sesuai dengan script yang Anda buat sebelumnya. Contohnya seperti gambar berikut,

Sampai tahap ini, proses install dan test NodeJS di localhost telah selesai. Selanjutnya Anda dapat mengembangkan aplikasi NodeJS sesuai kebutuhan.
Demikian artikel kami tentang cara install NodeJS di localhost Windows 11. Selamat mencoba, dan semoga bermanfaat.