Saat ini, SSL menjadi salah satu bagian terpenting dari sebuah website. SSL memastikan bahwa proses yang terjadi di website terenkripsi, sehingga dapat meningkatkan keamanan dalam transaksi data yang terjadi di dalamnya. Pada artikel ini, kami akan membahas cara install SSL di IIS server pada sistem operasi Windows.
Apa itu IIS?
IIS adalah salah satu web server yang digunakan pada server dengan OS Windows. Pada artikel kali ini, kami akan menginformasikan langkah-langkah untuk melakukan konfigurasi dan installasi SSL pada web server IIS.
Selengkapnya tentang apa itu IIS bisa Anda baca pada artikel berikut : Apa itu IIS? Pengertian, Kelebihan dan System Requirement
Sebelum melakukan install ssl di IIS server, ada beberapa tahapan yang harus Anda lakukan yaitu generate CSR, Konfigurasi SSL hingga Install. Berikut langkah-langkahnya.
Cara Install SSL di IIS
Langkah 1. Generate CSR
1. Untuk melakukan generate CSR, silahkan akses dahulu aplikasi IIS yang digunakan kemudian klik pada menu server certificate seperti gambar berikut.
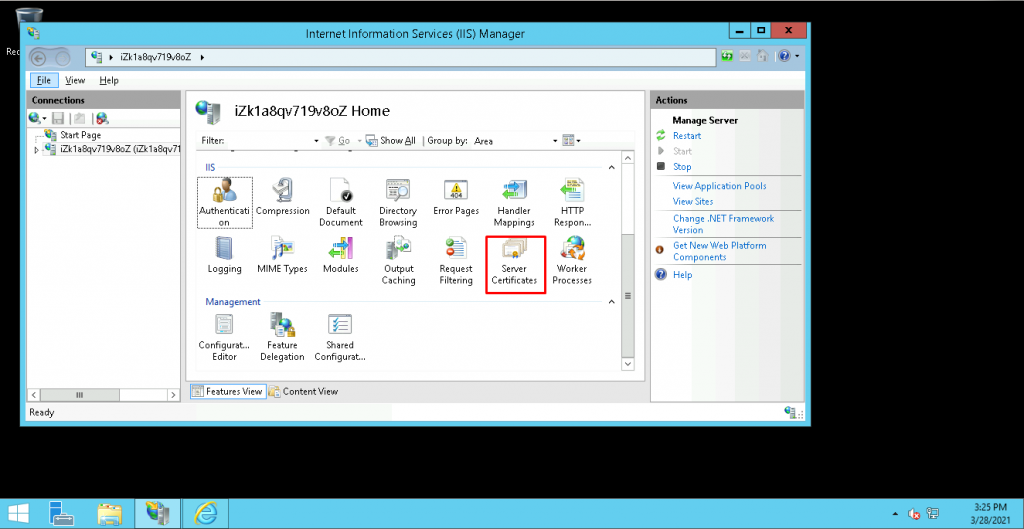
2. Kemudian klik link create certificate request pada sidebar sebelah kanan.
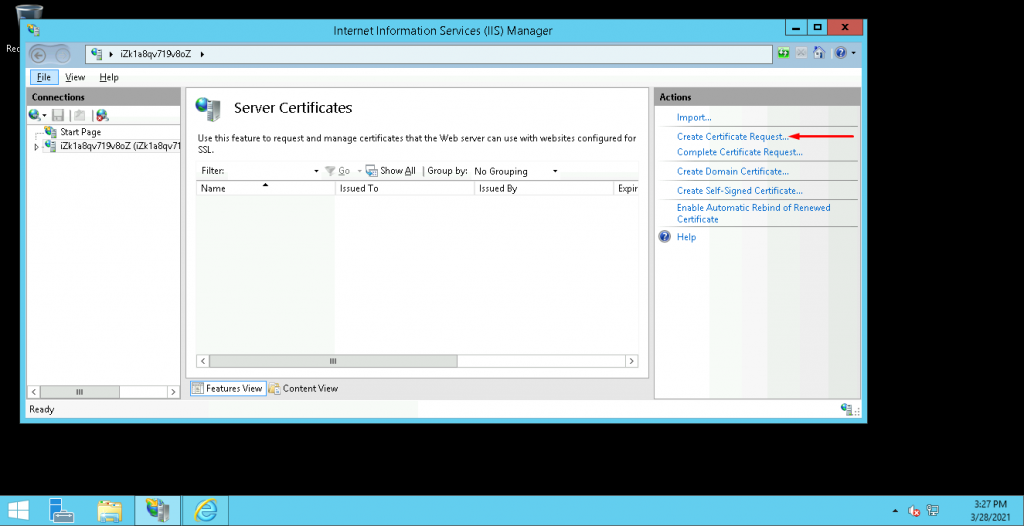
3. Kemudian akan muncul field seperti gambar berikut:

4. Silahkan isikan field tersebut untuk dapat melakukan generate CSR.
- Common name : Isikan dengan nama domain yang akan menggunakan SSL, apabila menggunakan wildcard tambahkan tanda *. di depan nama domain.
- Organization : isikan dengan nama perusahaan atau organisasi anda.
- Organizational Unit : isikan dengan unit organisasi atau perusahaan anda.
- City/locality : isikan nama kota lokasi organisasi atau perusahaan anda.
- State/Province : isikan nama provinsi lokasi organisasi atau perusahaan anda.
- Country/region : isikan nama negara lokasi organisasi atau perusahaan anda.
5. Jika sudah melengkapi field tersebut, silahkan klik tombol next. Kemudian akan muncul metode enkripsi yang akan digunakan pada CSR yang akan digenerate.
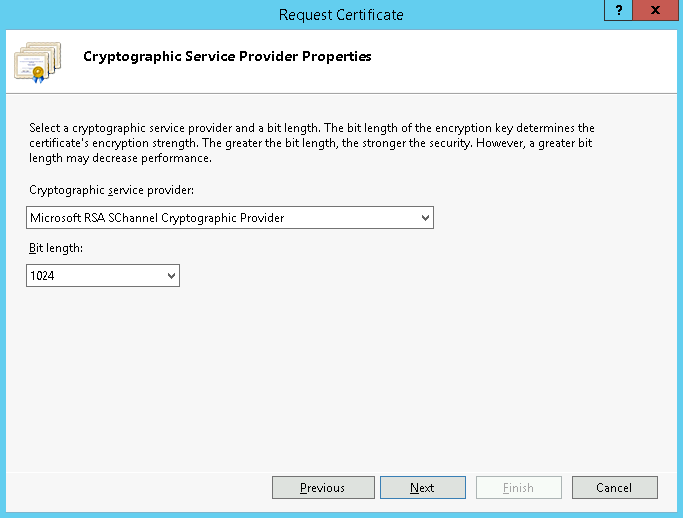
6. Pada cryptographic service provider, silahkan pilih dengan microsoft rsa channel cryptographic provider, kemudian pada Bit length silahkan pilih 2048. Kemudian klik next.
7. Selanjutya akan muncul tampilan untuk menyimpan file CSR, silahkan klik kotak browse kemudian pilih folder dan nama file CSR yang akan disimpan. Setelah itu klik finish.
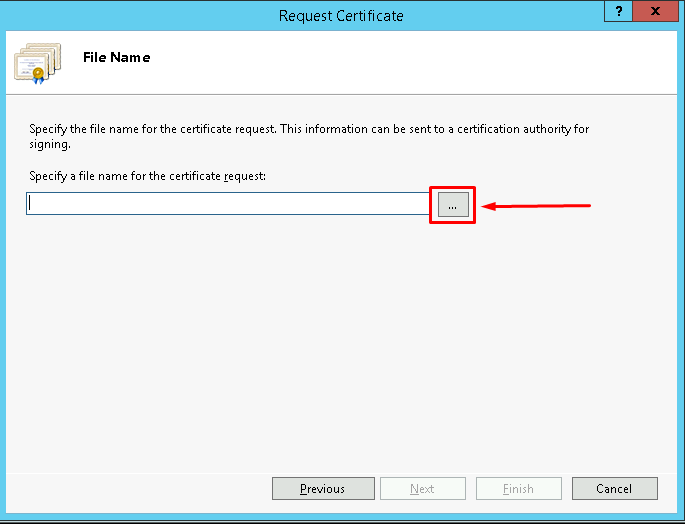
Private Key
Private key pada SSL (Secure Socket Layer) adalah sebuah kunci rahasia yang digunakan dalam proses enkripsi dan dekripsi data saat terjadi komunikasi antara server dan klien melalui protokol HTTPS.
Pada saat Anda melakukan generate CSR, secara otomatis juga membuat file private key. File ini bisa Anda Export melalui menu Server Certificate > Export. Hasil export akan menghasilkan file PFX.
Anda perlu melakukan convert file PFX menjadi file .key terlebih dahulu, agar file private key dapat terlihat. Convert bisa dilakukan melalui command openssl dengan format perintah berikut:
openssl pkcs12 -in [yourfilename.pfx] -nocerts -out [keyfilename-encrypted.key]Selengkapnya tentang apa itu private key bisa Anda baca pada artikel berikut.
Langkah 2. Konfigurasi SSL
Setelah mendapatkan file CSR, selanjutnya Anda bisa melakukan konfigurasi SSL melalui halaman Clientzone agar SSL bisa diterbitkan. Panduan konfigurasi SSL di Rumahweb bisa dipelajari melalui link berikut : konfigurasi ssl
Langkah 3. Install SSL IIS
1. Setelah SSL terbit, Anda perlu melakukan convert terlebih dahulu file SSL-nya, karena SSL yang terbit menggunakan format .crt, sedangkan untuk IIS memerlukan SSL dengan format PFX. Untuk panduan convert silahkan klik disini.
2. Setelah membuat file certificate SSL berupa PFX, silahkan mendownload atau mengupload file tersebut ke server yang anda gunakan. Kemudian pada server IIS silahkan akses kembali ke menu Server certificates, kemudian akses menu complete certificate request.
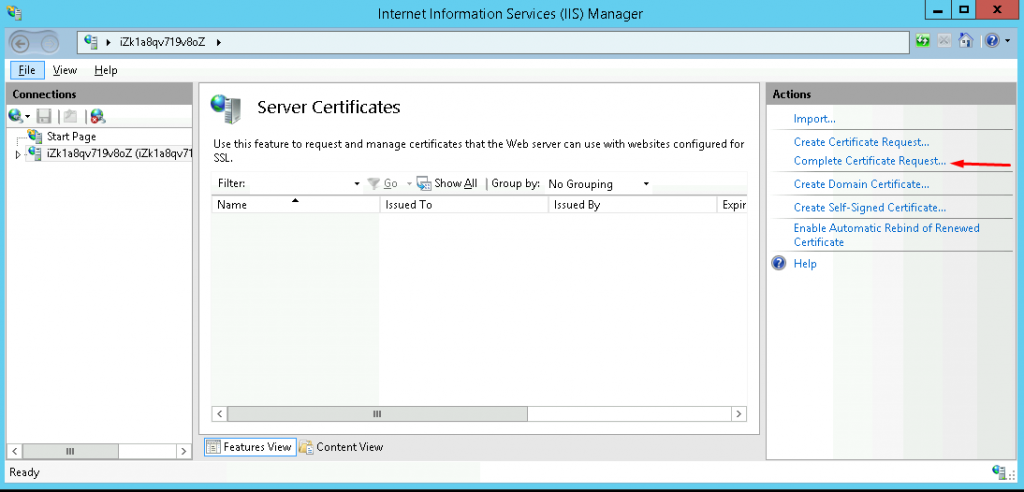
3. Kemudian akan muncul field sebagai berikut:

4. Pada field “file name containing the certificate authority’s response” silahkan klik browse dan pilih file PFX certificate yang sudah didapatkan sebelumnya. Kemudian pada Friendly name bisa diisikan dengan nama domain Anda.
Pada field select a certificate store for new certificate silahkan pilih personal. Kemudian klik ok. Apabila berhasil, maka nama domain Anda akan muncul di list menu server certificate.
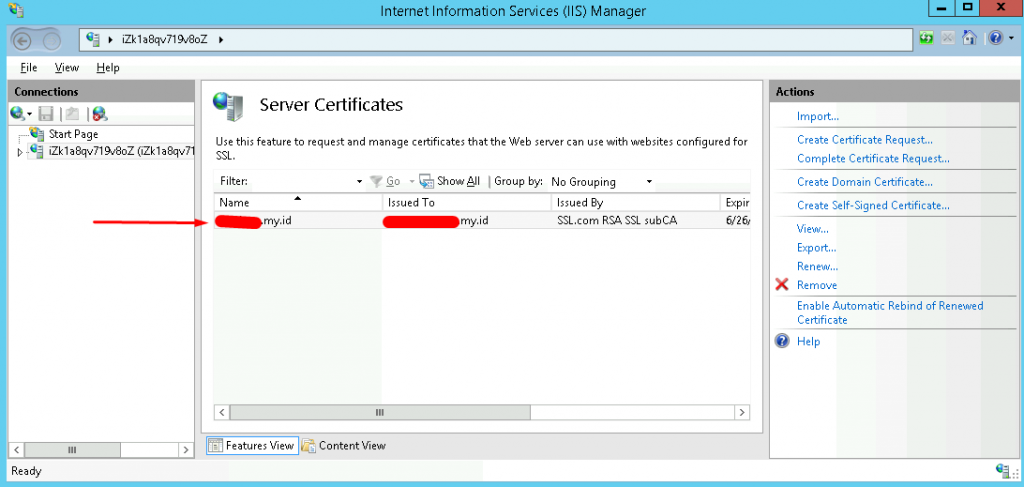
5. Sampai tahap ini SSL sudah berhasil di install, dan domain anda sudah dapat diakses dengan https:// sesuai tampilan berikut.

Demikian panduan cara install SSL pada server yang menggunakan sistem operasi windows dan IIS web server.






