Function mail() merupakan salah satu function yang di disable dari layanan server, disebabkan karena alasan keamanan. Karenanya, jika website Anda dibuat dengan WordPress, maka anda perlu melakukan setting WordPress SMTP agar pengiriman email dari website anda dapat berjalan dengan baik.
Setting SMTP WordPress bisa dilakukan melalui plugin WP Mail SMTP. Anda dapat melakukan setting dengan menggunakan email domain, maupun email dari layanan Gmail atau Google Workspace. Pada panduan ini, kami akan memberikan cara WordPress SMTP setup menggunakan email gmail.
WordPress SMTP setup menggunakan akun Gmail
Ada setidaknya 3 cara yang bisa Anda lakukan, untuk setting WordPress SMTP Setup menggunakan gmail, yaitu melalui password application, API atau manual dengan mengaktifkan fitur less secure dan unlock capctcha.
Kami akan menjelaskan ke-3 opsi tersebut secara lebih detail kepada Anda. Berikut informasi selengkapnya :
Opsi 1. Setting dengan Password Application (Rekomendasi)
- Login ke Dashboard WordPress anda terlebih dahulu.
- Klik menu Plugins > Add new.
- Install plugin WP Mail SMTP dan kemudian aktifkan.
- Setelah plugin aktif, silahkan klik menu WP Mail SMTP > Settings.
- Pada kolom Mail, anda bisa mengisi dengan data berikut :
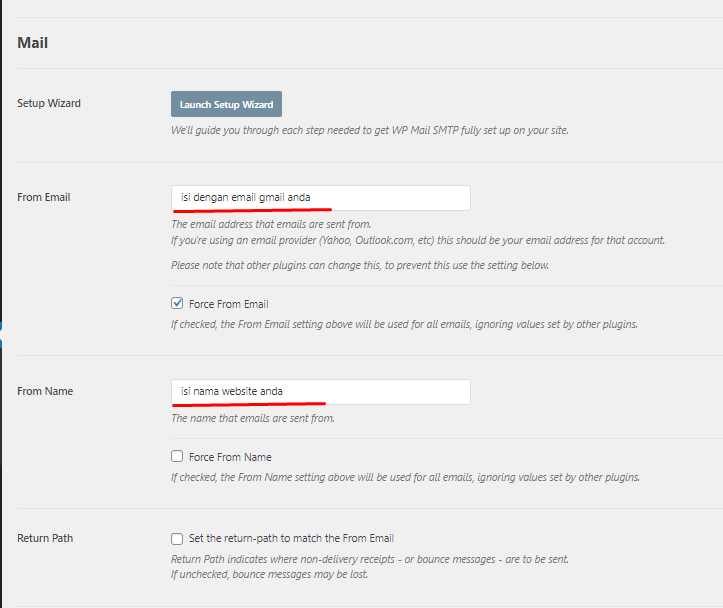
- Di opsi Mailer, silahkan pilih type “other SMTP” seperti gambar berikut.
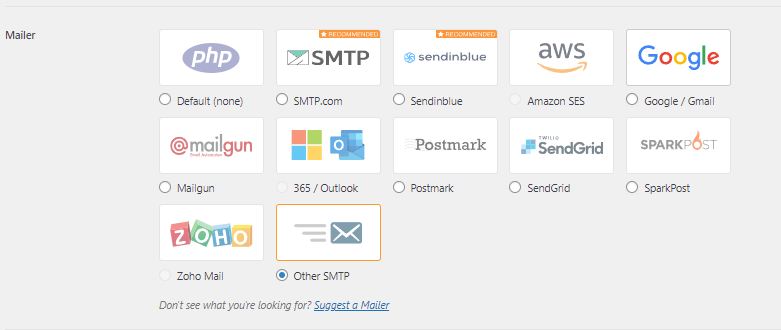
- Sedangkan pada kolom Other SMTP, silahkan sesuaikan dengan data email yang akan Anda setting. Pada kolom Password, pastikan Anda telah melakukan generate password application Gmail terlebih dahulu.

Keterangan:
- SMTP Host : smtp.gmail.com
- Encryption : SSL
- Port : 465
- Auto TLS : On
- Authentication : On
- SMTP Username : Alamat email gmail atau google workspace anda
- SMTP Password : Isi dengan password application yang telah Anda generate.
- Klik tombol ‘Save settings’ untuk menyimpan konfigurasi yang telah anda lakukan.
- Untuk memastikan SMTP anda telah berjalan atau belum, silahkan klik menu Email Test yang ada di plugin WP Mail SMTP. Setelah itu, silahkan anda coba untuk pengiriman email ke alamat email anda.
Opsi 2. Setting dengan API Gmail
1. Install plugins WP SMTP > Kemudian Aktifkan
2. Masuk ke setting plugins WP SMTP
3. Pada langkah pertama, silakan pastikan untuk melakukan setting seperti ini :

4. Kemudian, untuk mengisikan Client Secret and Client ID maka perlu dilakukan setting di sisi gmailnya dengan klik link berikut : https://console.developers.google.com/flows/enableapi?apiid=gmail&pli=1 . Setelah klik link tersebut, Anda akan redirect ke form registrasi dengan nama “Register your application for Gmail API in Google API Console”. Isikan seperti ini :
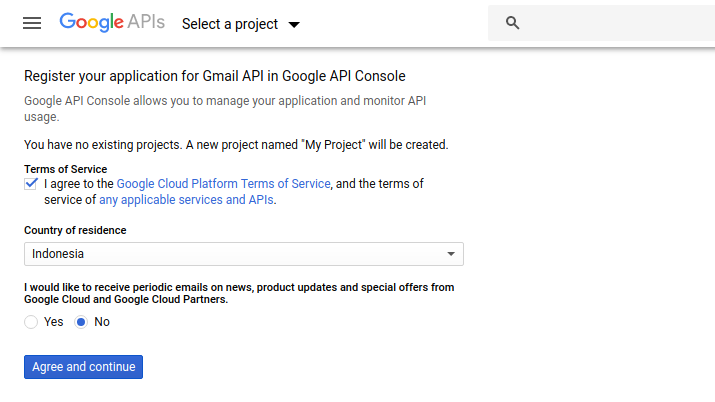
5. Klik go to credentials

6. Kemudian, akan muncul beberapa pertanyaan. Pada pertanyaan tersebut bisa diisikan seperti screenshot gambar berikut ini lalu klik “What credentials do I need?”
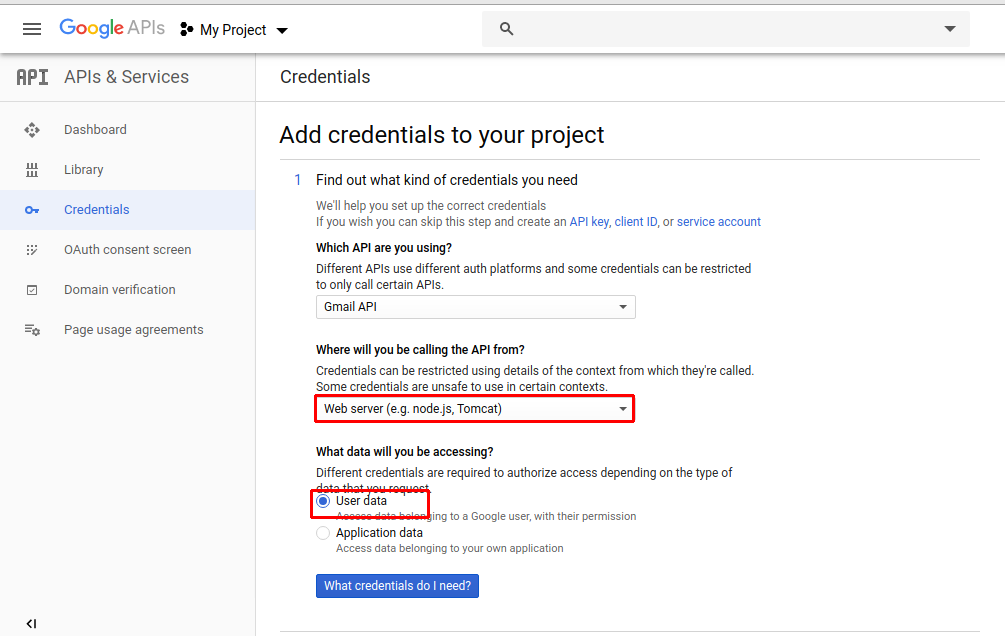
7. Selanjutnya Anda akan mendapai pop up untuk setting consent screen. Silakan dilanjutkan dengan klik “Set Up Consent Screen Option”.

Saat Anda klik “Set Up Consent Screen Option”, maka Anda akan otomatis diredirect ke tab baru. Pastikan Tab Awal / sebelumnya tidak tertutup karena nanti ada beberapa setting yang harus dilakukan dari tab awal tersebut.
8. Apabila email gmail yang digunakan bukan email layanan google suite, maka akan muncul notif seperti ini silakan bisa di pilih opsi “external”. Jika layanan google suite bisa pilih “internal”.

9. Kemudian akan muncul form untuk setting Oauth Consent Screen. Silakan bisa setting seperti gambar yang kami infokan dibawah ini :


10. Setelah Anda klik save, silakan bisa abaikan halamannya. Lalu kembalilah ke tab awal yakni tab “Add credentials to your project”. Pada tab itu silakan isikan name, Authorized JavaScript origins dan Authorized redirect URIs.
Keterangan :
– Name silakan diisikan sesuai yang Anda inginkan.
– Authorized JavaScript origins silakan disikan dengan URL website yang didaftarkan (tanpa tanda “/” pada akhir URL
– Authorized redirect URIs silakan bisa diisikan dengan link copy yang didapatkan dari plugins WP SMTP seperti screenshot berikut :

Berikut kami berikan contoh isian yang harus diisikan pada form tersebut :
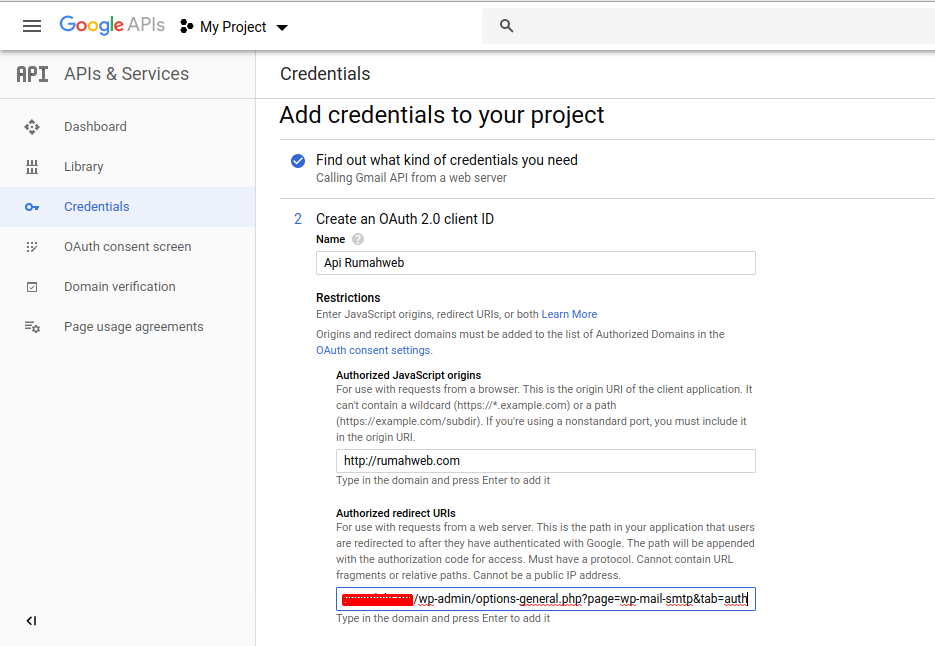
11. Setelah selesai mengisikan formnya, Anda bisa klik tombol refresh. Jika berhasil maka tombol refresh akan berubah menjadi tombol berwarna biru dengan tulisan “create OAuth client ID”
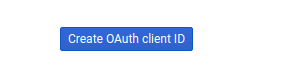
12. Klik tombol “create OAuth client ID” yang mana selanjutnya akan muncul halaman seperti ini :

Silakan pilih “i’ll do this later”.
13. Kemudian , untuk melihat Client ID and Client Secret maka silakan klik pencil icon.
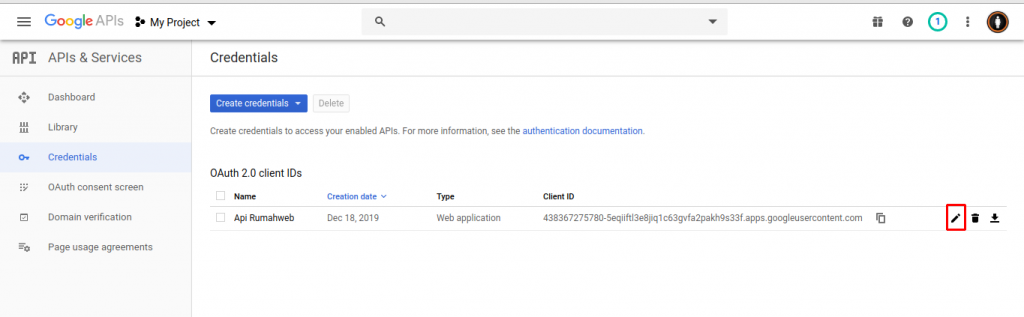
14. Anda akan mendapatkan client ID dan client secret seperti screenshot berikut. Client ID dan client secret tersebut silakan dicopykan ke kolom yang tersedia di plugins WP Mail SMTP lalu klik save.

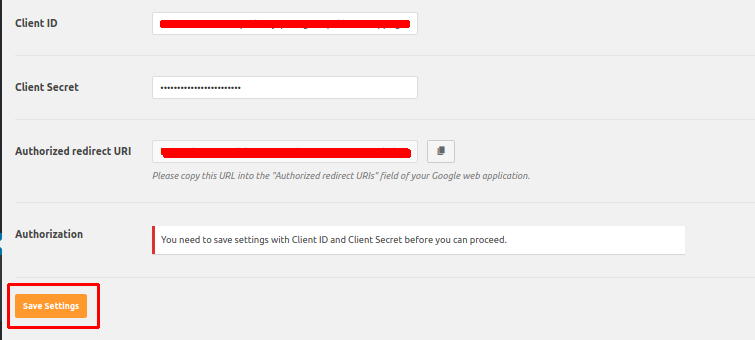
15. Setelah diklik save, maka akan otomatis muncul tombol “Allow plugin to send emails using your Google account.” pada Authorization. Silakan bisa diklik.
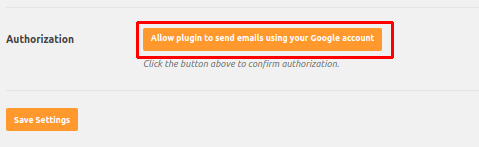
16. Saat Anda klik maka google akan redirect ke akun Anda untuk meminta izin akses. Silakan bisa diklik “Allow”

17. Tahap selanjutnya yakni melakukan testing email SMTP. Anda bisa klik Email Test. Saat SMTP berjalan dengan baik maka akan muncul pesan sukses.

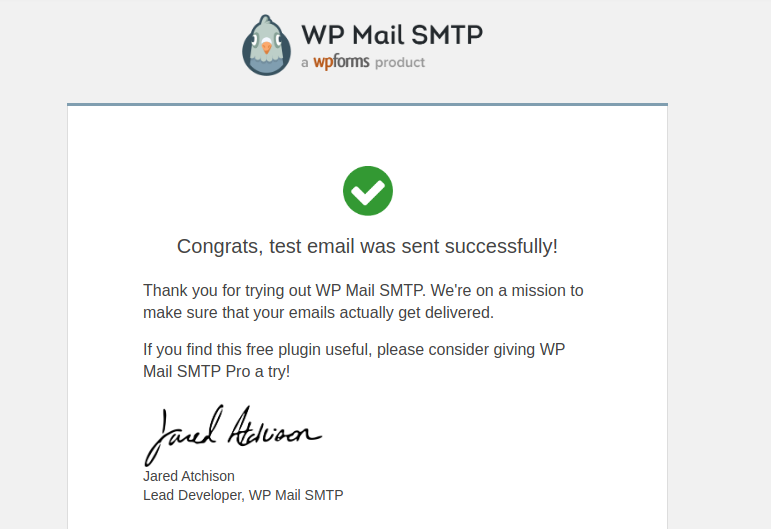
Opsi 3. Setting Manual SMTP
Sejak Mei 2022, opsi setting manual SMTP dengan email Gmail tidak lagi bisa digunakan. Sebelumnya, untuk menggunakan setting ini Anda diharuskan untuk mengaktifkan fitur Less secure dan Unlock Captcha di gmail.
Dari ketiga opsi setting SMTP dengan gmail diatas, kami merekomendasikan Anda untuk memilih opsi 1 yaitu dengan password aplikasi gmail. Dengan opsi ini, Anda tidak perlu menonaktifkan verifikasi 2 langkah serta tidak perlu mengaktifkan Less secure Apps Access yang mana bisa membahayakan akun gmail Anda.
Bagaimana, mudah bukan? Selamat mencoba. Seperti biasa, jika ada kesulitan silakan menghubungi support kami melalui live chat maupun email ke email teknis[at]rumahweb.com agar dilakukan pemeriksaan lebih lanjut.






