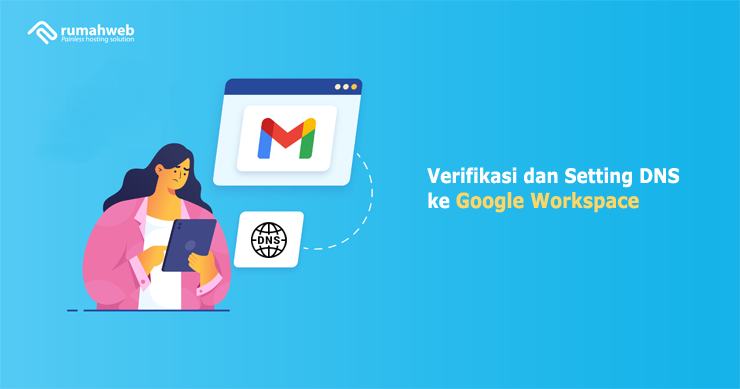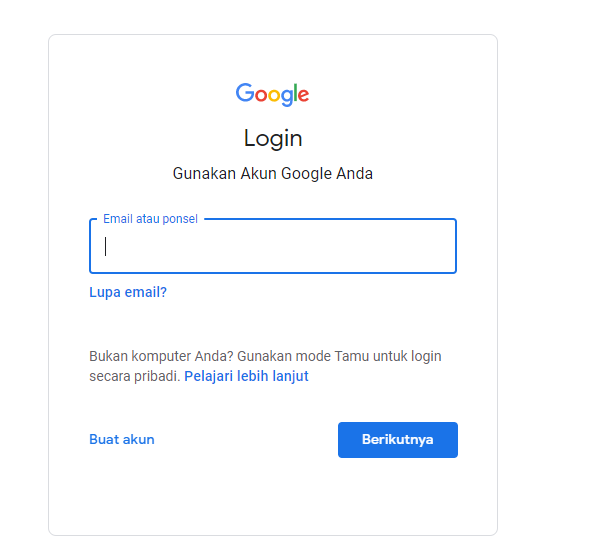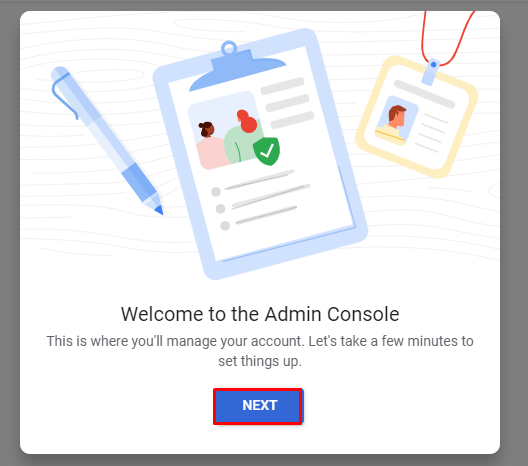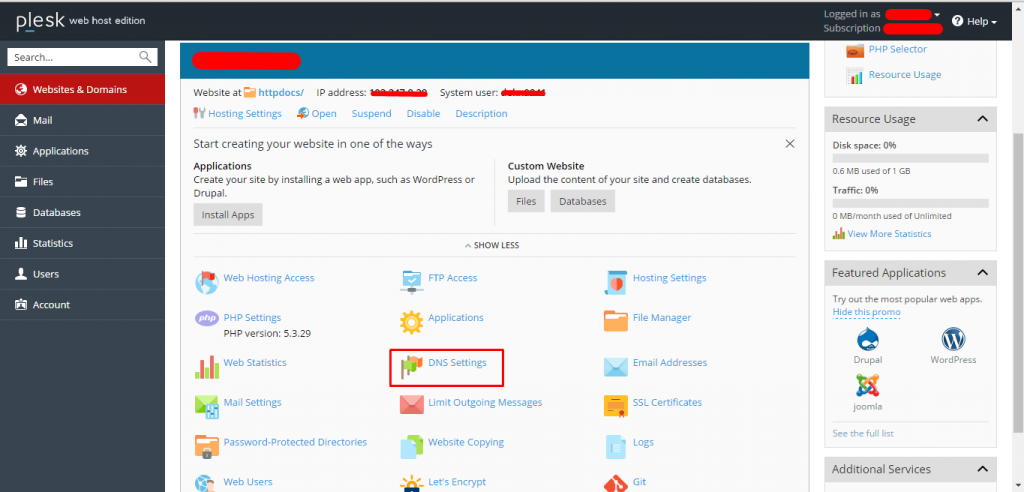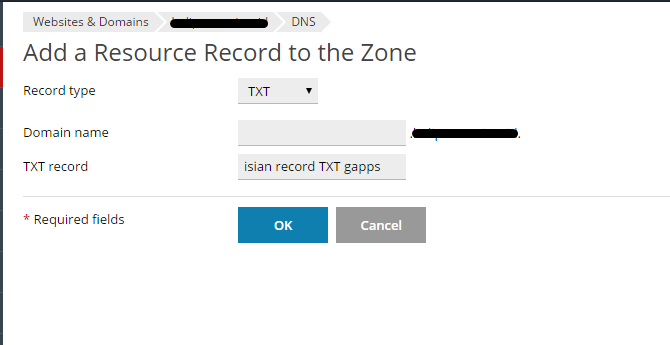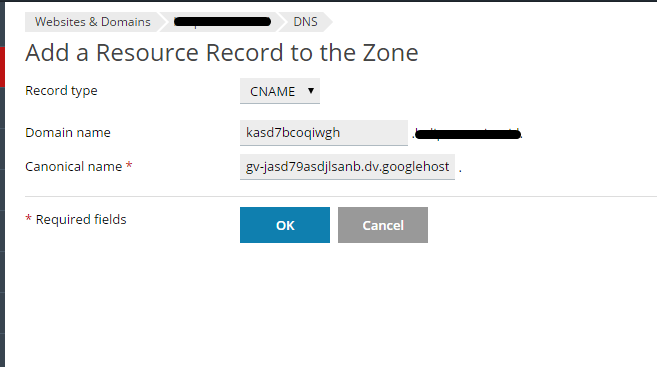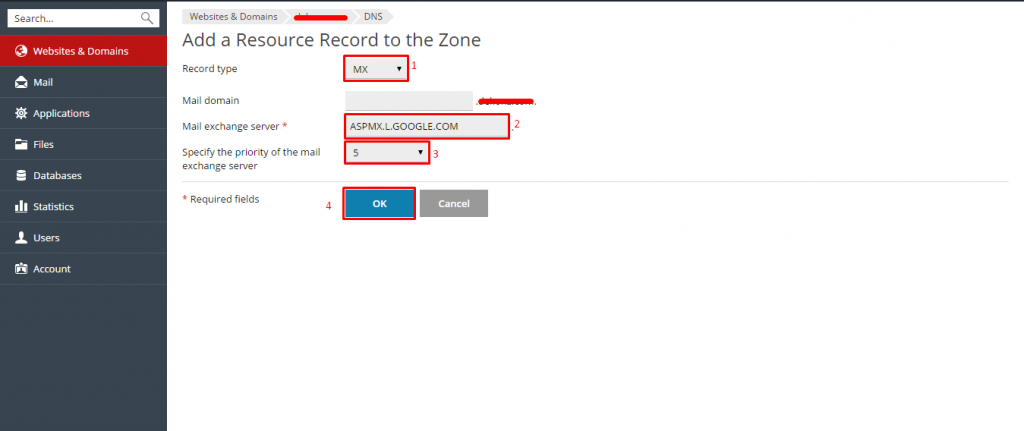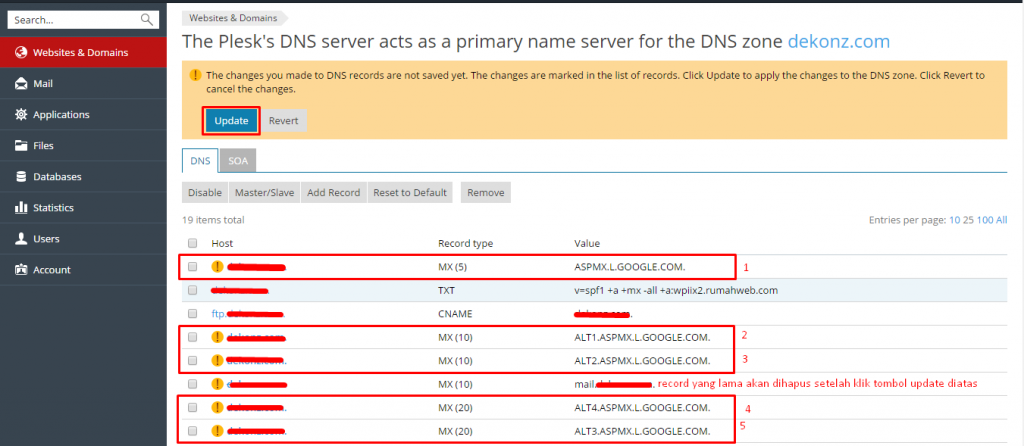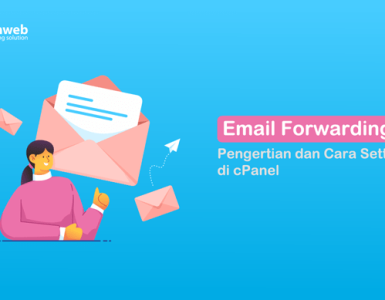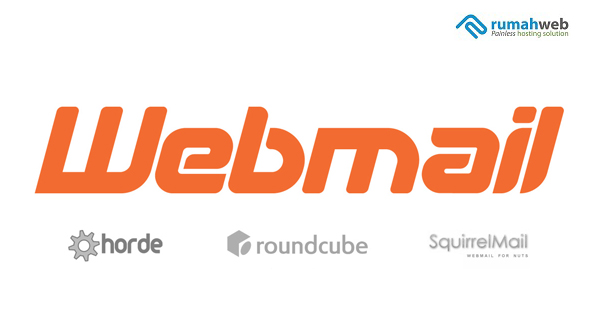Setelah sebelumnya kami membahas cara verifikasi domain ke Google Workspace melalui cPanel dan Clientzone, saat ini kami akan berbagi cara verifikasi domain ke google Workspace melalui Plesk Panel.
Mengenal Google Workspace
Google Suite, sekarang rebranding menjadi Google Workspace adalah layanan email berbayar dari Google yang menyediakan email server dengan nama domain sendiri. Atau sederhananya, Google Workspace adalah layanan Gmail berbayar namun dengan menggunakan nama domain anda sendiri.
Tidak hanya layanan Email, Google Workspace dilengkapi dengan berbagai fitur menarik seperti Drive, Docs, Sheet, Calender, dan lainnya. Dengan Google Workspace, semua kebutuhan kantor atau bisnis Anda dapat terpenuhi.
Setelah layanan Google Workspace aktif, Anda perlu melakukan verifikasi domain serta mengarahkan MX record domain Anda ke Google agar layanan dapat digunakan. Berikut kami bahas selengkapnya tentang verifikasi dan setting MX melalui Plesk Panel.
Verifikasi Domain ke Google Workspace
Ada 3 tahapan yang perlu Anda lakukan, untuk verifikasi domain ke Google Workspace. Berikut langkah-langkahnya.
Step 1. Dapatkan kode verifikasi
- Setelah layanan Google Workspace aktif, Anda akan mendapatkan email aktivasi yang dikirimkan dari Rumahweb. Di email tersebut, Anda akan mendapatkan informasi username dan password login ke https://admin.google.com. Silahkan lakukan login terlebih dahulu.
- Setelah berhasil login, akan muncul tampilan seperti berikut, silahkan klik Next.
- Selanjutnya muncul term of service, silahkan dibaca dan scroll kebawah lalu klik tombol accept term of service.
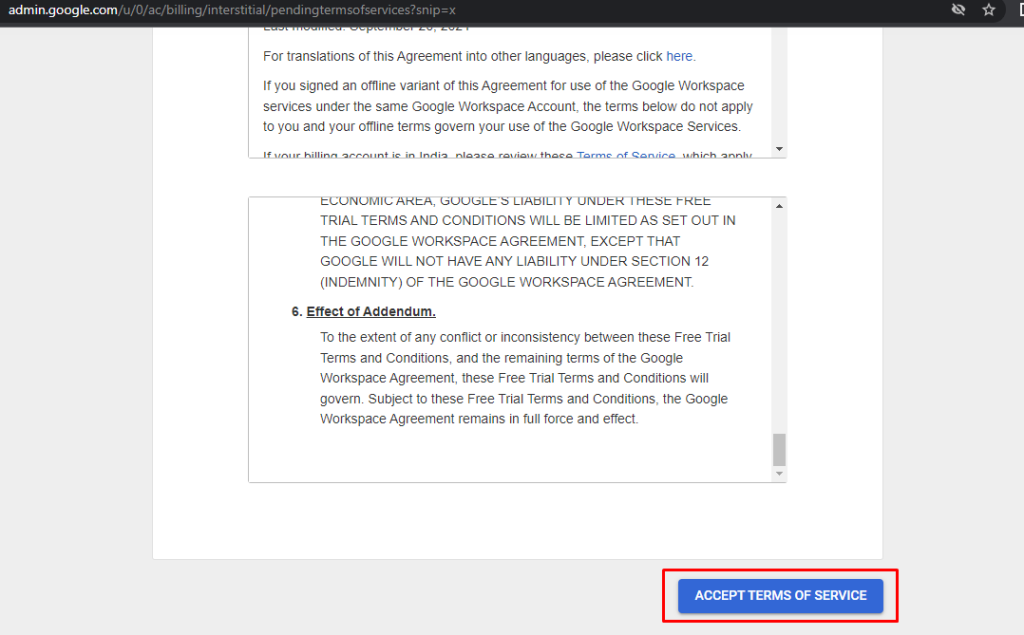
- Klik tombol verify domain seperti pada gambar dibawah ini.
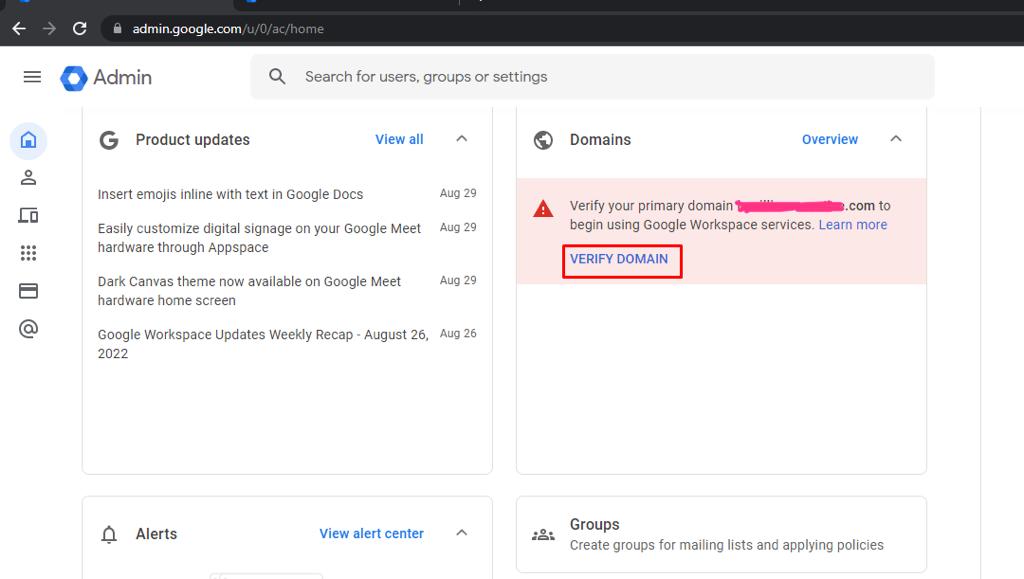
- Selanjutnya klik tombol Verify untuk melanjutkan prosesnya.
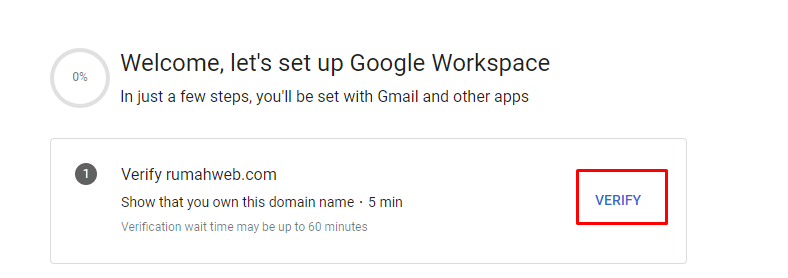
- Pilihan metode seting verifikasi yang akan digunakan. Secara default akan menggunakan pilihan TXT, kemudian klik “Continue” untuk melanjutkan.
Apabila Anda ingin memilih type CNAME, silakan klik Or Switch verification method
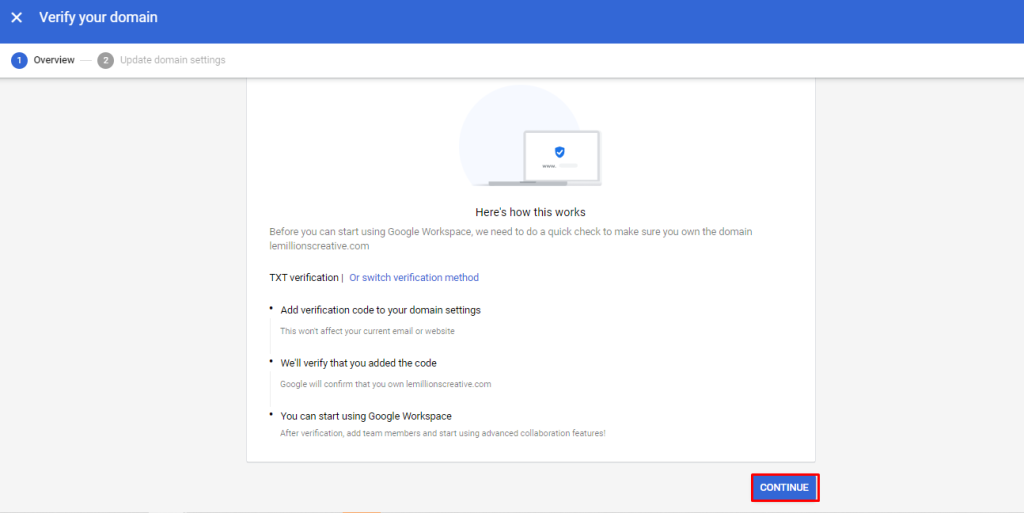
- Selanjutnya klik “COPY” untuk menyalin record TXT yang harus dibuat dihalaman Hosting Plesk Panel
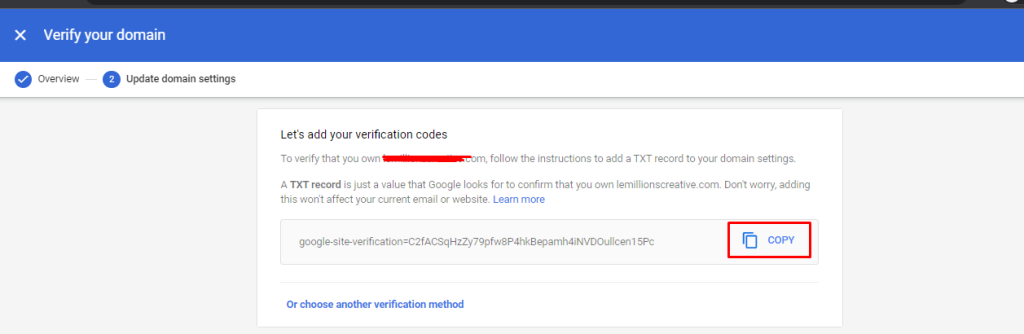
Step 2. Setting DNS di Plesk
Setelah mendapatkan kode verifikasi, langkah selanjutnya adalah kita akan membuat DNS record melalui Plesk Panel. Ada 2 type DNS yang perlu kita buat, yaitu MX dan TXT record sesuai verifikasi yang kita pilih. Berikut langkahnya :
- Silahkan login ke Plesk Panel hosting anda terlebih dahulu. Bagi yang menggunakan layanan VPS Plesk, Anda bisa login ke Plesk panel melalui https://ipvpsAnda:8443.
- Setelah login, pilih menu “DNS Settings” yang perlu dilakukan pertama kali adalah menghapus record MX dan juga menambahkan record TXT / CNAME untuk verifikasi layanan Google Workspace domainnya.
- Di halaman DNS setting, silahkan hapus MX record yang masih mengarah ke hosting seperti gambar berikut ini.
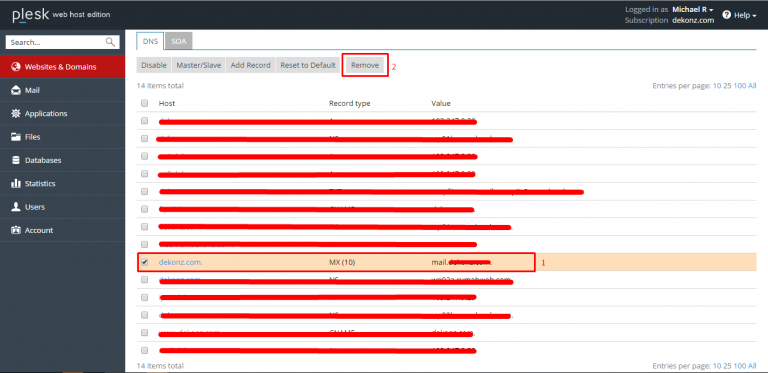
- Setelah MX default dihapus, selanjutnya kita akan membuat TXT record sesuai DNS verifikasi yang kita pilih. Klik menu “Add record“, lalu buat TXT record seperti berikut.
Apabila anda memilih cName untuk verifikasi Google Workspace, Anda bisa membuat cName record seperti berikut.
- Setelah membuat TXT atau cName untuk verifikasi, langkah selanjutnya kita akan membuat MX record. Caranya, klik tombol “add record” pada halaman DNS setting lalu buat 5 MX record seperti berikut :
Ubah record type menjadi MX, kosongkan kolom “mail domain” dan cukup masukkan record MX Google Workspace pada kolom “mail exchange server” dengan priority masing-masing server. Berikut untuk data server email google dan priority yang bisa digunakan :
| Priority | Mail Server |
|---|---|
| 1 | ASPMX.L.GOOGLE.COM. |
| 5 | ALT1.ASPMX.L.GOOGLE.COM. |
| 5 | ALT2.ASPMX.L.GOOGLE.COM. |
| 10 | ALT3.ASPMX.L.GOOGLE.COM. |
| 10 | ALT4.ASPMX.L.GOOGLE.COM |
- Kami sarankan Anda juga membuat SPF record yang berfungsi sebagai authentication mail server Anda. Berikut record SPF Google yang harus Anda tambahkan :
- Type : TXT
- TTL : dibiarkan sesuai default atau 14400
- Record Velue : v=spf1 include:_spf.google.com ~all
- Apabila untuk 5 mail server Google Workspace sudah selesai ditambahkan, silahkan klik tombol update diatas halaman “DNS Setting” untuk menyimpan setting yang sudah dilakukan.
Konfigurasi dari sisi DNS telah selesai, dan proses perubahan DNS ini membutuhkan waktu propagasi, estimasinya 1-24 jam tergantung dari koneksi yang digunakan masing-masing.
Step 3. Verifikasi Domain
Langkah selanjutnya adalah verifikasi domain melalui halaman Admin console Google. Jika DNS yang Anda buat benar dan Google telah berhasil melakukan verifikasi, maka akan muncul informasi seperti pada gambar.
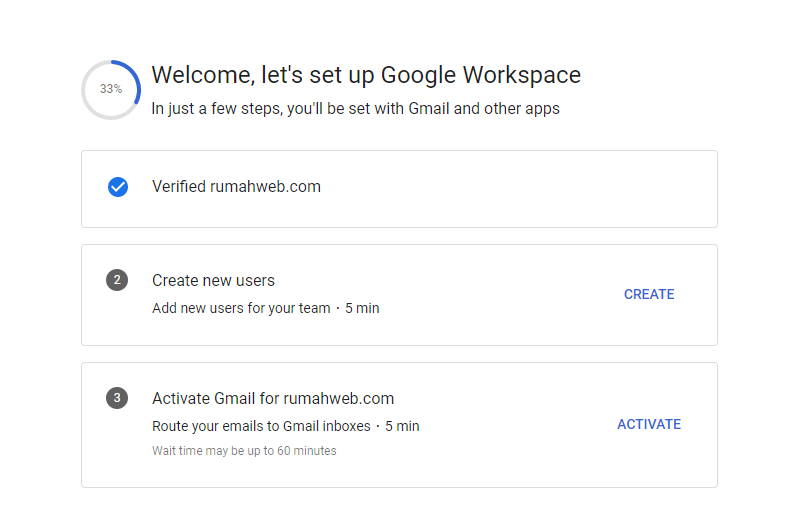
Langkah selanjutnya, Anda bisa melanjutnya untuk pembuatan email akun di Google Workspace dan Anda sudah bisa menggunakan layanan email beserta tools lainnya yang telah tersedia.
Demikian panduan setting verifikasi domain dan MX record google workspace melalui Plesk Panel, semoga bermanfaat.