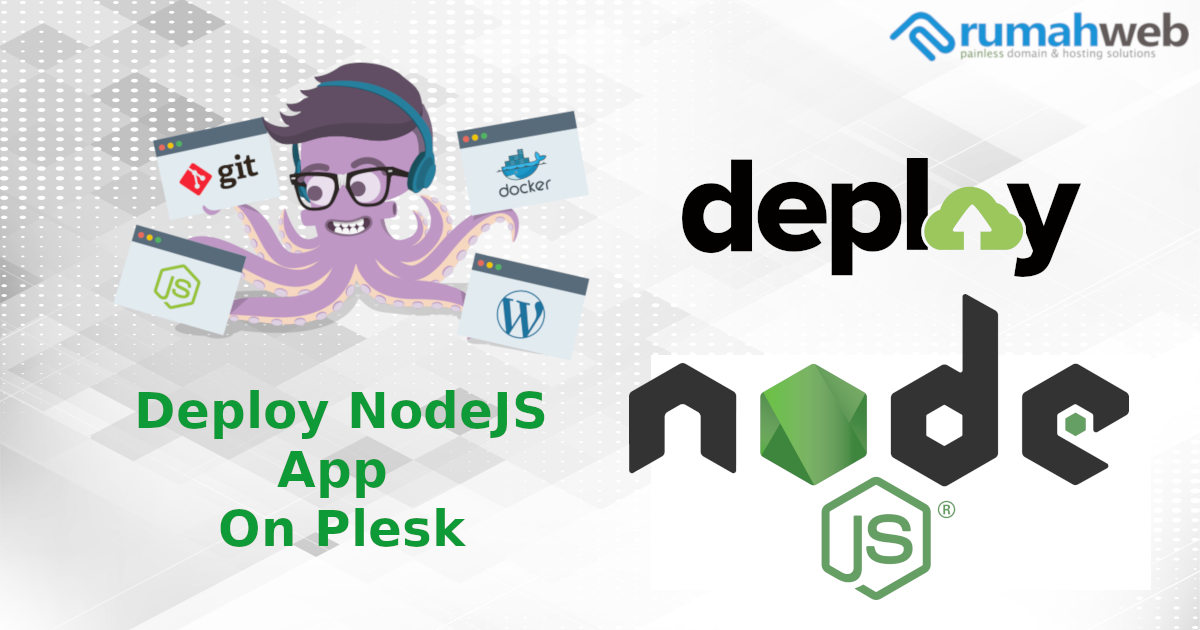SSH key adalah salah satu jenis otentikasi yang berfungsi dalam proses enkripsi dan dekripsi dalam koneksi SSH. Lalu, bagaimana cara membuat ssh key untuk layanan VPS?
Dalam tutorial ini, kami akan membahas secara detail tentang apa itu SSH Key, fungsi hingga cara membuat SSH key di PuTTY hingga cara menambahkannya pada VPS KVM Rumahweb. Simak informasi berikut ini.
Apa itu SSH Key
SSH Key adalah salah satu bentuk kriptografi yang digunakan sebagai authentication SSH. Key ini terdiri dari dua file yang berisi public key dan private key.
Private key berfungsi untuk mendekripsi pesan atau data yang telah di enkripsi menggunakan public key. Karena memiliki peran yang sangat penting dalam keamanan sistem, private key harus disimpan dengan aman dan tidak boleh dibagikan kepada orang lain.
Sementara itu, public key digunakan untuk mengenkripsi pesan atau data, dan hanya private key yang sesuai yang dapat melakukan dekripsi terhadap pesan atau data tersebut.
Fungsi SSH Key
Seperti yang telah kita bahas sebelumnya, fungsi utama SSH key adalah sebagai autentikasi saat sebuah komputer terhubung ke server.
SSH Key memberikan tingkat keamanan yang tinggi walaupun akses tanpa menggunakan kata sandi, serta memungkinkan manajemen akses yang lebih efisien.
Cara Generate SSH Key di Putty
Ada beberapa cara yang bisa Anda lakukan untuk generate SSH Key, seperti dari operating system hingga melalui aplikasi seperti PuTTY. Dalam artikel ini, kami akan menggunakan aplikasi PuTTY untuk generate private dan public key.
Sebelum melakukan generate SSH key, pastikan bahwa Anda telah menginstall aplikasi PuTTY di komputer Anda. Setelah berhasil menginstall aplikasi PuTTY, Anda bisa mengikuti panduan berikut ini.
- Buka aplikasi PuttyGen, klik Generate.
- Gerakkan mouse secara bebas pada bagian bar action, lalu tunggu hingga proses generate selesai.

Setelah selesai maka tampilannya akan seperti ini:

- Di bagian Key Passphrase dan Confirm passphrase, masukkan password enkripsi file .ppk. Password yang diisikan bisa bebas, namun Anda juga bisa memilih untuk tidak menggunakan Passphrase.
Jika Anda memilih untuk menggunakan passphrase, pastikan Anda mengingatnya atau mencatatnya terlebih dahulu. Jangan sampai hilang atau lupa!

- Klik Save public key dan private key. Anda akan diarahkan ke lokasi dimana file key-nya disimpan.

Isikan nama file public dan private key sesuai keinginan. File ini nantinya akan berekstensi dot ppk (.ppk), misalnya rwtech.ppk. Kemudian klik Save.
Menambahkan Public Key di VPS KVM
Setelah selesai membuat public dan private key, langkah selanjutnya Anda bisa menambahkan public key di server yang digunakan. Pada panduan ini, kami akan melakukan setting di VPS KVM. Berikut langkah-langkahnya.
- Login ke panel KVM VPS Anda (Virtualizor). Bagi Anda yang belum tahu cara login ke panel KVM VPS (Virtualizor), Anda bisa mengikuti panduan berikut.
- Klik menu SSH Keys – Add SSH Key. Pada kolom Name, isi nama SSH, dan di bagian Public Key, silahkan diisi dengan public key yang telah Anda generate melalui aplikasi PuttyGen.

- Apabila Anda lupa public key-nya, Anda bisa mengimpor file .ppk yang telah di generate sebelumnya menggunakan aplikasi PuttyGen. Caranya dengan klik Conversions – Import key pada aplikasi PuttyGen, kemudian pilih file private key yang telah di generate sebelumnya (file private key berekstensi .ppk). Tampilannya akan seperti ini:

Setelah itu silahkan ditambahkan public key di VPS seperti gambar berikut.

- Klik Add SSH Key.
- Klik List VPS – Settings, pilih SSH Key yang ingin digunakan. Setelah itu klik Use SSH Key.

Jika tampilan ini sudah muncul, silahkan reboot (stop and start) VPS Anda.

- Buka aplikasi Pageant, klik Add Key, lalu pilih file Private Key VPS Anda. Jika menemukan popup Enter passphrase …, silahkan diisi dengan password enkripsi private key yang telah dibuat sebelumnya (langkah 4).

- Setelah itu buka aplikasi Putty, masukkan IP VPS dan port SSH (bila port belum di kustom, silahkan diisi dengan 22), kemudian klik Open.
- Masukkan username VPS Anda (umumnya menggunakan username root). Lalu tekan enter.

Sampai pada tahap ini, Anda telah berhasil masuk ke dalam VPS melalui SSH tanpa menggunakan password VPS. Bagaimana, mudah bukan untuk menggunakannya?
Demikian artikel kami tentang apa itu SSH Key, hingga