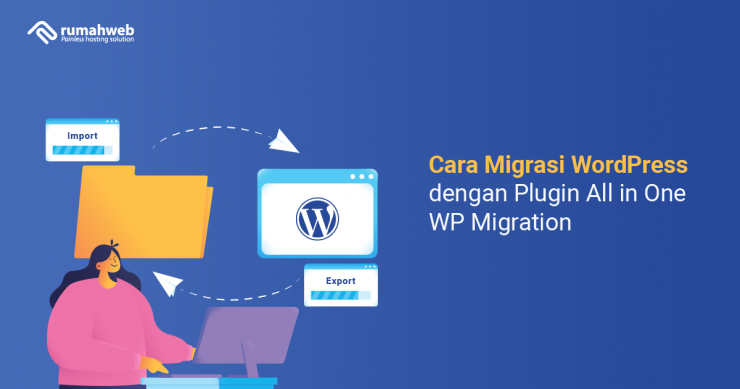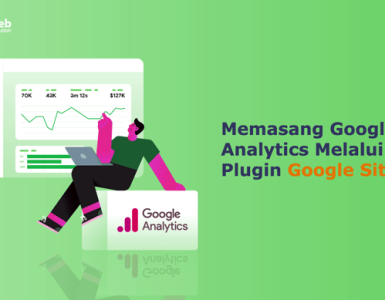Ada beberapa cara melakukan migrasi WordPress, seperti migrasi secara manual atau melalui plugins yang setiap caranya memiliki kelebihan masing-masing. Migrasi manual prosesnya cukup rumit, akan tetapi tingkat keberhasilannya sangat tinggi. Migrasi dengan plugin memungkinkan prosesnya lebih sederhana, akan tetapi sering terjadi kendala setelah proses migrasi dilakukan.
Kali ini, Rumahweb akan menjelaskan cara migrasi WordPress melalui plugin. Salah satu plugin migrasi WordPress yang sering digunakan adalah All in One WP Migration. Kelebihan dari plugin ini adalah proses pembuatan backup dan restore cukup sederhana, sehingga gampang untuk digunakan. Selain itu setelah proses restore dilakukan, tidak banyak hal penyesuaian setting.
Berikut adalah panduan untuk migrasi WordPress dengan plugin All in One WP Migration. Pastikan bahwa plugin ini telah terinstall pada WordPress Anda, atau silahkan ikuti panduan berikut untuk instalasi pluginnya:
Langkah 1. Install Plugin All in One WP Migration
- Masuk ke Dashboard WP-Admin situs Anda.
- Pilih ” Plugins> Add New ” dari menu sebelah kiri.
- Cari ” All in one WP Migration ” di kolom pencarian kanan atas, lalu klik “Install Now”
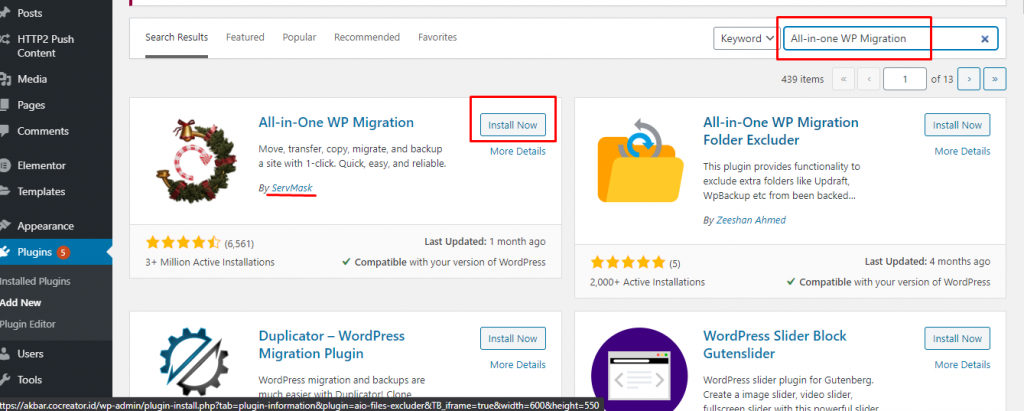
- Klik “Activate” untuk mengaktifkan plugin.
Langkah 2. Cara Migrasi WordPress
Jika sudah melakukan instalasi plugin, selanjutnya Anda bisa melakukan export dan import migrasi WordPress-nya. Langkahnya sebagai berikut :
Export Backup
- Buka dashboard wp-admin pada website yang akan dimigrasi klik All-in-One WP Migration -> Export.
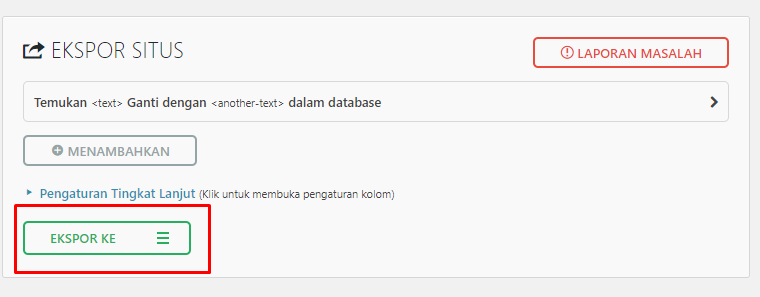
- Klik Export to dan pilih opsi File dari menu drop-down.
- ekspor website anda dan pilih file / berkas
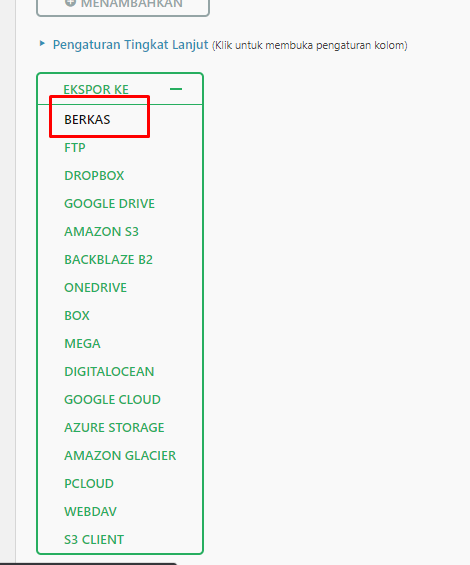
- Tunggu proses eksport selesai. Setelah itu, download file webisite Anda melalui jendela popup.
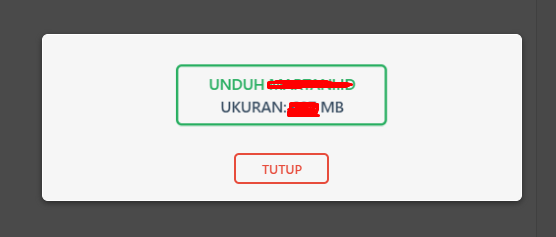
Import Backup
Setelah memiliki backup datanya, Anda dapat melakukan import backup tersebut ke website yang baru. Berikut langkah-langkahnya.
- Buka dashboard website baru Anda dan pilih Import di bawah menu All-in-One WP Migration.
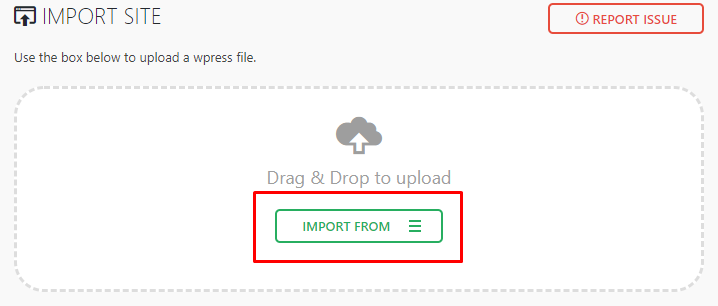
- Klik Import from dan pilih File. Lalu, cari file yang ingin Anda ekspor.
- klik import form
- Setelah menyelesaikan proses ini, klik Finish.
Langkah terakhir menggunakan plugin adalah menyimpan kembali struktur permalink Anda. Anda perlu mengubah struktur dua kali karena akan membuat ulang file .htaccess Anda:
- Dari menu sidebar, pilih Setting -> Permalinks.
- Pilih struktur baru dan klik Save Changes. Jika Anda menggunakan Custom Structure, pastikan untuk menyalinnya terlebih dahulu.
- Reload ke halaman pengaturan Permalinks dan pilih struktur orignal Anda. Klik Save Changes setelah menyelesaikan prosesnya.
Sampai tahap ini proses migrasi dengan plugin All in One WP migration telah selesai.
Catatan Migration
Ada beberapa catatan untuk migrasi dengan plugin, yaitu pastikan file website Anda tidak terlalu besar.
Jika file website Anda lebih dari 1 GB, kami sarankan untuk menggunakan opsi manual. Karena ada kemungkinan proses import gagal, disebabkan file importnya terlalu besar sehingga terlimit pada sisi server. Karena itu jika datanya besar, sangat disarankan untuk melakukan migrasi secara manual yaitu dengan cara backup file website dan database dari hosting lama, lalu bisa dilakukan migrasi ke website yang baru.
Pelajari juga panduan upload file WordPress dari localhost ke hosting, pada link berikut : upload WordPress ke hosting
Demikian artikel migrasi WordPress dengan plugins All in one WP Migration, semoga bermanfaat.