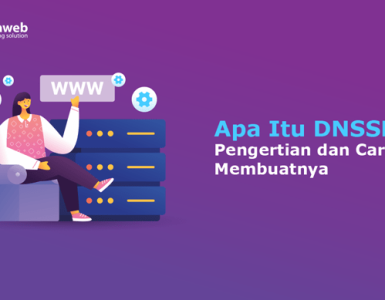Pada panduan kali ini, kami akan berbagi cara mengarahkan subdomain ke Google Sites. Panduan ini bisa digunakan, untuk mengubah nama domain Google Sites dari namablog_google.site menjadi nama subdomain Anda.
Apa itu Google Sites?
Google sites adalah layanan yang disediakan oleh google dimana anda dapat membuat website dengan mudah dan Gratis! Anda hanya perlu memiliki akun google untuk memulai membuat website.
Sebelumnya Rumahweb sudah pernah membahas bagaimana custom domain ke google sites melalui clientzone, dan custom domain ke google sites melalui cPanel.
Jika Pada artikel tersebut cara custom domain dengan www seperti www.wahid.my.id atau www.domain.com. Lalu bagaimana jika ingin custom subdomain contohnya seperti tampan.wahid.my.id ?
Setting dari Google Sites
Pada kesempatan kali ini rumahweb akan membahas bagaimana Custom Subdomain ke Google Sites. Berikut tahapannya,
- Login ke Google Sites

2. Setelah login ke Google Sites, silahkan Anda klik logo gear untuk membuka setting sites seperti gambar berikut,

3. Setelah itu akan tampil popup Settings, silahkan Anda masuk ke menu Custom Domains > Start Setup.
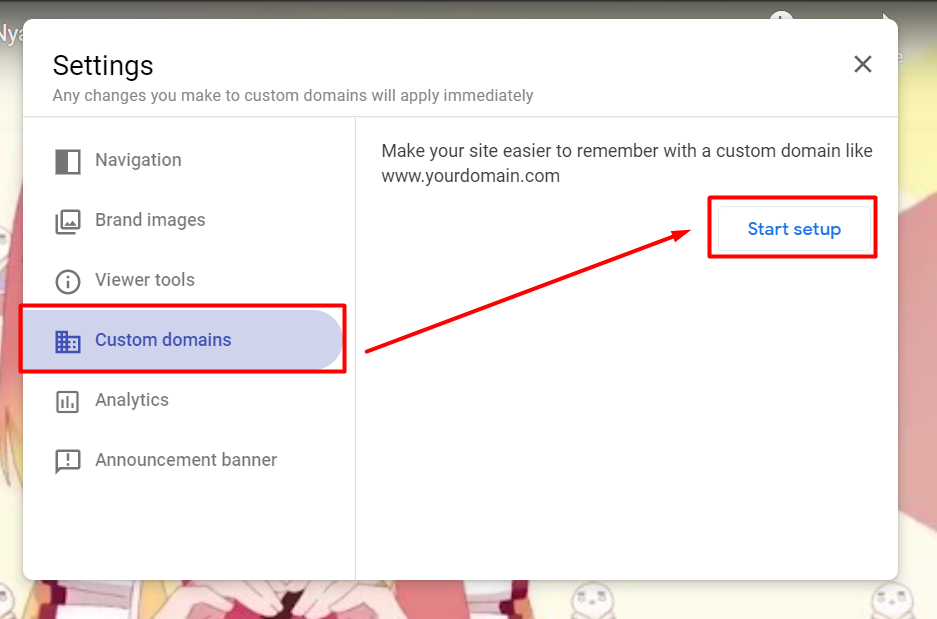
4. Silahkan Anda pilih Use a domain from a third party seperti gambar berikut,
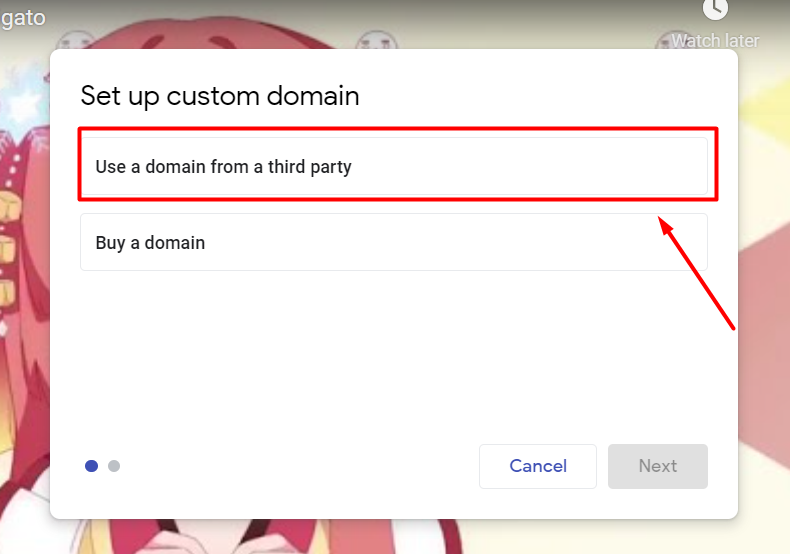
Setelah itu silahkan klik Next untuk ke tahap selanjutnya

5. Silahkan Anda masukkan subdomain yang ingin digunakan. Sebagai contoh rumahweb akan menggunakan subdomain tampan.wahid.my.id.
Setelah kolom diisi dengan nama subdomain yang ingin digunakan, akan tampil tulisan merah yang menandakan domain butuh di verifikasi terlebih dahulu. Untuk melakukan verifikasi, silahkan Anda klik Verify your ownership.
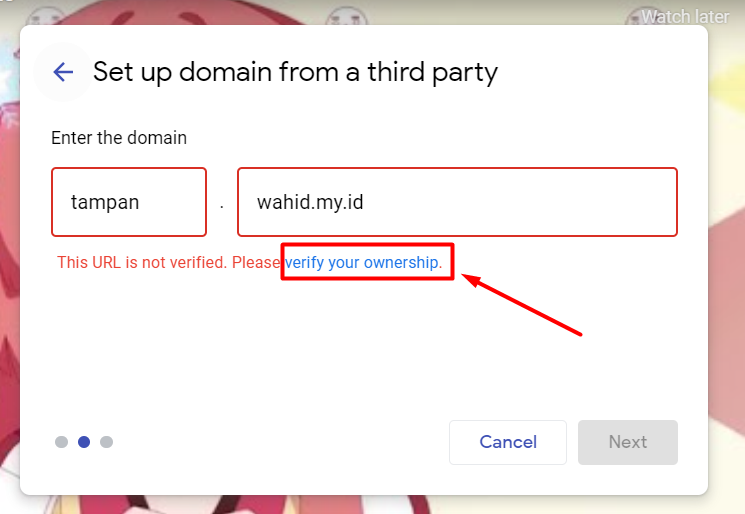
6. Setelah itu Anda akan dibawa ke halaman verifikasi di google search console. Akan ada 2 pilihan opsi verifikasi, kami sarankan menggunakan bagian kiri yang bertuliskan Domain untuk menggunakan metode verifikasi DNS.
Silahkan memasukkan nama subdomain Anda ke dalam kolom pengisian nama domain.

7. Setelah itu akan tampil metode verifikasi, untuk verifikasi terdapat 2 metode yaitu dengan menambahkan record DNS TXT atau CNAME. Pada panduan kali ini rumahweb akan menggunakan verifikasi CNAME.
Akan muncul record seperti gambar berikut, silahkan klik tombol salin karena nanti record tersebut akan ditambahkan ke DNS management domain.

Membuat Record Subdomain
Pembuatan DNS ini bisa dilakukan dengan 3 cara yaitu cPanel, Plesk Panel dan Clientzone. Anda bisa membuat record subdomainnya, sesuai dengan layanan yang Anda pesan.
Setting Subdomain Dari cPanel
Panduan ini bisa digunakan bagi Anda yang memesan layanan domain beserta paket Shared Hosting, Unlimited Hosting atau Cloud Hosting. Berikut langkah-langkahnya :
- Silahkan Anda login terlebih dahulu ke cPanel hosting. Untuk login ke cPanel hosting dapat dilakukan melalui namadomain/cpanel, atau Login melalui Halaman Clientzone Rumahweb.
2. Setelah berhasil login ke cPanel hosting, silahkan masuk ke menu Zone Editor seperti gambar berikut,

3. Selanjutnya silahkan Anda pilih Manage.

4. Untuk menambahkan record DNS, silahkan anda pilih Add Record seperti gambar berikut,

5. Setelah itu silahkan anda isi dengan record DNS yang ada pada Halaman Verifikasi Google Sites sebelumnya.

Tambahkan lagi 1 record DNS yang mengarah ke ghs.googlehosted.com seperti gambar berikut,

Setting Subdomain dari Plesk Panel
Panduan ini bisa Anda ikuti, bila layanan yang Anda pesan adalah domain sekaligus dengan paket WordPress Hosting. Berikut langkah-langkahnya :
- Login terlebih dahulu ke Plesk Panel melalui https://namadomain:8443.
2. Setelah berhasil login ke Plesk Panel, silahkan Anda masuk ke menu DNS Settings seperti gambar berikut,

3. Setelah itu silahkan Anda pilih Add Record untuk menambahkan record DNS baru.

4. Setelah itu silahkan Anda masukkan record DNS yang sebelumnya sudah didapatkan melalui halaman Verifikasi Google Sites.

Tambahkan juga record DNS Subdomain yang mengarah ke ghs.googlehosting.com seperti gambar berikut,

5. Setelah berhasil menambahkan record DNS, akan tampil notifikasi perubahan pada DNS domain. Silahkan anda klik Update untuk menyimpan perubahan.

6. Setelah berhasil ditambahkan, record DNS akan seperti gambar berikut,

Setting Subdomain dari Clientzone
Panduan ini bagi Anda yang hanya memesan layanan domain saja tanpa hosting. Berikut langkah-langkahnya :
1. Silahkan Anda login melalui https://clientzone.rumahweb.com/clientarea.php.
Setelah berhasil login, silahkan klik Domains Active,

2. Setelah itu akan tampil list domain, pada domain yang akan di custom ke Google sites, silahkan Anda pilih Manage seperti gambar berikut,

3. Silahkan Anda masuk ke menu DNS Management,

4. Apabila ada notifikasi kalau domain belum terdaftar di sistem DNS, silahkan anda klik Daftar sampai tidak tampil notif tersebut.

5. Setelah itu akan ada notifikasi lagi, silahkan Anda klik Update seperti gambar berikut,

6. Silahkan Anda tambahkan record DNS CNAME yang tadi tampil di halaman verifikasi (Tahap 8).

7. Setelah itu tambahkan juga record CNAME sub domain dengan Hostname atau destination ghs.googlehosted.com seperti gambar berikut,

8. Setelah ditambahkan, record DNS akan seperti gambar berikut,

Sebagai informasi tambahan, setelah menambahkan record DNS akan membutuhkan waktu propagasi DNS terlebih dahulu dengan estimasi 1-24 jam kedepan. Jadi silahkan Anda tunggu terlebih dahulu beberapa jam kedepan, setelah itu silahkan dicoba untuk verify lagi domain di Google Sitesnya
Simpan Subdomain di Google Sites
1. Setelah Anda berhasil membuat record subdomain dan telah menunggu propagasi DNS, silahkan Anda coba kembali ke halaman google console untuk verifikasi subdomain seperti berikut.

2. Apabila verifikasi berhasil maka akan tampil notifikasi seperti gambar berikut.

3. Setelah domain berhasil di verifikasi, silahkan Anda coba tambahkan lagi subdomain ke Setting Google Site, dan klik Next untuk melanjutkan.
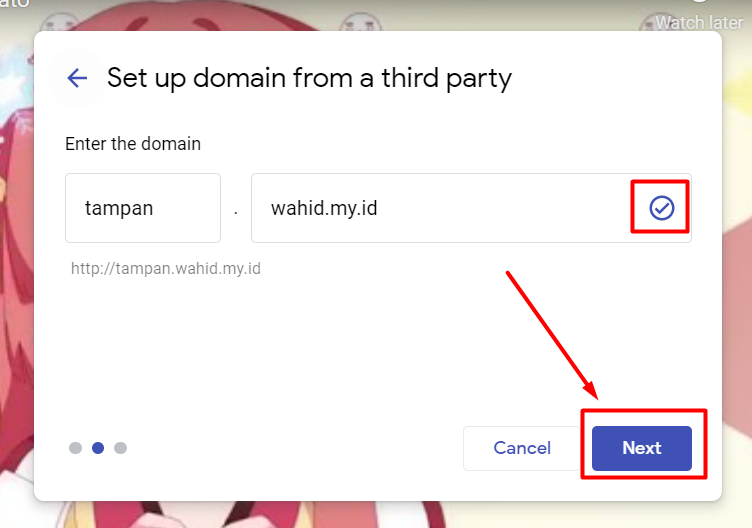
4. Setelah itu klik “Done” untu menyelesaikan custom domain.

5. Subdomain juga akan tampil di Connected Domains seperti gambar berikut,
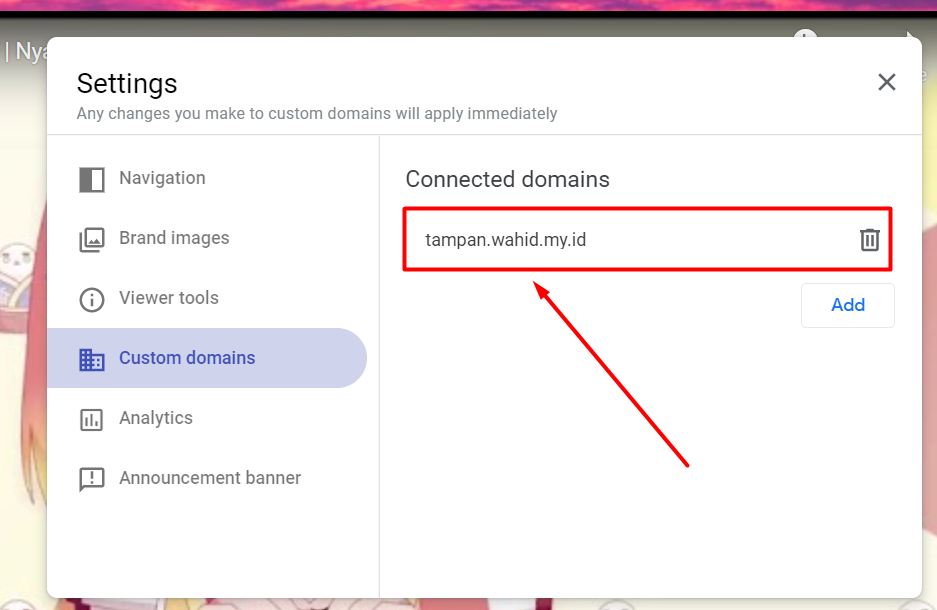
6. Setelah selesai custom subdomain, dan Publish Google site, subdomain dapat diakses. Contohnya seperti gambar berikut.

Sekian panduan Custom subdomain Google Sites. Semoga bermanfaat, dan selamat mencoba. Apabila ada kendala atau pertanyaan anda dapat menghubungi kami Via Livechat, telefon, atau email.