Ada banyak sekali pertanyaan yang masuk kepada kami, tentang bagaimana cara reset password WordPress. Sering kali hal ini terjadi karena pelanggan lupa password WordPress. Karenanya, kami akan memberikan cara mengganti password WordPress melalui cPanel.
Pada dasarnya, ada beberapa cara reset password admin WordPress. Pertama, melalui wp-admin itu sendiri, melalui link reset password, melalui phpmyadmin, melalui menu Softaculous dan melalui WordPress toolkit.
Bagi anda yang lupa password WordPress untuk login ke websitenya, ikuti panduan ini agar anda dapat melakukan reset password WordPress melalui cPanel. Berikut informasi selengkapnya.
Cara 1 : Reset password WordPress melalui phpMyadmin
Cara pertama untuk mengatasi lupa password WordPress adalah melakukan reset melalui database phpMyadmin. Berikut langkah-langkah yang bisa anda ikuti:
1. Silahkan login ke cPanel terlebih dahulu.
2. Kedua, Anda harus mencari tahu terlebih dahulu nama database yang digunakan. Hal ini penting dilakukan, terutama jika di hosting Anda digunakan untuk beberapa website sekaligus. Caranya, klik menu File manager yang ada di cPanel.

File seting database WordPress bernama wp-config.php. Jika instalasi WordPress ada pada domain utama hosting, maka lokasi file ini ada pada folder public_html.
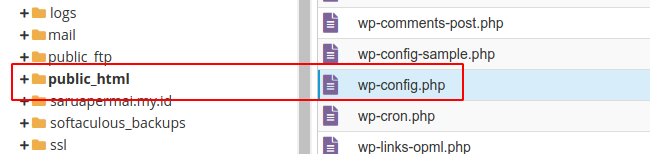
Klik kanan file wp-config.php. Klik “Edit” untuk menampilkan.

Gulirkan layar ke bawah. Nama database akan diketahui pada baris “DB_NAME”.
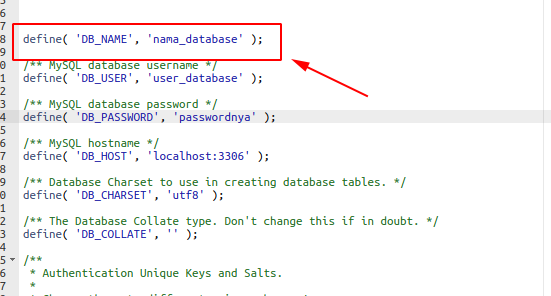
3. Setelah itu, Anda bisa klik menu PHPMyAdmin yang ada di cPanel.
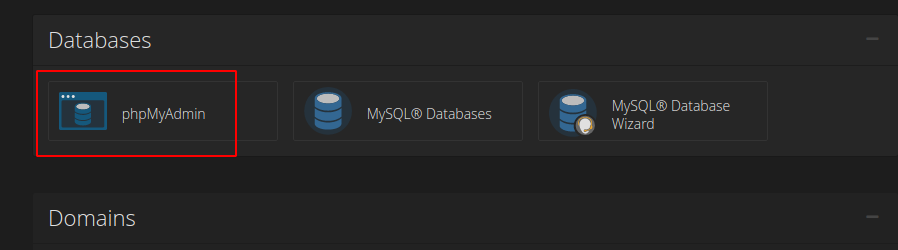
Lalu klik nama database WordPress Anda pada panel sebelah kiri dan klik tabel prefix_users seperti pada gambar berikut:

4. Selanjutnya pada halaman baru, klik pada icon bergambar pensil pada baris yang sama dengan username yang akan Anda reset password-nya.

5. Setelah masuk halaman baru, Anda bisa mengubah password sesuai dengan data yang Anda inginkan. Yang perlu diperhatikan adalah untuk kolom password, Anda harus memilih Function MD5 untuk field user_pass:

6. Setelah itu klik tombol “GO” yang ada pada kanan bawah layar. Langkah selanjutnya Anda bisa mencoba login ke halaman administrator WordPress menggunakan password yang baru.
Cara 2 : Reset password WordPress melalui WP Toolkits
Cara kedua untuk mengatasi lupa password WordPress adalah melakukan reset password melalui fitur WordPress toolkits. WordPress toolkits adalah sebuah tools interface yang berfungsi untuk mengelola CMS WordPress.
Pada fitur ini, Anda bisa melakukan instalasi, konfigurasi, kelola theme dan plugin, melakukan backup hingga reset password. Berikut langkah-langkah reset password WordPress melalui WordPress toolkits.
- Login cPanel
- Masuk ke menu WordPress toolkit
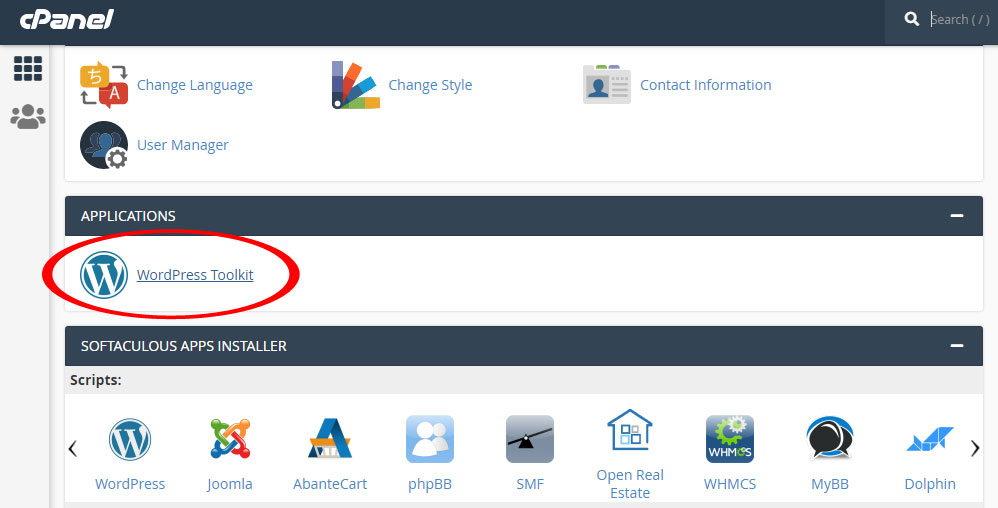
3. Bila belum terdeteksi instalasi wordpress, silakan klik menu Scan

4. Klik nama domain, lalu klik menu Setup

5. Klik tombol Generate untuk mendapatkan kombinasi password yang aman, lalu klik icon ‘Mata’ untuk melihat password yang digunakan, setelah itu klik tombol Change
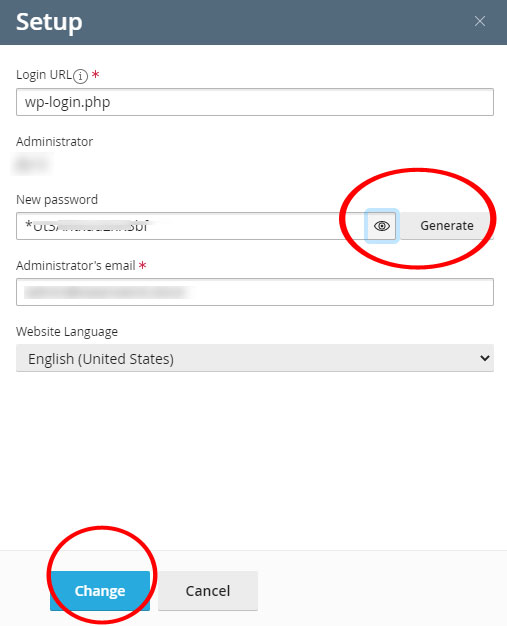
Jika Anda mengalami kesulitan dalam mengikuti langkah-langkah di atas, silahkan menghubungi tim teknis kami via email teknis[at]rumahweb[dot]com dan kami akan membantu mengembalikan akses ke halaman wp-admin.
Demikian artikel mengatasi lupa password WordPress dan cara reset passwordnya melalui cPanel, semoga bermanfaat.






