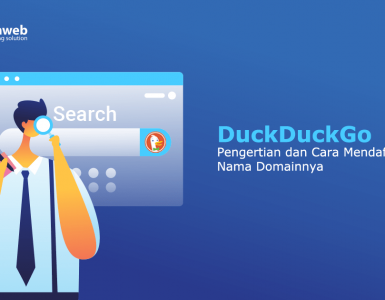Melanjutkan panduan kami tentang WinSCP, pada panduan ini kami akan berbagi cara upload dan download file website melalui WinSCP. Panduan ini dapat Anda manfaatkan untuk mengelola file website melalui FTP
Sebelum kami bahas tentang cara upload dan download file website melalui WinSCP, kami akan mengulas sedikit tentang apa itu FTP dan Cara install WinSCP di Windows.
Apa itu FTP
FTP adalah singkatan dari File Transfer Protocol yang berfungsi untuk melayani permintaan transfer file dari ftp client ke web server atau sebaliknya. Dengan koneksi FTP, Anda bisa mengelola file di server secara mudah. Anda bisa melakukan upload, download, hapus hingga edit file melalui aplikasi mail client.
Bagi anda yang menggunakan operating system Windows, salah satu FTP client yang kami rekomendasikan adalah WinSCP. WinSCP adalah salah satu software FTP yang cukup lengkap dan ringan untuk mengunggah data dengan menggunakan protokol sFTP, FTP, SCP bahkan webDAV.
Cara Download dan Install WinSCP
Software WinSCP dapat di download melalui website official winscp.net.
Untuk artikel mengenai cara download dan instalasi software WinSCP selengkapnya bisa dipelajari pada Link berikut: Apa itu WinSCP
Pada panduan ini, kami akan membahas tentang cara upload dan download file website pada hosting cPanel menggunakan WinSCP.
Cara upload file website dengan WinSCP
- Buka Software WinSCP, buka session FTP baru, dari menu Session – new session lalu gunakan isian seperti contoh berikut:
- File protokol: FTP
- Encryption: no encryption atau TLS/SSL Explicit encryption (bila server mendukung)
- Host name: masukkan nama domain (tanpa ftp.) contoh: namadomainku.com
- Port Number: 21
- Username: masukkan username cPanel (atau user FTP)
- Password: masukkan password cPanel (atau password user FTP)

- Klik tombol Login, setelah terbuka jendela FTP, pilih folder dimana ingin mengupload data websitenya, Sebagai contoh, klik 2x folder public_html (untuk data website domain utama hosting), untuk mengupload data website ke folder public_html

- Pilih file/folder yang ingin diupload pada jendela kiri, klik kanan lalu klik opsi Upload. Anda juga bisa menggunakan fitur Drag & Drop (klik file, tahan lalu seret/geser ke jendela sebelah kanan).

- Tunggu sampai proses selesai.
Cara Download file di hosting dengan WinSCP
Untuk download caranya kebalikan dari Upload. Bila ketika upload dari Jendela sebelah kiri ke sebelah kanan, kalau download dari jendela sebelah kanan dipindahkan ke jendela sebelah kiri.
Pilih file atau folder yang ingin diunduh (download) pada panel sebelah kanan, sedangkan panel sebelah kiri pilih lokasi folder tempat menyimpan datanya di komputer.
Pilih atau seleksi file dan folder yang ingin didownload, lalu klik kanan dan pilih opsi Download, ada beberapa pilihan yang disediakan yaitu:
1. Download = untuk download langsung.
2. Download in Background = proses download dijalankan pada latar belakang, hal ini berguna bila file yang didownload adalah file ukuran besar dan butuh proses lama.
3. Download and Delete : Proses ini akan menghapus data yang ada di hosting bila proses download sudah selesai.

Demikian panduan upload dan download file website menggunakan protokol FTP dengan software WinSCP, cukup mudah bukan?