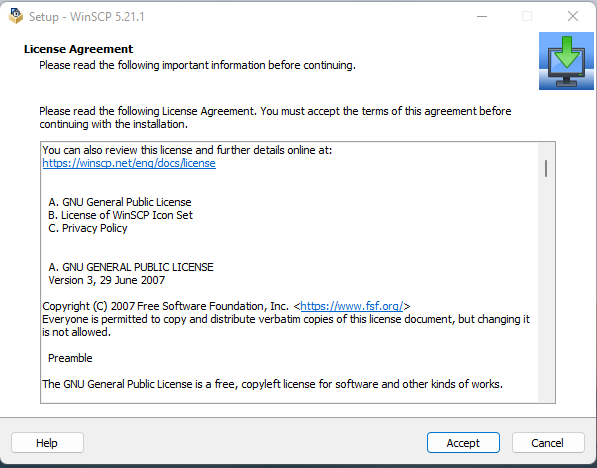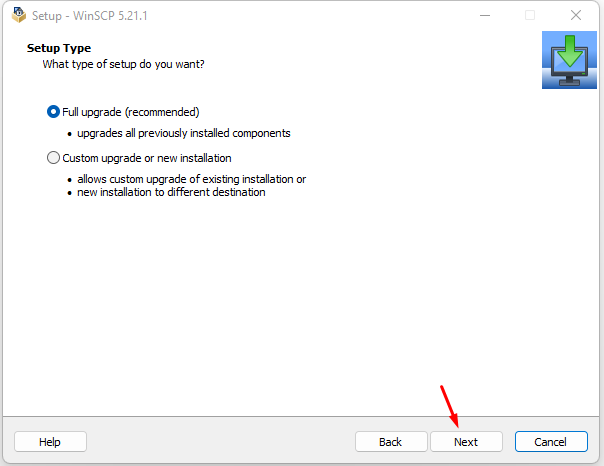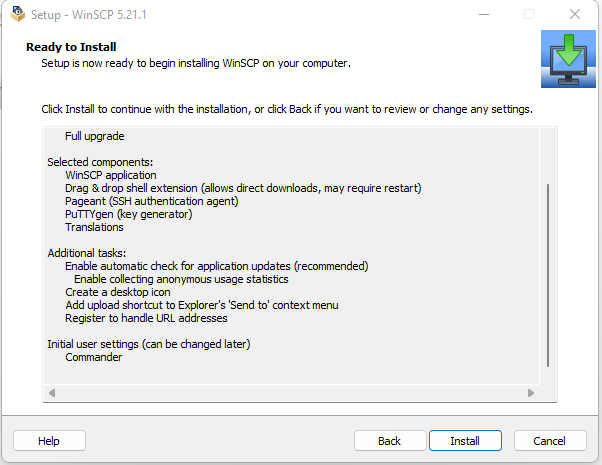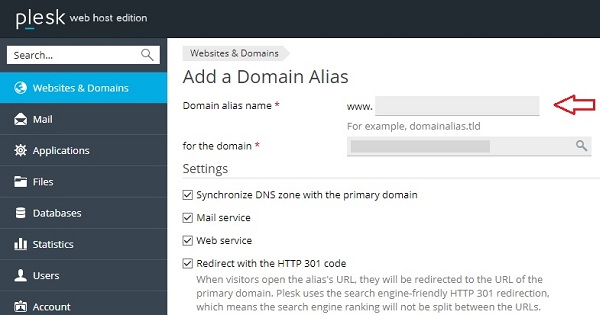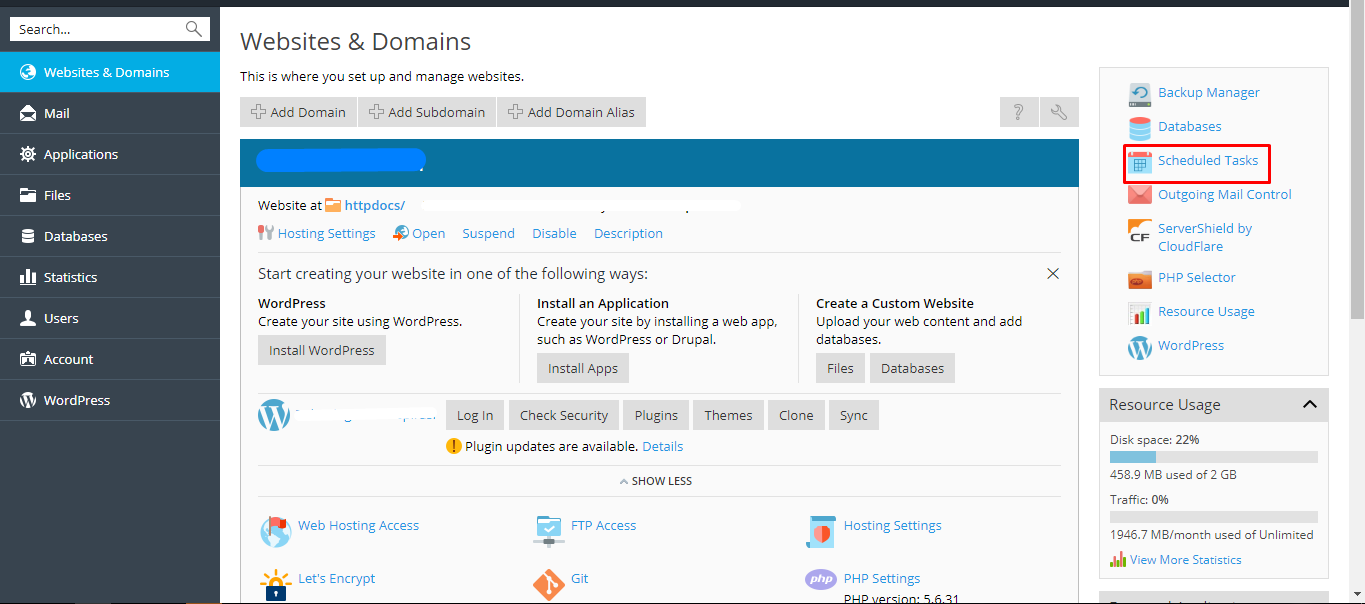Ada beberapa metode untuk upload website yang sudah dibuat di localhost ke hosting. Salah satu metode yang paling populer adalah dengan melalui protokol FTP. Salah satu aplikasi FTP yang dapat dapat Anda gunakan adalah WinSCP.
Metode FTP banyak digunakan oleh developer yang membangun website berbasis HTML. Selain itu, metode ini juga banyak digunakan oleh developer yang rutin melakukan update konten secara offline, dan kemudian hasilnya disinkronisasi ke hosting melalui protokol FTP.
Pada artikel kali ini, kami ingin menjelaskan tentang aplikasi WinSCP serta cara upload website ke Plesk Panel dengan WinSCP. Berikut informasi selengkapnya.
Apa itu WinSCP
WinSCP adalah salah satu aplikasi FTP client yang bersifat open source, sehingga dapat diinstall secara gratis. Aplikasi WinSCP diciptakan khusus untuk penggunakan sistem operasi Windows. Karenanya, bagi Anda yang menggunakan OS Windows, WinSCP menjadi salah satu rekomendasi yang tepat untuk kebutuhan remote file.
Aplikasi WinSCP memiliki user interface yang sederhana, sehingga sangat mudah untuk digunakan. Ada beberapa protokol yang dapat Anda gunakan pada aplikasi WinSCP seperti FTP, SFTP, WebDev hingga SCP.
Hingga artikel ini diupdate pada tanggal 22 Juli, aplikasi WinSCP telah di download hingga 179,612,207 kali. Lalu bagaimana cara downloadnya? Simak penjelasan berikut.
Download WinSCP
Anda dapat mendownload aplikasi WinSCP secara gratis melalui link berikut : download WinSCP.
WinSCP juga menyediakan opsi Portable executables, .NET assembly?/?COM library hingga Source code yang dapat anda download melalui menu Other Download.
Install WinSCP
Berikut adalah langkah-langkah install WinSCP di Windows.
- Setelah selesai mendownload file WinSCP ke komputer Anda, silahkan klik 2 kali pada aplikasi yang telah di download. Selanjutnya, silahkan klik tombol accept seperti gambar berikut.
- Setelah itu, pilih type install yang Anda inginkan. Kami merekomendasikan Anda untuk memilih type Full Upgrade seperti gambar berikut. Lalu klik tombol Next.
- Selanjutnya klik tombol Install, dan tunggu hingga instalasi berhasil.
Cara Upload File Website ke Plesk Panel
Setelah mengetahui apa itu WinSCP, selanjutnya kami akan menjelaskan cara upload file website ke plesk menggunakan aplikasi ini. Sebagai contoh, kami akan mengupload file website yang telah kami buat di localhost ke Plesk.
Berikut langkah-langkahnya :
Step 1. Siapkan Akun FTP
Langkah pertama, pastikan Anda sudah memiliki akun FTP di Plesk. Atau Anda juga bisa menggunakan username dan password login ke Plesk Panel untuk FTP.
Informasi username dan password login Plesk Panel, bisa Anda lihat melalui halaman Clientzone, dari menu Hosting > Klik manage pada layanan WordPress Hosting yang digunakan, lalu Anda akan melihat informasi user dan passwordnya.
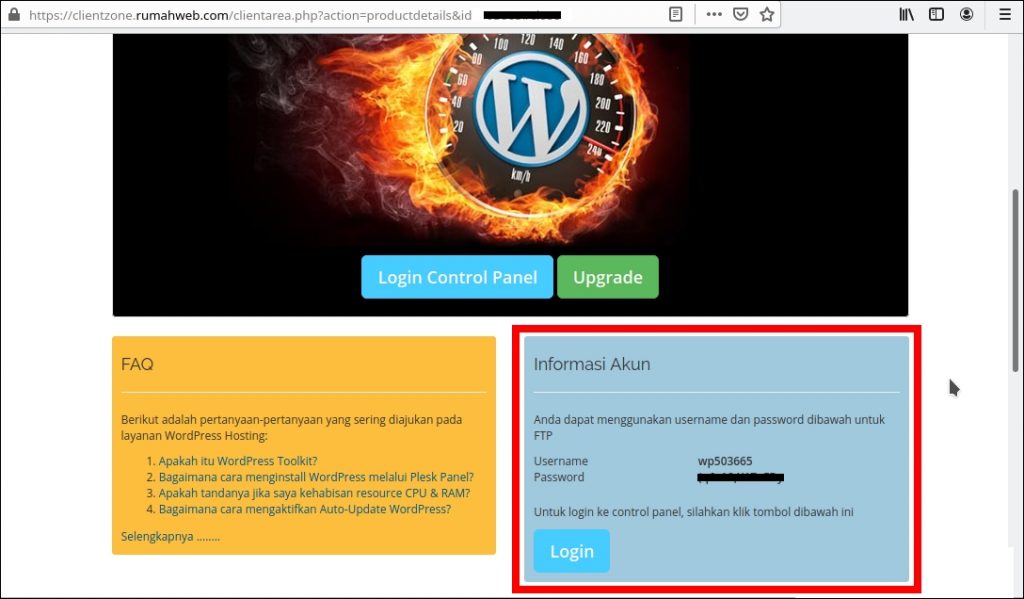
Step 2. Upload file dari Localhost ke Plesk
- Setelah mengetahui username dan password login Plesk Panel, buka aplikasi WinSCP, kemudian masukan data berikut :
- File Protocol : FTP
- Encryption : No encryption
- Host name : Nama domain
- Port number : 21
- Username : Username Plesk Panel
- Password : Password Plesk Panel
Apabila semua field telah dilengkapi, silahkan klik tombol Login.
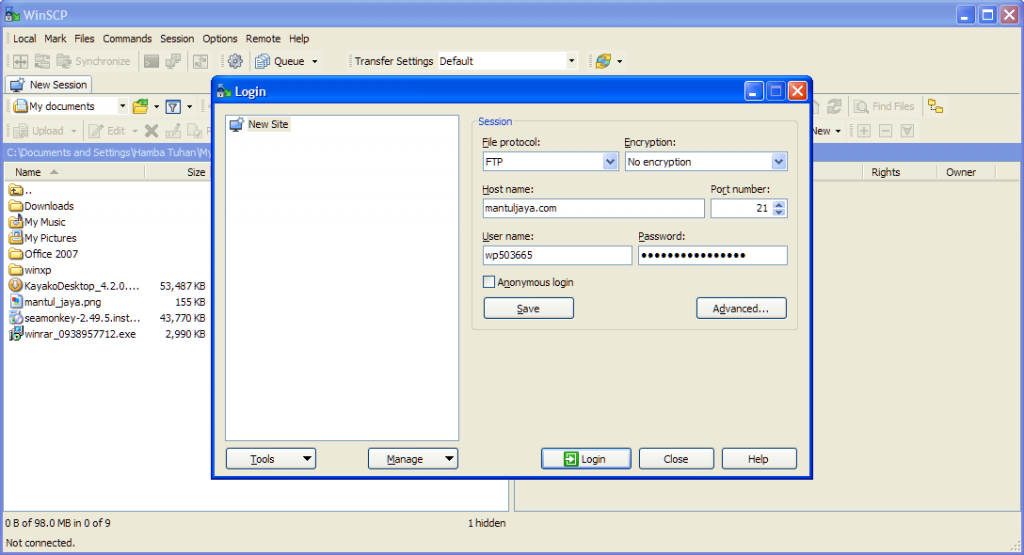
- Setelah berhasil login, WinSCP akan menampilkan jendela File Manager yang terdiri dari dua kolom. Kolom sebelah kiri memperlihatkan konten di dalam localhost atau komputer Anda, sedangkan kolom sebelah kanan memperlihatkan konten di dalam Plesk Panel.
Pada kolom sebelah kiri, masuk ke Drive C: kemudian ke folder xampp, dan masuk lagi ke folder htdocs. Sedangkan pada kolom sebelah kanan, masuk ke folder httpdocs.
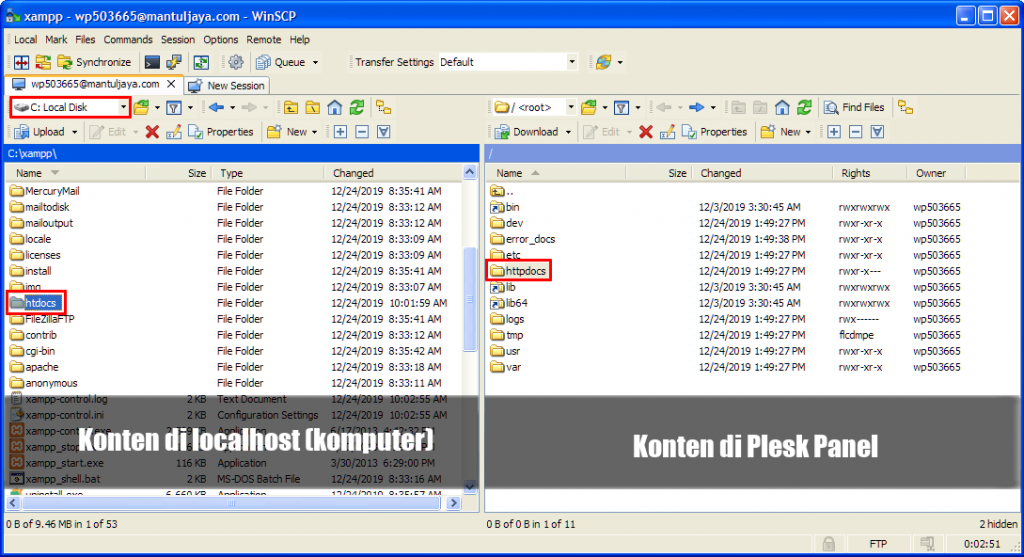
- Pada kolom sebelah kiri, tandai semua file (select all) dengan mengklik tombol Ctrl+A, kemudian klik kanan, lalu pilih Upload -> Upload.

- Akan muncul jendela konfirmasi, klik OK, lalu tunggu proses upload selesai. Setelah semua file berhasil terupload, Anda bisa langsung mengecek hasilnya dengan mengakses nama domainnya. Apabila website Anda berbasis HTML statis, hasilnya akan langsung tampil.

Pada panduan ini, kami hanya memberikan cara mengupload file website ke Plesk. Jika website Anda menggunakan Database, maka Anda bisa melanjutkan dengan export database, import database, dan konfigurasi yang telah kami publikasi pada artikel yang berbeda.
Baca juga artikel : Cara Upload dan Download File Website Melalui WinSCP
Demikian panduan singkat tentang apa itu WinSCP dan cara upload file website ke Plesk Panel. Semoga panduan ini bisa membantu Anda dalam proses upload website ke layanan WordPress Hosting Rumahweb. Apabila mengalami kesulitan, silahkan menghubungi tim Technical Support untuk mendapatkan bantuan lebih lanjut.