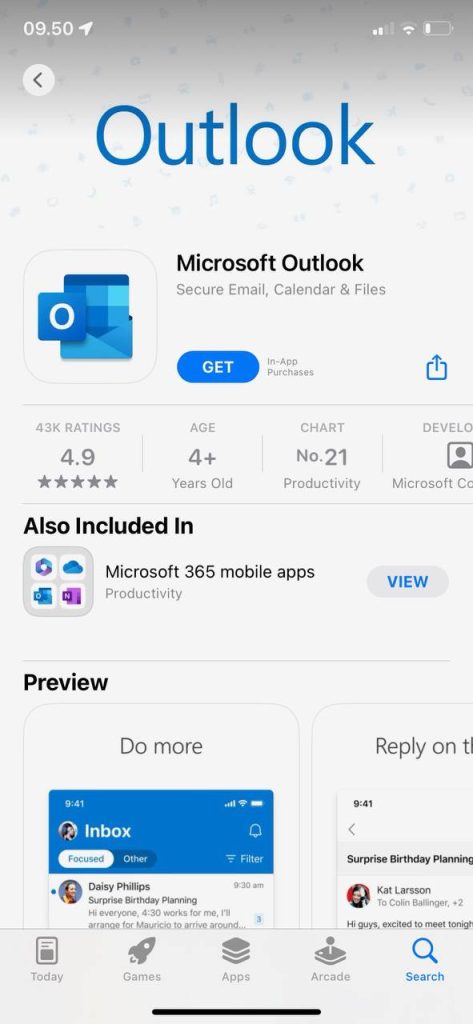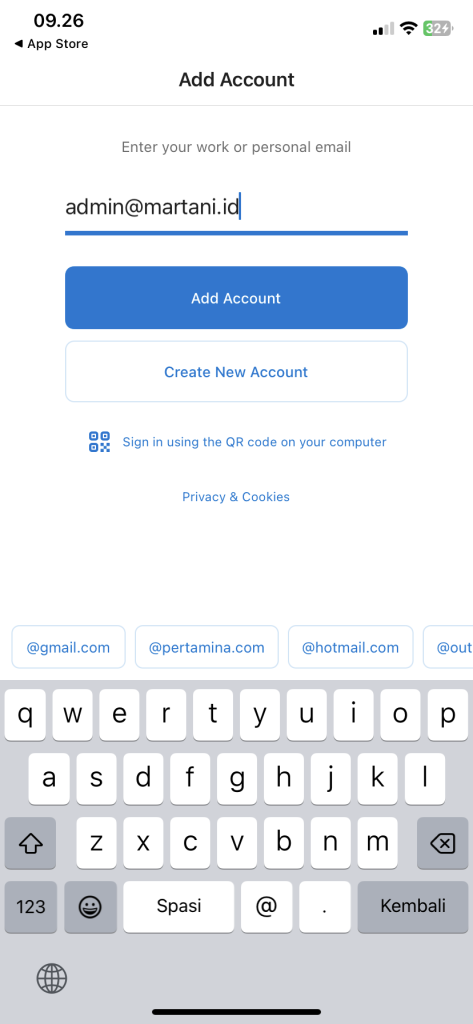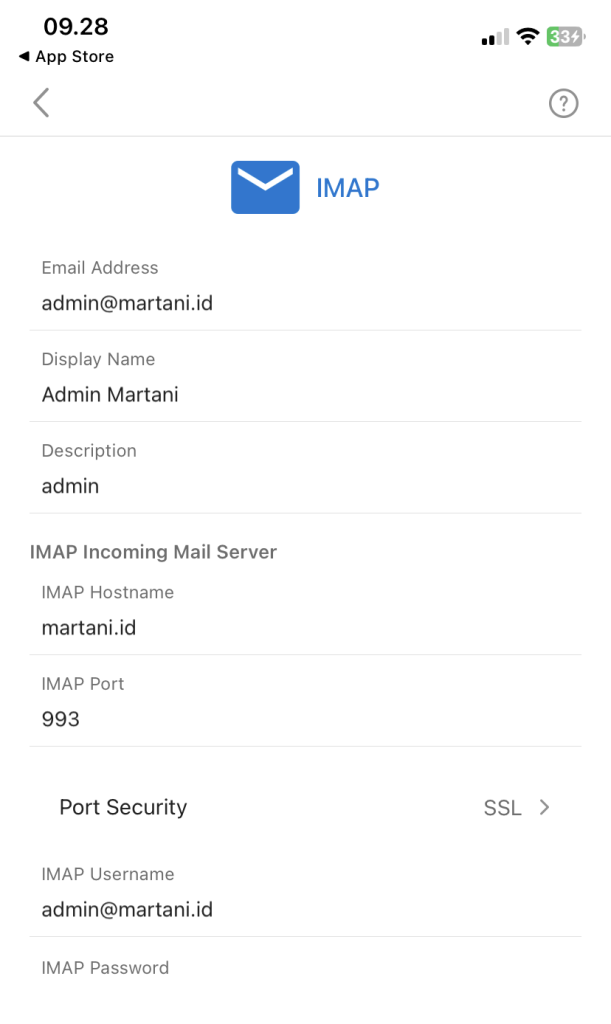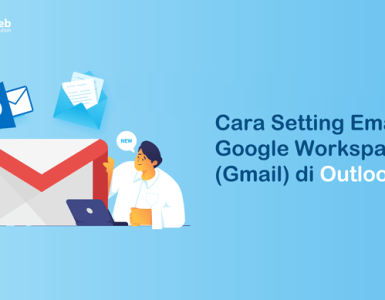Outlook adalah aplikasi email populer yang membantu penggunanya mengatur dan mengelola email, kalender, kontak, dan tugas dengan mudah. Pada panduan ini, kami akan berbagi cara setting email Outlook di iPhone.
Ada beberapa manfaat ketika Anda menggunakan aplikasi mail client Outlook di iPhone, seperti membantu menghemat waktu, meningkatkan kolaborasi tim, dan mengorganisir jadwal dengan mudah.
Dengan fitur-fitur canggih seperti pengaturan email otomatis, kalender yang lengkap, dan pengelolaan kontak yang efisien, Outlook adalah solusi yang tepat untuk mengatur aktivitas bisnis atau pribadi Anda
Outlook sebelumnya adalah aplikasi yang hanya tersedia di komputer saja. Namun seiring berkembangnya teknologi dan mobilitas yang tinggi, kini Outlook tersedia juga di perangkat mobile seperti Android dan IOS (iPhone).
Install Outlook di iPhone
Silahkan download aplikasi Outlook melalui Google Play. Anda bisa klik download untuk install pada mobile atau Handphone Anda.
Setelah selesai install, Anda bisa melanjutkan untuk setting email outlook berikut.
Cara Setting Email di Outlook
Berikut adalah cara setting email Outlook di iOS atau iPhone.
Step 1. Buat Email Domain
Pastikan Anda telah membuat email domain terlebih dahulu di control panel hosting Anda. Jika belum, Anda bisa mempelajari panduan berikut:
Setelah email dibuat, Anda bisa mengikuti panduan berikut.
Step 2. Setting email Outlook di iPhone
Ada dua jenis protokol email yang dapat digunakan, yaitu POP3 dan IMAP. Namun sayangnya di aplikasi Outlook for IOS ini, hanya tersedia opsi IMAP saja. Sedangkan opsi POP3 ditiadakan.
BACA JUGA: Perbedaan IMAP dan POP3 Pada Email
Berikut adalah langkah-langkah setting email di Outlook menggunakan opsi IMAP.
- Buka aplikasi Outlook yang sudah Anda install, lalu tambahkan alamat email yang ingin Anda setting di Outlook. Setelah itu klik tombol ‘Add Account’.
- Pada langkah berikutnya, akan ditampilkan beberapa pilihan mail provider. Silakan pilih opsi IMAP.
- Setelah itu akan tampil konfigurasi email yang perlu Anda lengkapi seperti berikut.
- Email Address : Isi dengan alamat email Anda
- Display Name : si dengan nama yang ingin ditampilkan
- Description : bisa di keterangan emailnya atau di kosongkan
- IMAP Hostaname : di isi dengan nama domain Anda.
- IMAP Port : 993
- Port Security : SSL
- Selanjutnya Setting Outging Server atau SMTP seperti berikut :
- IMAP Username : Isi dengan alamat email Anda
- IMAP Password : Isi dengan password akun emailnya
- SMTP Hostname : Isi dengan nama domain anda
- SMTP Port : 465
- Port Security : SSL
- SMTP Username : Isi dengan alamat email Anda
- SMTP Password : Isi dengan password akun emailnya
- Setelah melengkapi konfigurasi incoming dan outgoing, silahkan tekan tombol Sign In. Hasilnya akan muncul konfigurasi email Anda di aplikasi Outlook for iOS.
Dengan mengikuti langkah-langkah yang telah dijelaskan di atas, kini Anda dapat mengakses dan mengelola email di perangkat iPhone Anda. Jangan lupa untuk selalu memeriksa pengaturan email secara berkala, agar tetap terhubung dengan rekan bisnis atau orang terdekat Anda melalui email.
Demikian artikel kami tentang cara setting email Outlook di iPhone, semoga bermanfaat.