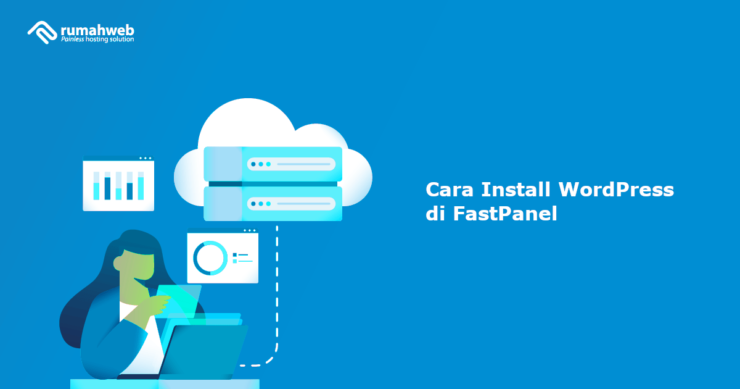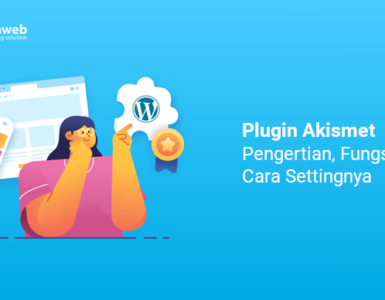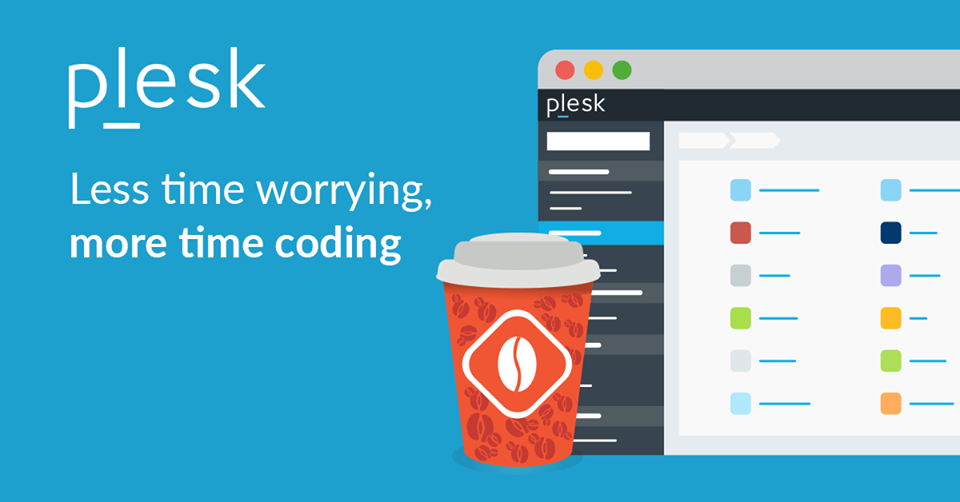Setelah sebelumnya kami menjelaskan cara install WordPress di beberapa Control Panel seperti cPanel, Plesk Panel, aaPanel, hingga CloudPanel, pada panduan kali ini kami akan menjelaskan bagaimana cara install WordPress di FastPanel.
Sebelum kami membahas cara install WordPress di FastPanel, Kami akan menjelaskan terlebih dahulu apa itu FastPanel dan fitur yang tersedia.
Apa itu FastPanel?
FastPanel adalah salah satu control panel gratis yang dapat digunakan untuk mengelola sebuah server dengan mudah. FastPanel dirancang untuk memberikan pengalaman pengelolaan server yang lebih cepat dan efisien.
Meskipun gratis, FastPanel dilengkapi dengan berbagai fitur yang dapat Anda gunakan untuk pengelolaan file, database hingga monitoring server. Selain itu, FastPanel juga mendukung beberapa sistem operasi seperti Ubuntu, Debian, CentOS, Rocky Linux, AlmaLinux.
Selengkapnya tentang FastPanel bisa Anda baca melalui artikel berikut: Apa itu FastPanel
Cara Install WordPress di FastPanel
Setelah selesai melakukan instalasi FastPanel di VPS, selanjutnya Anda dapat melakukan instalasi WordPress secara mudah melalui dashboard. Berikut langkah-langkahnya.
Step 1. Pilih jenis web yang akan digunakan
- Login ke dashboard FastPanel melalui URL https://IPVPS:8888.
- Setelah berhasil login ke dashboard FastPanel, silahkan pilih Create Site,
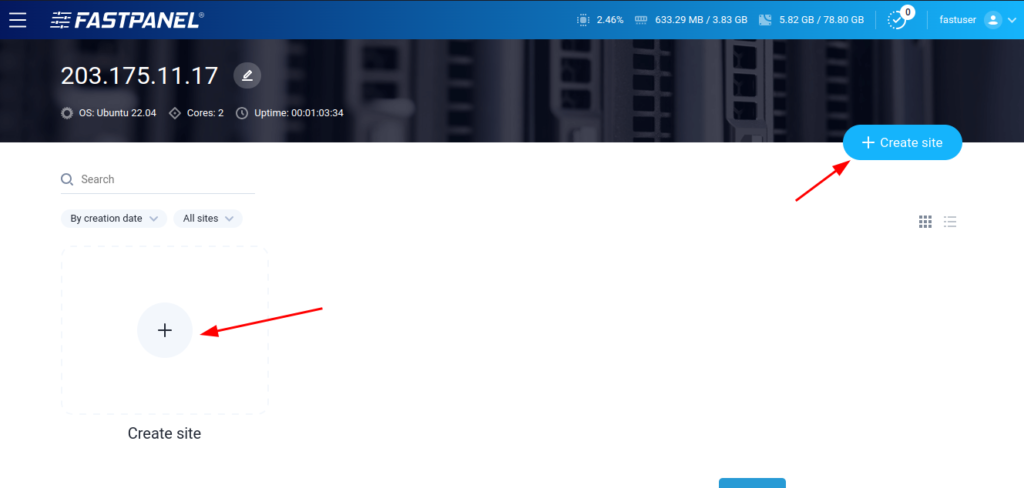
- Selanjutnya Anda akan diberikan pilihan jenis website seperti apa yang akan dibuat antara lain,
- Create a CMS Based Site : Membuat website di FastPanel yang sudah include dengan instalasi WordPress.
- Create a Site Manually : Membuat website di FastPanel tanpa ada instalasi CMS bawaan, dimana nantinya Anda harus upload terlebih dahulu file websitenya, contohnya seperti website yang dibuat menggunakan laravel, codeigniter, atau CMS lainnya.
Step 2. Install WordPress
- Pada panduan kali ini, Rumahweb akan menjelaskan cara install WordPress, jadi silahkan pilih Create a CMS Based Site.

- Setelah memilih create CMS base site, Anda akan diminta melengkapi beberapa informasi antara lain,
- Which domain to bind : Silahkan isi dengan nama domain Anda
- To Which IP Address : Pilih dengan IP VPS yang Anda miliki
- Add WWW Alias : Opsi untuk mengaktifkan aliases www pada domain, centang
Setelah melengkapi, silahkan klik Next Step untuk melanjutkan proses instalasi.

- Selanjutnya Anda akan diminta untuk melengkapi informasi instalasi WordPressnya antara lain,
- Login : Silahkan isi dengan username yang akan digunakan untuk login ke dashboard admin WordPress.
- Password : Isi dengan password yang akan digunakan untuk login ke dashboard admin WordPress.
- Email : Isi dengan Alamat email akun WordPress yang ingin digunakan
Setelah melengkapi semua, silahkan pilih Next Step untuk tahap selanjutnya.
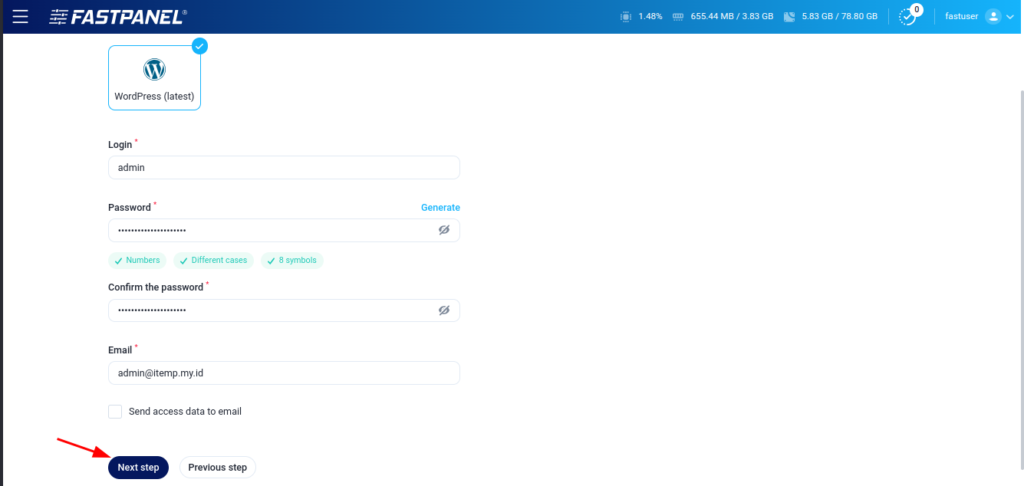
- Pada tahap selanjutnya Anda akan diminta untuk membuat user baru yang nantinya akan menampung website yang sedang ditambahkan.
Ini merupakan tahapan opsional, Anda dapat membuat user baru atau bisa menggunakan user yang sudah ada. Namun Pada Panduan kali ini kami akan membuat user baru. Silahkan Anda lengkapi beberapa informasi berikut,
- Name : Isi dengan nama user yang akan dibuat
- Password : Isi dengan password user
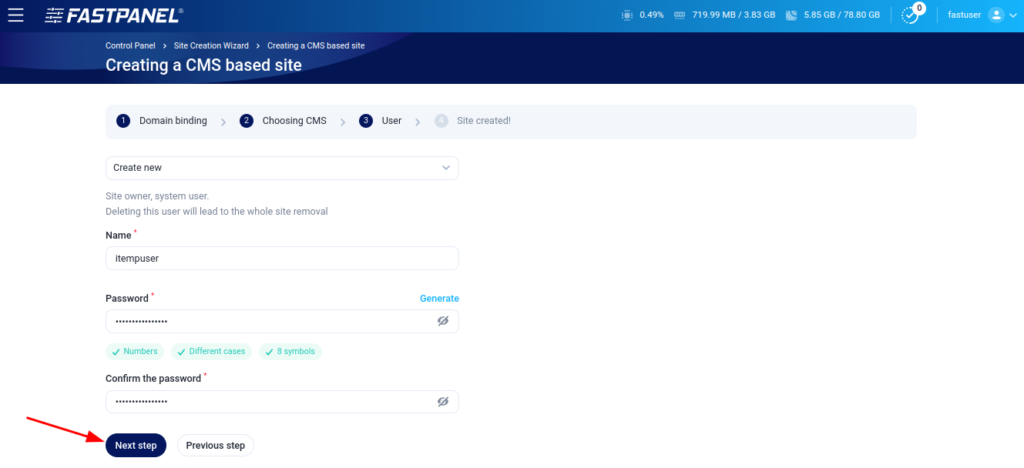
- Setelah melengkapi semua informasi yang diperlukan, akan dimulai proses instalasinya. Silahkan ditunggu prosesnya sampai selesai.
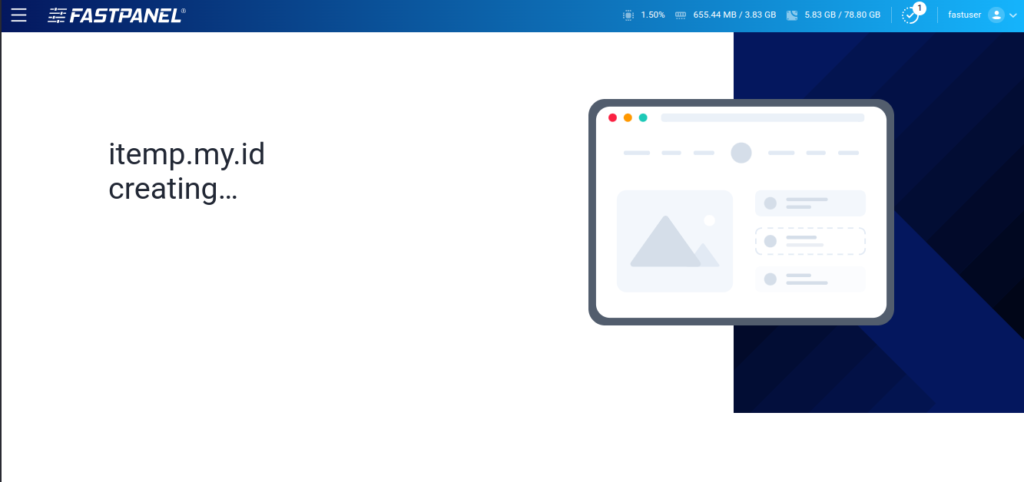
- Jika proses instalasi sudah selesai, akan tampil informasi seperti gambar berikut,

- Selanjutnya, Anda juga akan diarahkan ke website management Fast Panel. Berikut tampilannya,

Sampai tahap ini, proses install WordPress di FastPanel telah selesai.
Step 3. Pengujian
Untuk memastikan bahwa WordPress telah terinstall dengan baik, silahkan Anda coba untuk mengakses nama domainnya. Jika instalasi benar, maka akan tampil default page WordPress seperti gambar berikut.
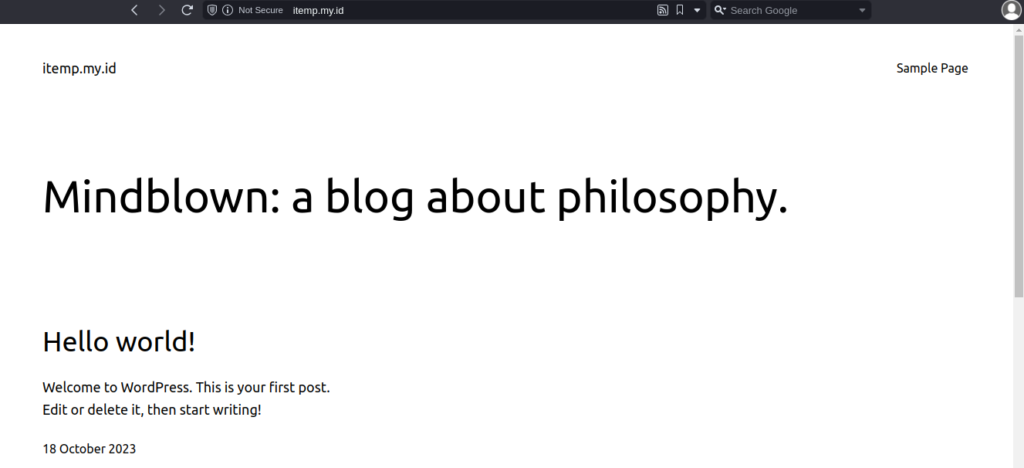
Selanjutnya, Anda bisa login ke dashboard WordPress melalui URL namadomain/wp-admin, lalu bisa mendesain tampilan website atau membuat artikel.
BACA JUGA : Cara Membuat Artikel di WordPress yang Powerful
Demikian panduan Cara Install WordPress di FastPanel. Selamat mencoba, dan semoga bermanfaat.