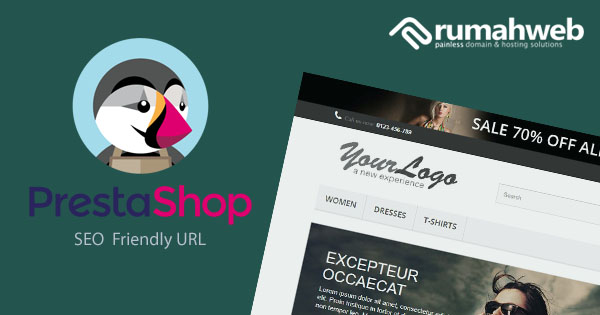Pada panduan ini, kami akan berbagi cara install Prestashop secara manual di cPanel. Cara ini bisa Anda pilih, jika anda ingin melakukan customize instalasi Prestashop secara manual.
Namun jika anda hanya ingin install Prestashop secara instan, ikuti panduan berikut ini: Cara install Prestashop melalui Softaculous
Sebelum masuk ke tahap cara install Prestashop secara manual di cPanel, kami akan membahas sedikit tentang apa itu Prestashop seperti berikut.
Apa itu Prestashop?
Prestashop adalah salah satu CMS (Content Management Systems) yang dapat anda gunakan untuk membuat toko online secara mudah dan cepat.
CMS Prestashop telah dilengkapi dengan berbagai theme gratis beserta beberapa modul atau plugin gratis yang dapat anda gunakan, untuk membuat website secara instan.
Cara install Prestashop secara manual
Pada artikel ini, kami akan menggunakan contoh instalasi Prestashop versi 1.7, yang merupakan versi terbaru yang di release. Pada versi ini, kami menggunakan paket shared hosting dengan cPanel untuk pengelolaannya. Selain itu, kami menggunakan versi php 7.2.
Panduan ini cocok untuk Anda yang membuat toko online, namun hostingnya tidak menyediakan auto installer. Anda juga bisa mengikuti panduan ini, untuk dicoba membuat toko online di localhost.
Catatan:
Untuk instalasi Prestashop di domain utama, silahkan hapus file index.php pada public_html. Caranya, login ke cpanel > file manager > public_html > hapus file index.php default dari Rumahweb.
Step 1. Download dan upload File core Prestashop
Berikut langkah-langkah instalasinya.
- Download software Prestashop melalui situs resmi
- Login ke cPanel hosting anda, lalu klik menu File manager > public_html.
- Upload file hasil download tersebut ke folder public_html seperti pada gambar berikut :

- Klik kanan pada file prestashop.zip yang telah anda upload, seperti gambar berikut :
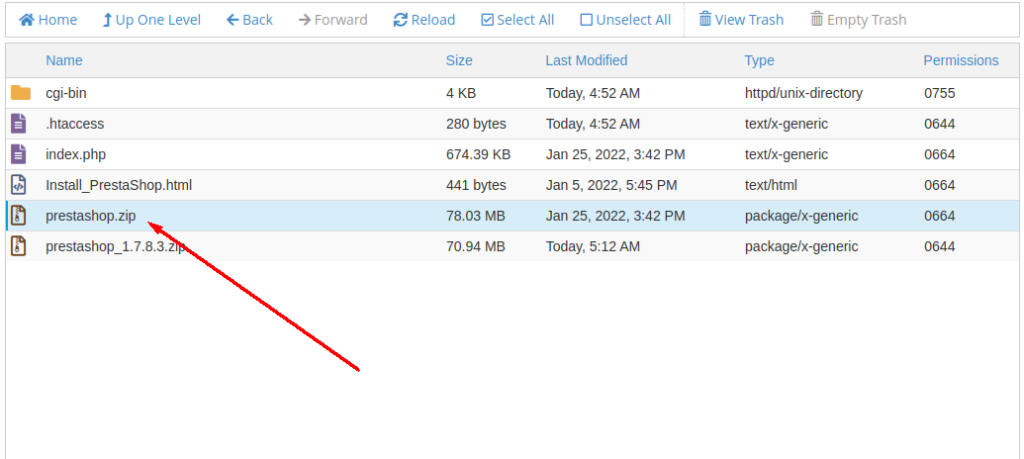
Step 2. Buat Database untuk Website
Anda dapat membuat database di cPanel melalui menu databases. Pelajari panduan berikut untuk membuat database MySQL di cPanel.
Jangan lupa, catatlah nama database, user database dan password databasenya yang nantinya akan anda gunakan pada step instalasi.
Step 3. Cara install Prestashop Manual
Setelah semua file dan folder sukses di upload berikut database baru sudah Anda buat, silahkan akses url di browser : http://NamaDomainAnda.com/install dan akan mendapati halaman sebagai berikut :
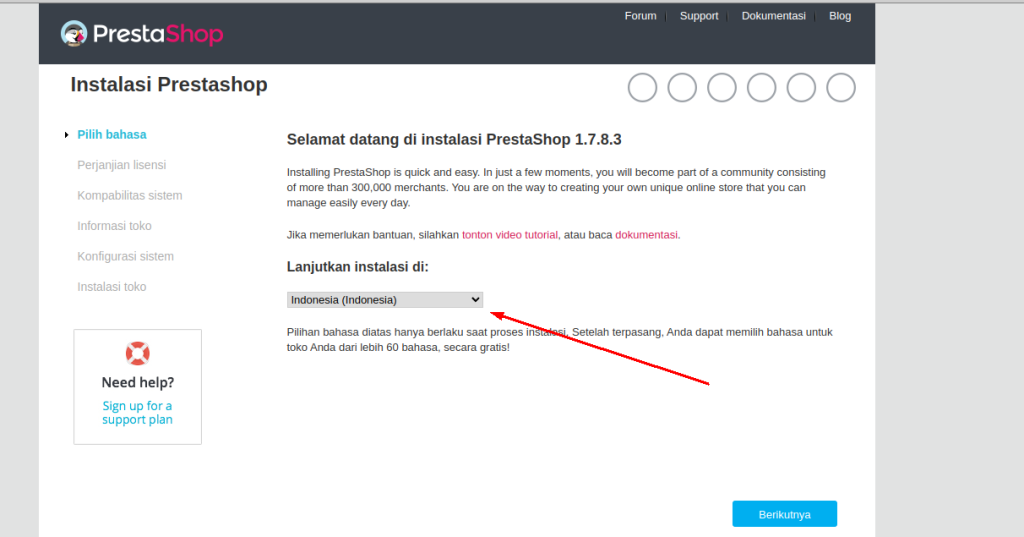
Pada halaman berikutnya adalah tentang “Perjanjian Lisensi”, silahkan dibaca dan atau bisa diskip dan centang checkbox “Saya setuju dengan syarat dan ketentuan diatas.”
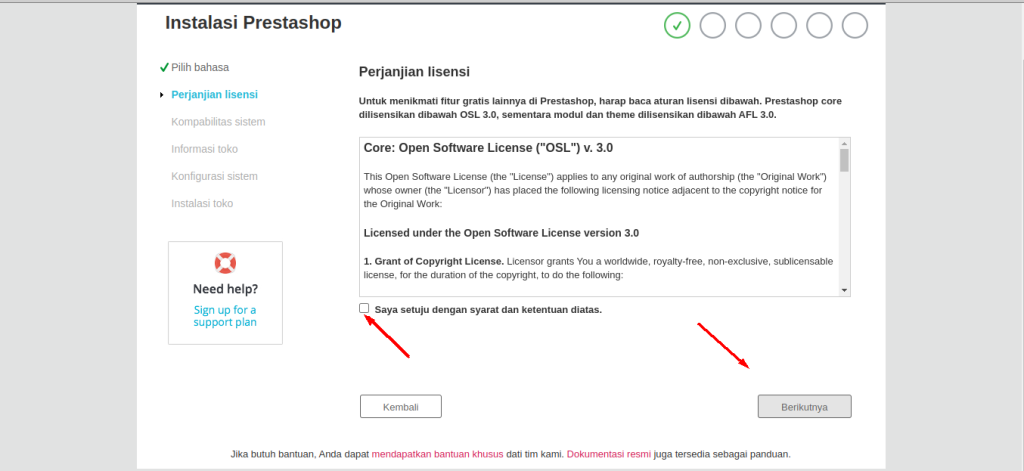
Di halaman berikutnya, anda diminta mengisi detail “Tentang Toko”, setelah selesai pengisian klik “berikutnya”.
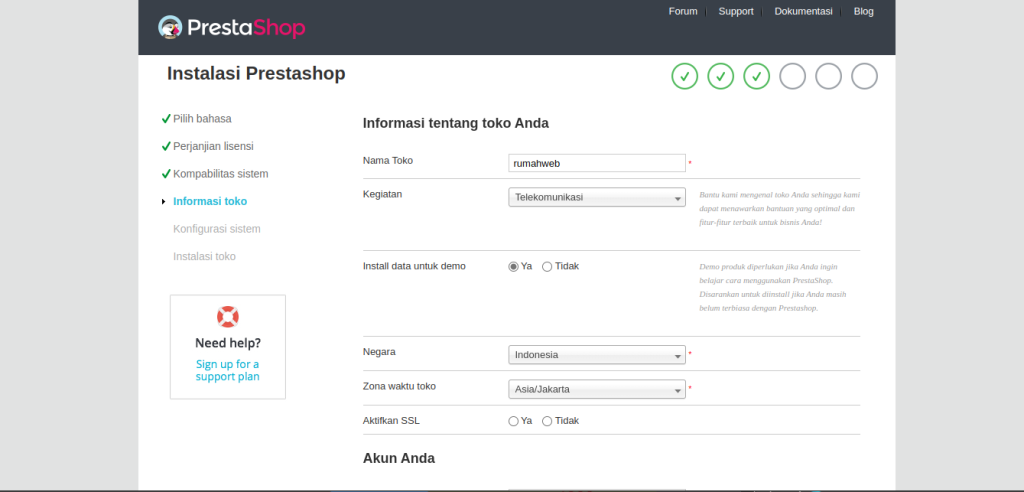
Pada halaman berikutnya, anda diminta untuk mengisi koneksi database yang dibuat sebelumnya pada ‘point 3‘. Untuk instalasi manual di cPanel, silahkan isi alamat server database anda localhost. Isikan juga nama database, user database dan password database yang anda buat di step 2.

Untuk memastikan koneksi database benar, silahkan klik “Tes koneksi ke database sekarang !”, apabila mendapatkan respon “Berhasil terhubung ke database” silahkan klik “Berikutnya”
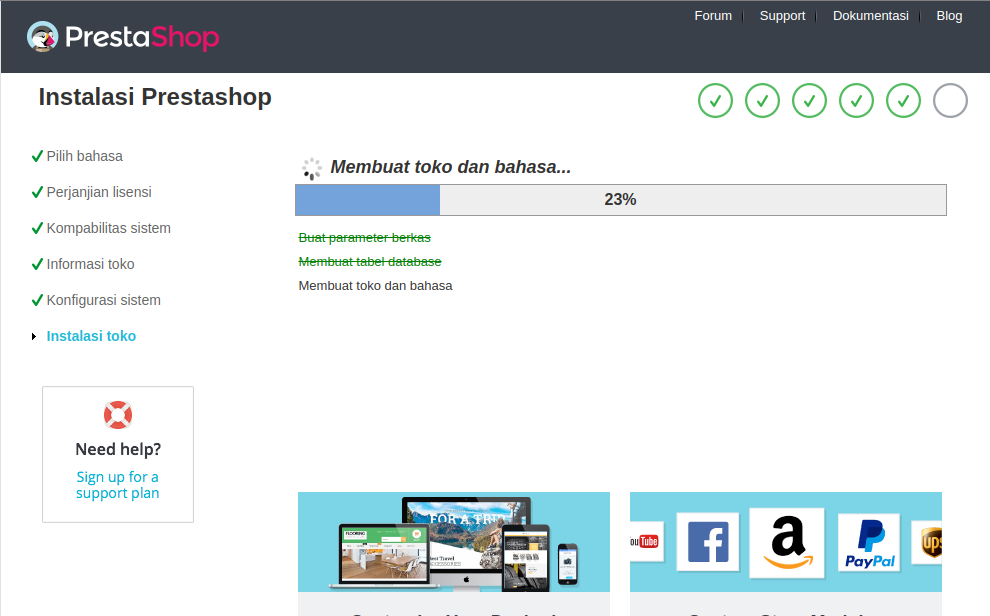
Halaman berikutnya adalah halaman yang menginformasikan cms Prestashop telah selesai. Anda bisa melakukan download informasi login Prestashop.
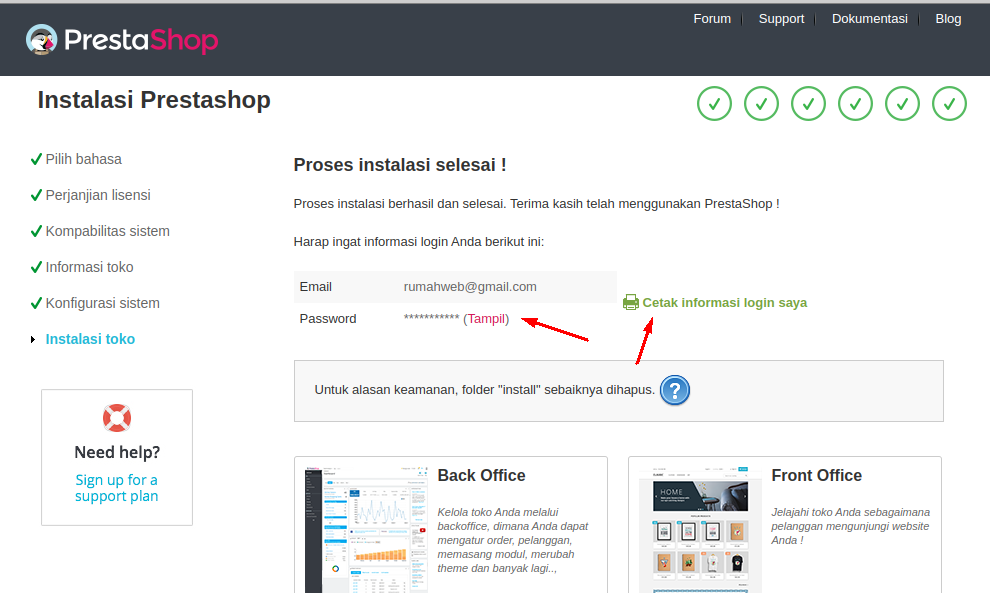
Selamat, toko online Anda telah berhasil dibuat. Selanjutnya upload produk dan Happy berjualan.
Cara Login admin Prestashop
Setelah proses installasi selesai, anda dapat mengelola website prestashop melalui halaman admin. Halaman admin ini bisa anda akses melalui url/folder_admin. Untuk folder admin tiap website akan berbeda-beda, anda bisa melihat detailnya pada directory websitenya seperti screenshot berikut :
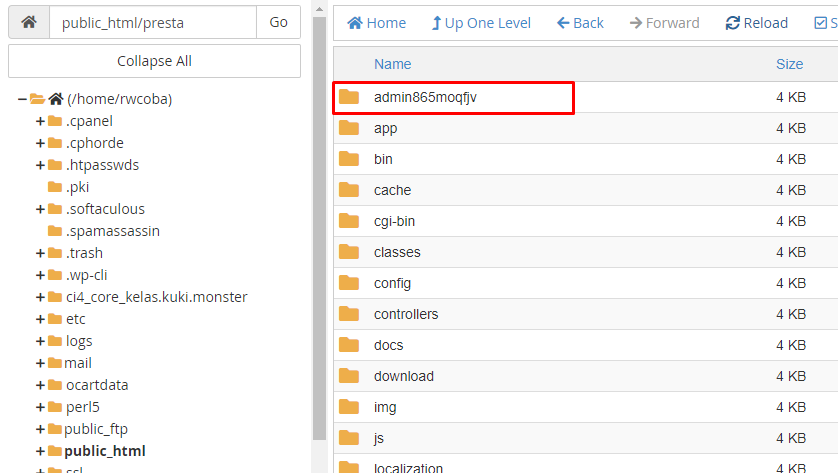
Terlihat pada gambar tersebut nama folder adminnya adalah admin865moqfjv. Karenanya, anda dapat login ke admin websitenya melalui url berikut :
http://namadomain/admin865moqfjv atau https://namadomain/admin865moqfjv
Contoh link loginnya seperti berikut :
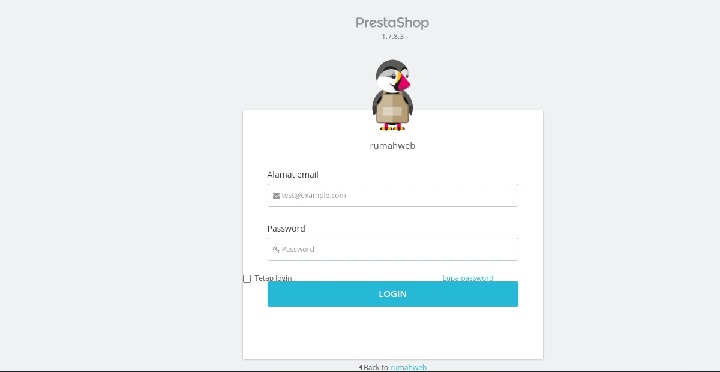
Demikian panduan installasi Prestashop dari Rumahweb Indonesia. Apabila ada pertanyaan, silakan menghubungi support kami untuk dibantu.