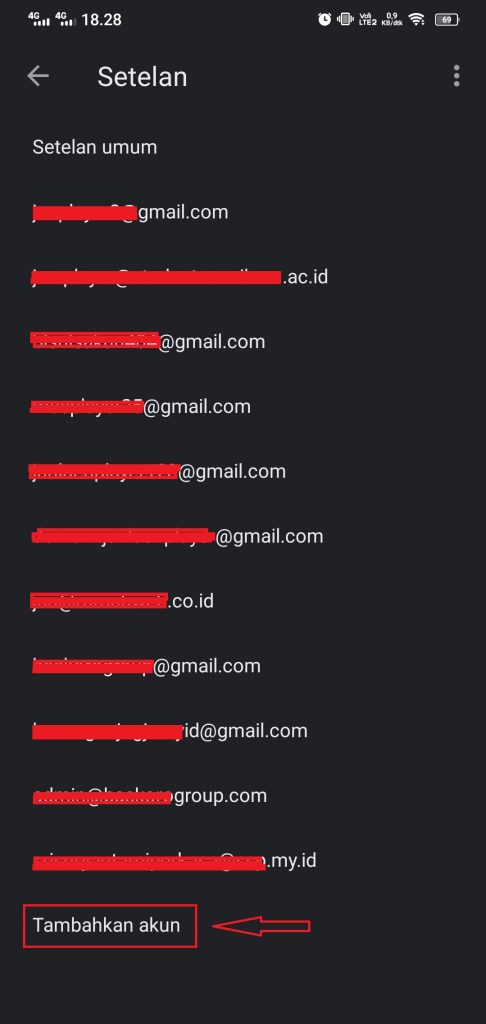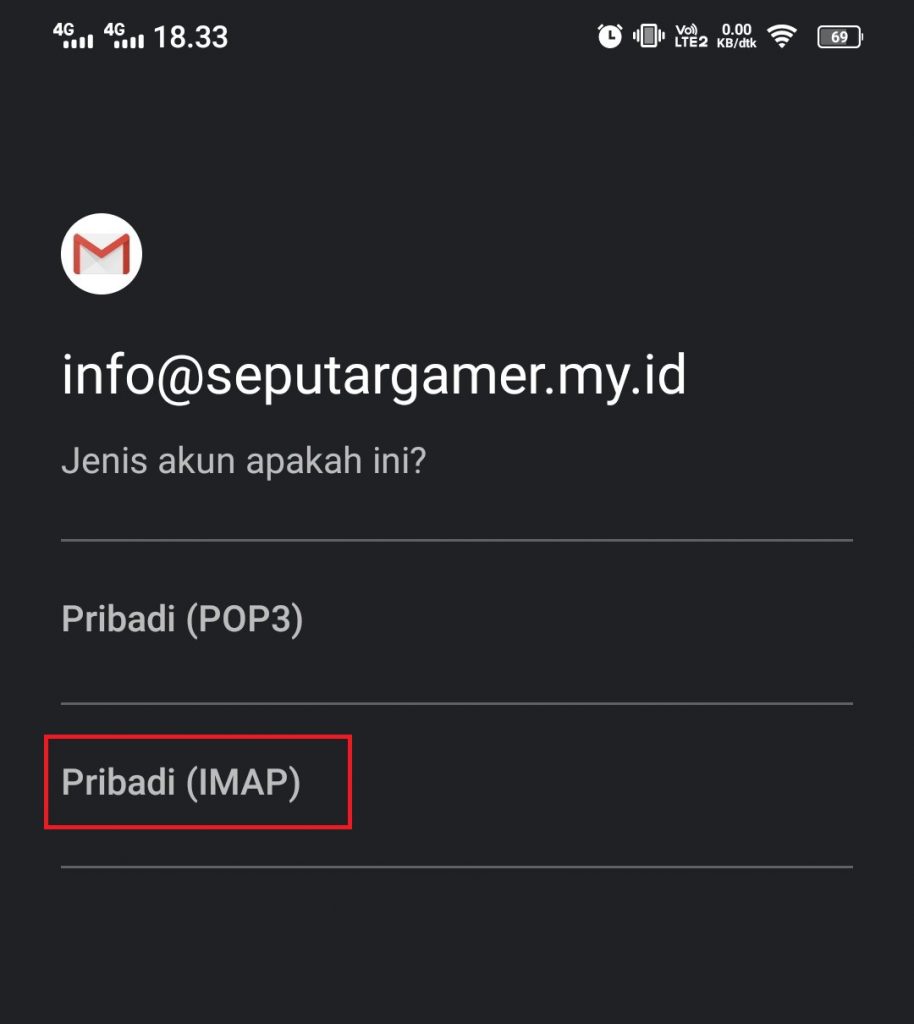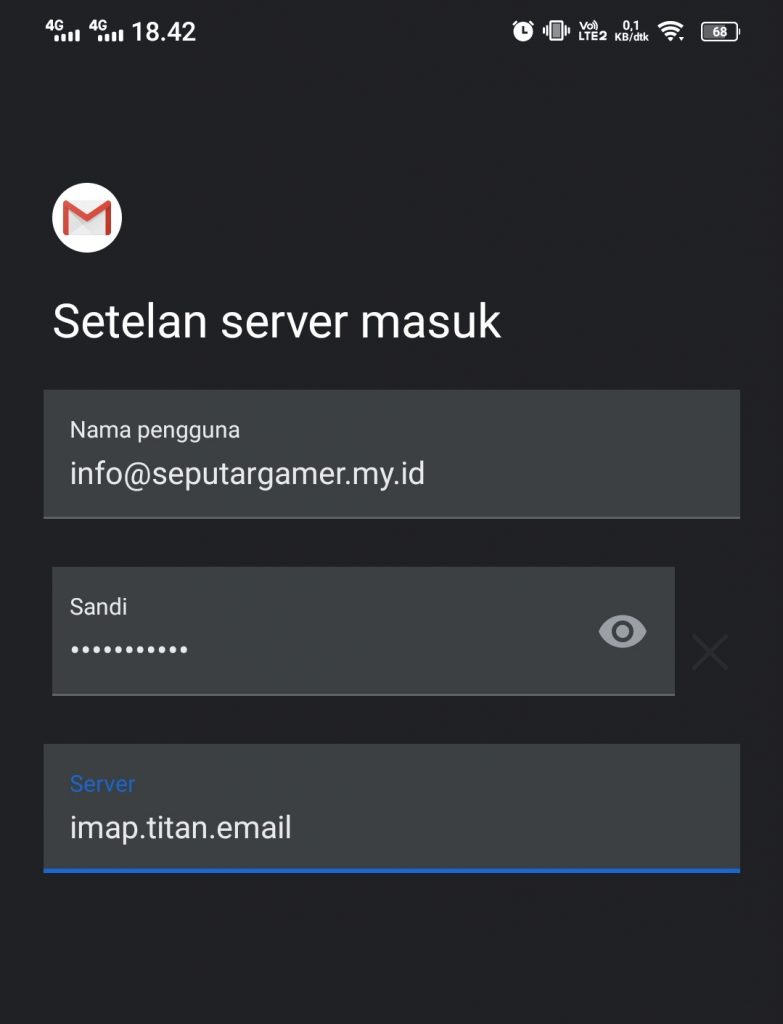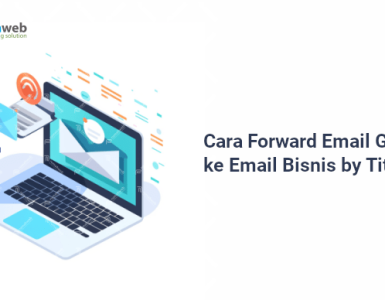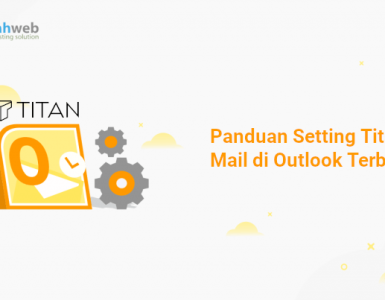Salah satu kelebihan dari Titan mail adalah kemudahannya dalam mengelola layanan email. Titan mail dapat dikelola melalui berbagai cara, mulai dari aplikasi mobile, browser hingga melalui aplikasi mail client seperti outlook dan gmail. Pada panduan kali ini, kami akan berbagi cara setting email titan di Android dengan aplikasi gmail.
Setelah sebelumnya kami berbagi cara setting email titan melalui Outlook dan Mobile, kali ini kami akan berbagi cara setting email titan di Android melalui aplikasi gmail. Sebelum lanjut ke cara settingnya, yuk kita mengenal lebih dekat apa itu email bisnis by titan.
Apa itu Email Bisnis by Titan?
Titan merupakan layanan email dan tools kolaborasi yang bisa Anda gunakan untuk kebutuhan email bisnis, serta meningkatkan produktifitas kerja melalui berbagai tools yang tersedia. Titan dilengkapi semua fitur yang Anda butuhkan untuk bekerja dan berkolaborasi mulai dari email, kalender, kontak, video conference, screen sharing, dan banyak fitur lainnya.
Anda bisa memesanan layanan email ini di Rumahweb. Detailnya bisa Anda lihat pada halaman berikut : Email Bisnis by Titan
Setting Email Titan di Android dengan aplikasi gmail
Sebenarnya, Titan mail telah dilengkapi dengan aplikasi mobile yang bisa Anda gunakan. Panduan menggunakan email titan di mobile baik Android atau iOS bisa Anda pelajari melalui link berikut: Kelola Email Titan di Mobile apps
Namun Anda juga bisa menggunakan aplikasi gmail untuk mengelola email titan. Berikut kami sampaikan cara setting email Titan di android dengan aplikasi gmail.
- Buka Aplikasi Gmail.
2. Klik menu Settings.
3. Klik menu Add Account.
4. Pilih Other.
5. Masukkan alamat lengkap email Titan Anda. Contoh : [email protected]. Kemudian klik Next.
6. Pilih IMAP.
7. Masukkan password email Anda, lalu klik Next.
8. Pada konfigurasi Incoming Mail Server Settings, masukkan parameter sebagai berikut:
- Username : Alamat email lengkap (contoh : [email protected])
- Password : Password email
- Server : imap.titan.email
9. Pada konfigurasi Outgoing Mail Server Settings, masukkan parameter sebagai berikut :
- Username : Alamat email lengkap (contoh : [email protected])
- Password : Password email
- Server : smtp.email.titan
10. Lalu centang semua opsi, kemudian Next.
11. Masukkan nama lengkap Anda. Nama lengkap Anda ini nanti akan muncul di email penerimanya, lalu Next.
12. Akun email Titan Anda berhasil disetting. Anda bisa mengakses dari menu list account yang ada di Aplikasi Gmail.
13. Selanjutnya, Anda bisa mengirim dan menerima email domain Titan seperti menggunakan email dari Gmail.
Demikian panduan setting email Titan pada aplikasi Gmail di Android. Apabila Anda mengalami kendala atau kesulitan, silahkan hubungi support livechat pada halaman website kami.