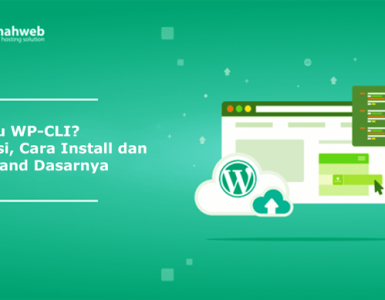Lupa username dan password WordPress bisa terjadi karena berbagai alasan, seperti lupa mencatat ketika instalasi dilakukan hingga jarangnya mengelola website Anda. Dalam artikel ini, kami akan berbagi cara mengganti username di WordPress melalui beberapa opsi.
Selain dapat mengganti password WordPress, Anda juga dapat mengganti username WordPress apabila lupa atau hanya sekadar ingin menggantinya. Perubahan username WordPress dapat dilakukan dengan berbagai cara seperti melalui database phpMyAdmin, Plugin hingga secara manual melalui dashboard WordPress.
Dalam artikel ini, kami akan membahas cara mengganti username di WordPress dalam beberapa cara yang bisa Anda ikuti. Simak informasi berikut ini.
Cara 1. Melalui phpMyAdmin (Rekomendasi)
Opsi ini dilakukan dari menu phpMyAdmin di dalam control panel hosting Anda. Langkah pertama yang perlu Anda lakukan adalah mengetahui nama database dan prefix yang digunakan pada website Anda terlebih dahulu.
Nama database dan prefix bisa dilihat pada file bernama wp-config.php. Untuk menemukan file tersebut dapat dilakukan dengan masuk ke File Manager > lalu ke public_html > lalu ke tujuan path lokasi WordPress Anda tersimpan di cPanel.
Setelah mengetahui nama database dan prefix yang digunakan, Anda bisa mengikuti panduan berikut untuk mengubah username WordPress melalui phpMyAdmin.
- Login ke cPanel, lalu masuk ke menu phpMyAdmin.
- Kemudian masuk ke table prefix_users. Pada contoh, prefix yang kami gunakan adalah wp_. Silahkan Anda sesuikan dengan prefix database masing-masing.
- Kemudian pilih edit pada username yang akan Anda ubah.
- Setelah itu, masukkan username yang baru di kolom bagian atas di sebelah user_login.
- Setelah itu, scroll ke bawah dan klik tombol go untuk menyimpan perubahan.
Sampai tahap ini, proses mengganti username di WordPress telah selesai. Anda bisa mencoba login ke wp-admin melalui username yang baru.
Cara 2. Menggunakan Plugin
Perubahan username WordPress juga dapat dilakukan melalui Plugin. Opsi ini bisa Anda pilih, jika saat ini Anda bisa login ke dashboard WordPress. Berikut langkah-langkahnya.
- Login ke halaman Dashboard WordPress Anda. Klik menu Plugins > add new plugins > kemudian cari plugin bernama Easy Username Updater > lalu install dan aktifkan.
- Setelah itu masuk ke bagian menu Users > pilih yang Username Updater
- Kemudian klik tombol Update untuk memulai melakukan perubahan username lama.
- Kemudian masukkan username baru pada kolom yang sudah disediakan > lalu klik Update username.
- Username berhasil diganti ke username baru.
Setelah itu, Anda bisa logout dan coba login kembali dengan username yang baru.
Cara 3. Melalui Dashboard
Opsi ini tidak kami sarankan jika username yang akan diganti sudah membuat banyak artikel dan gambar. Selain ada kemungkinan error, hal ini bisa berkaitan juga dengan SEO pada website Anda.
Pada opsi ini, langkah yang dilakukan adalah membuat username baru, lalu kemudian menghapus username lama dengan memindahkan seluruh content ke username baru. Berikut langkah-langkahnya.
- Silahkan login terlebih dahulu ke dashboard WordPress anda.
- Setelah itu masuk ke menu Users.
- Pilih Add New User
- Lengkapi form untuk pembuatan user baru.
- Pada opsi Role user, silahkan pilih sesuai dengan role user yang nantinya akan Anda ganti. Selanjutnya klik Add New User untuk menyimpannya.
Catatan!
Secara default, function mail() pada hosting di disable, sehingga Anda perlu melakukan setting SMTP di WordPress agar pengiriman email dari website dapat berfungsi.
- Setelah itu, silahkan Log Out terlebih dahulu dari username WordPress yang saat ini digunakan
- Selanjutnya, loginlah menggunakan Username yang baru.
- Lalu masuk kembali ke menu Users > dan klik delete pada username lama.
- Akan muncul tampilan seperti berikut. Kami sarankan agar content dipindahkan dari user lama ke user baru.
- Delete All content : akan menghapus semua konten yang dibuat oleh username lama
- Attribute all content to : akan memindahkan semua konten yang telah dibuat username lama ke username baru
Setelah itu klik confirm deletion untuk menghapus.
- Berikut adalah tampilan username yang berhasil terhapus.
Sampai tahap ini, proses mengganti username di WordPress melalui dashboard telah selesai.
Bagaimana, cukup mudah bukan cara mengganti username di WordPress? Anda bisa memilih 1 dari 3 opsi yang kami sampaikan diatas. Semoga bermanfaat.