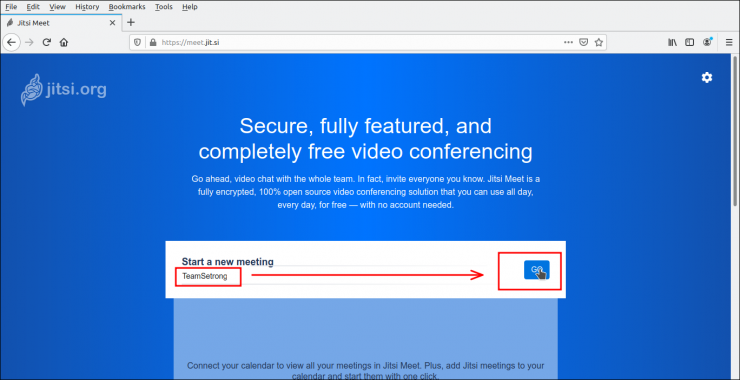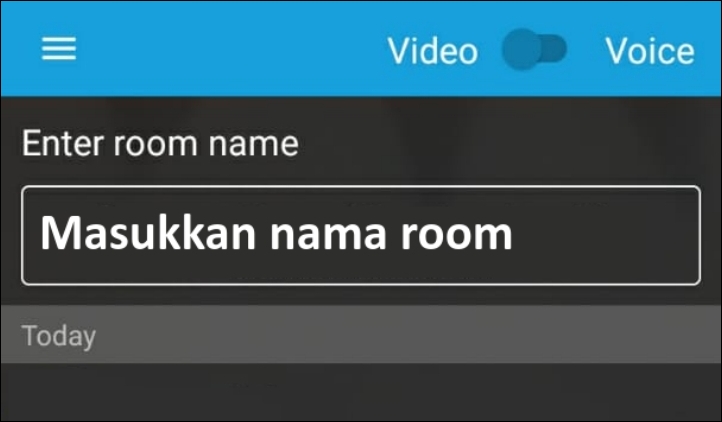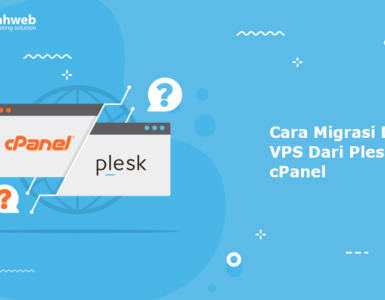Krisis Virus Corona telah mendisrupsi pola kehidupan manusia dalam banyak dimensi. Salah satu dari sekian banyak yang terpengaruh adalah pekerjaan. Dengan adanya kebijakan physical distancing, orang-orang sangat disarankan untuk bekerja dari rumah (work from home) apabila memungkinkan.
Untuk mengakomodasi proses work from home (WFH), diperlukan media untuk berkoordinasi di dalam sebuah team secara online, sehingga team work bisa tetap terjaga dengan baik. Aplikasi Video Conference adalah salah satu dari media yang sangat diperlukan, untuk menunjang proses koordinasi secara online tersebut.
Saat ini ada beragam pilihan aplikasi Video Conference yang bisa digunakan, dengan segala kelebihan dan kekurangannya. Kali ini kami ingin berbagi cara memulai video conference menggunakan aplikasi Jitsi Meet.
Memulai Video Conference Jitsi Meet di Laptop / PC
1. Masuk ke halaman Jitsi Meet di https://meet.jit.si/. Apabila institusi Anda telah mendevelop sendiri aplikasi Jitsi Meet di server pribadi, bisa diakses dari nama URL terkait.
2. Setelah masuk ke halaman utama Jitsi Meet, buatlah room untuk video conference yang ingin dilakukan. Sebagai contoh, membuat room bernama : TeamSetrong. Klik Go.
3. Selanjutnya Anda akan mendapatkan URL untuk room meeting yang baru saja dibuat. Sebagai contoh : https://meet.jit.si/TeamSetrong.
Apabila institusi Anda mendevelop Jitsi Meet di server pribadi, maka alamat URL room meeting akan disesuaikan dengan alamat server Jitsi Meet institusi Anda.
Bagikan URL tersebut kepada rekan-rekan kerja Anda dan buka di web browser. Klik Allow apabila muncul menu popup yang meminta izin untuk mempergunakan device kamera dan mikrofon di laptop.
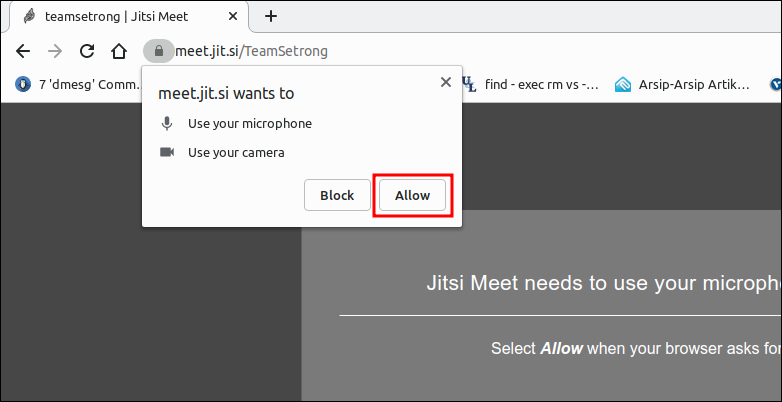
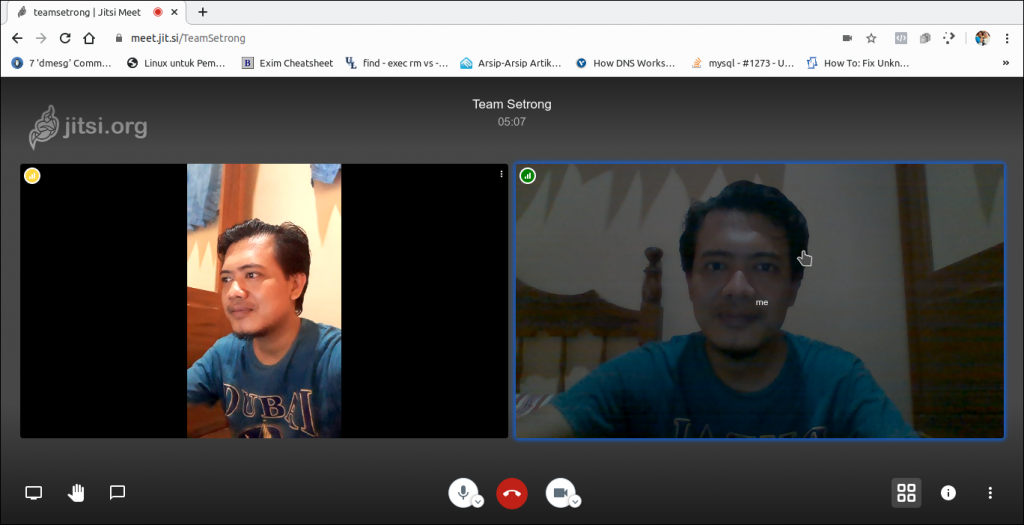
Memulai Video Conference di Android
1.Masuk ke Google Play dan cari dan instal aplikasi Jitsi Meet.
2. Setelah aplikasi Jitsi Meet terinstal, buka dan masukkan nama meeting room yang sudah dibuat sebelumnya.
3. Apabila muncul menu popup yang meminta izin untuk mempergunakan mikrofon dan kamera, klik Allow.
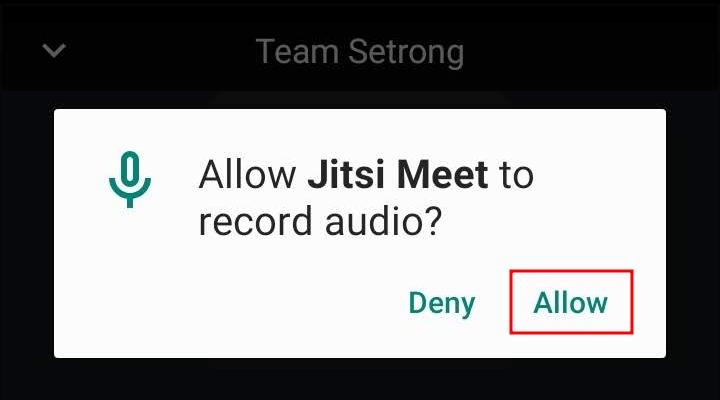
4. Aplikasi Jitsi Meet siap digunakan untuk melakukan video conference dengan rekan-rekan kerja yang berada di lokasi terpisah.
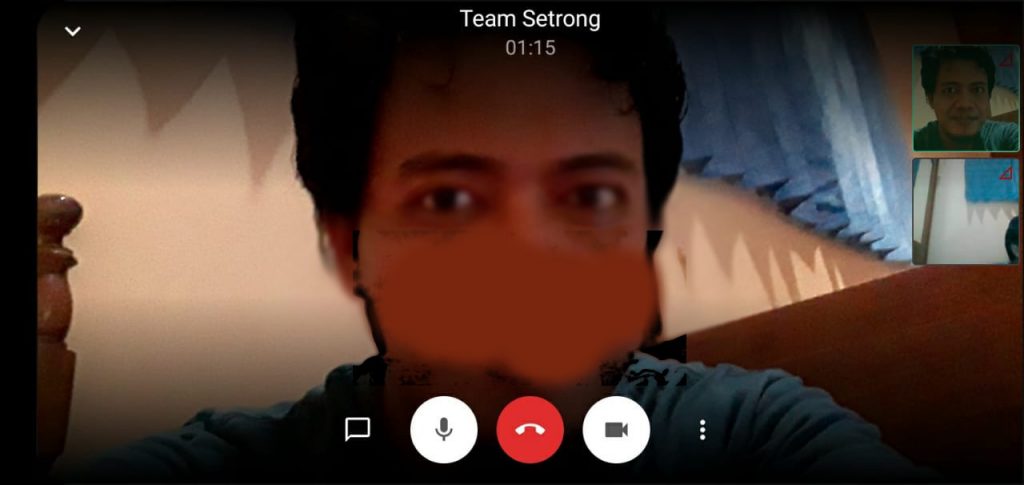
Demikian panduan singkat tentang Memulai Video Conference dengan Jitsi Meet. Semoga artikel ini bermanfaat dan selamat mencoba.