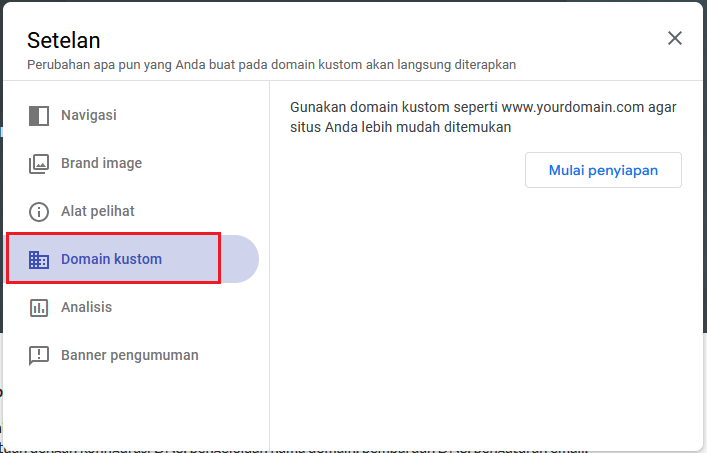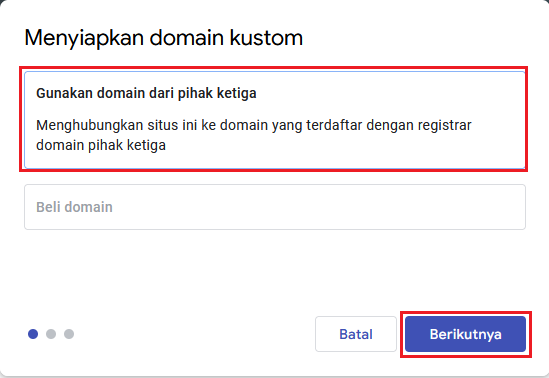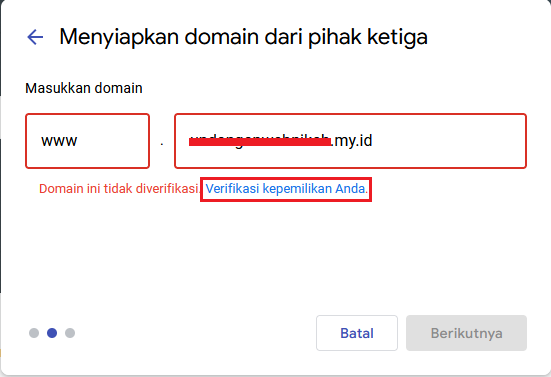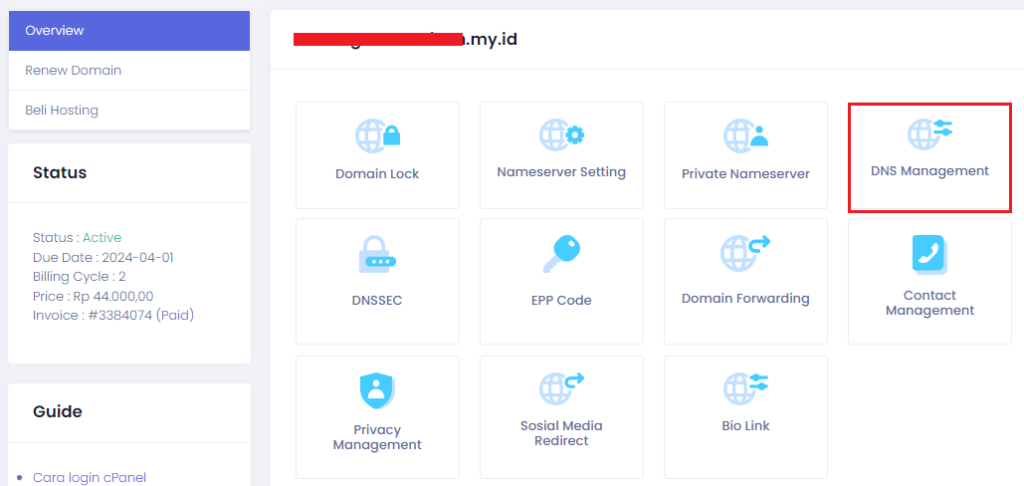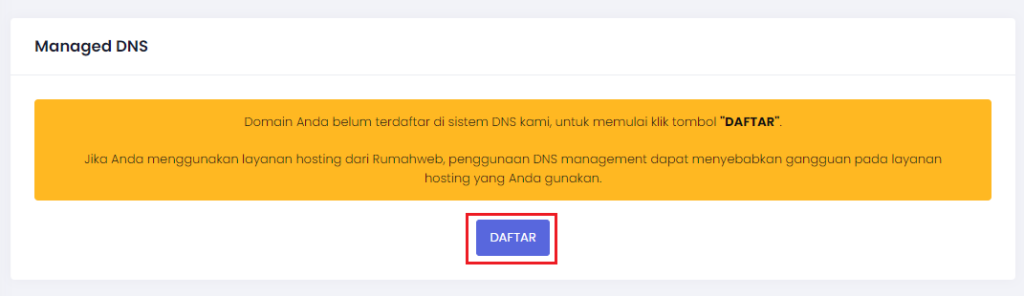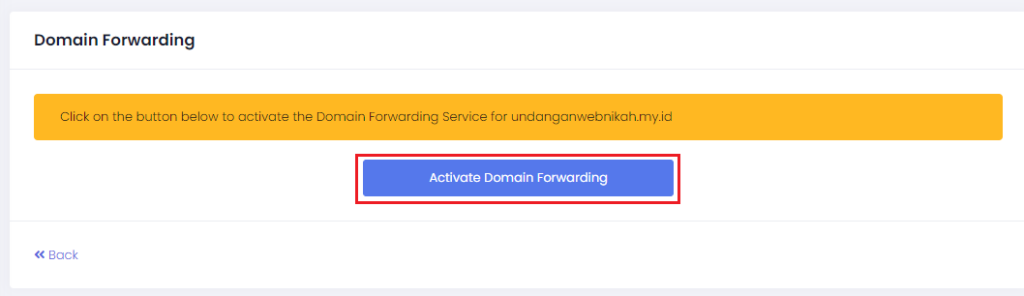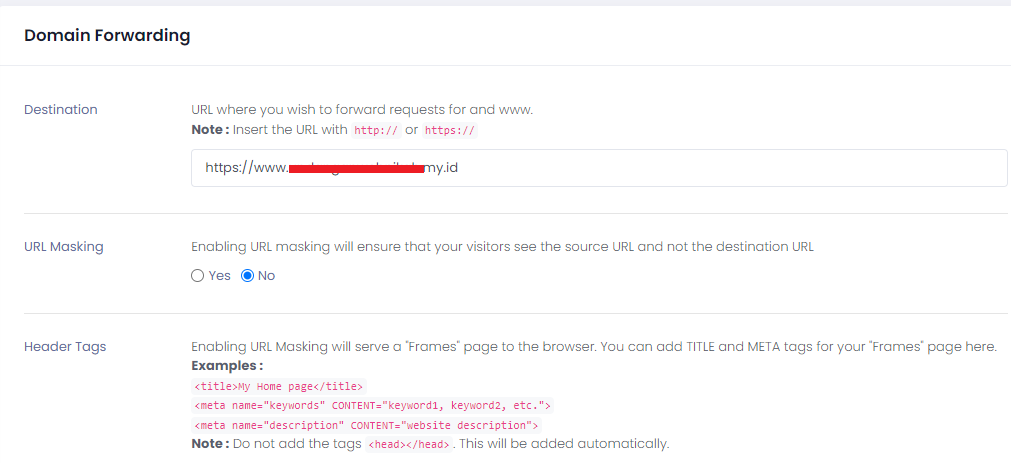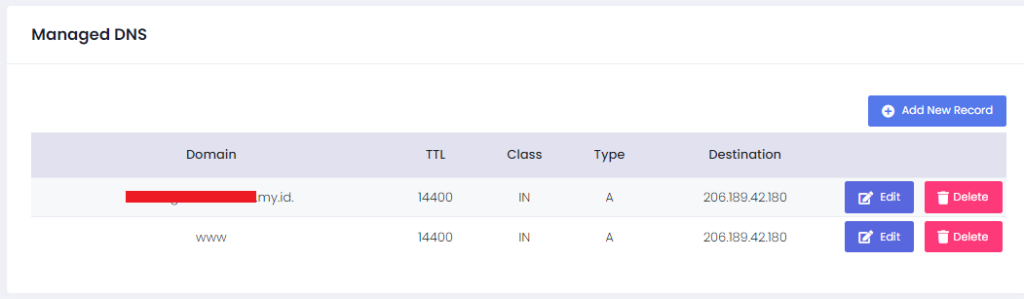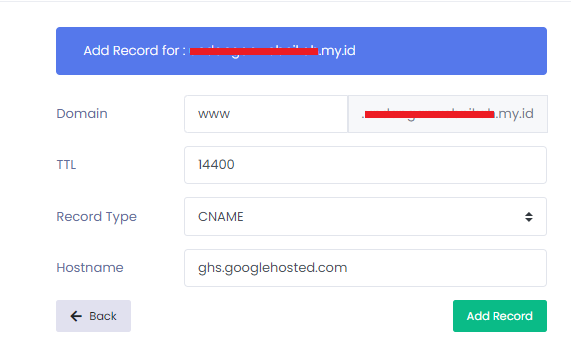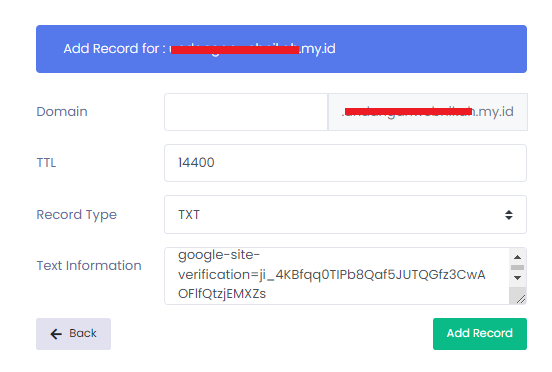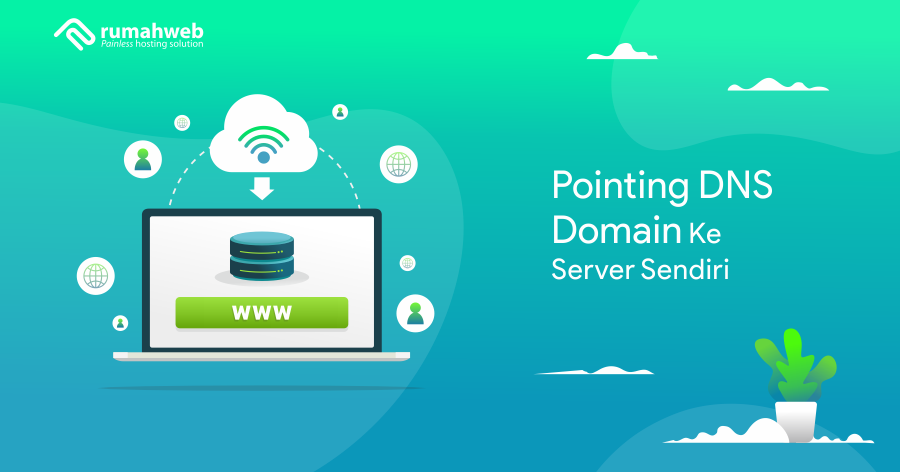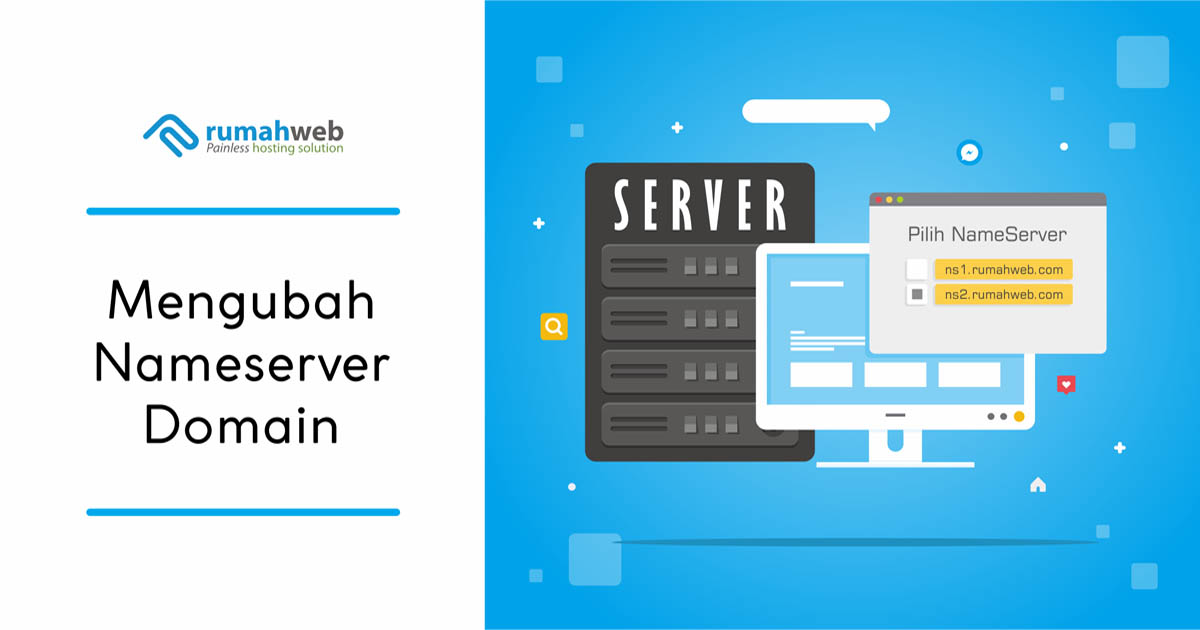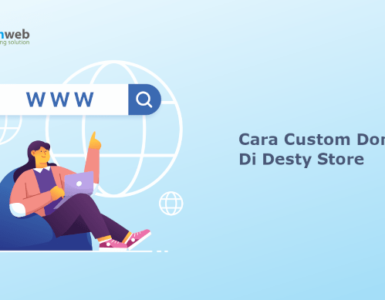Google sites adalah layanan untuk membuat website gratis dari Google. Anda hanya perlu memiliki akun Google, untuk memulai membuat Google Sites secara gratis.
Jika artikel sebelumnya kami bahas tentang cara custom domain ke Google Sites dari cPanel, maka kali ini kami akan membahas cara custom domain ke Google Sites dari clientzone Rumahweb.
Custom domain ke Google Sites
Artikel ini ditujukan bagi Anda yang hanya memiliki domain saja tanpa hosting. Jika Anda belum memiliki domain yang aktif, Anda bisa melakukan pemesanan melalui halaman beli domain murah
Setelah domain Anda aktif, silakan mengikuti langkah-langkah custom domain google sites berikut ini :
Catatan:
Pastikan bahwa Google Sites yang akan Anda setting telah dipublikasi atau berstatus publish, agar custom domain yang Anda lakukan dapat diakses.
Langkah 1. Mendapatkan DNS untuk Verifikasi
Custom domain ini berlaku jika layanan Google Sites dibuat dengan akun gmail gratis. Jika Anda menggunakan layanan Google Workspace, panduan custom domain ke Google Sites bisa dipelajari pada panduan berikut.
Bagi Anda yang membuat Google Sites melalui Gmail, maka Anda bisa mengikuti panduan berikut.
- Login ke akun sites.google.com

- Setelah login akun Google Sites berhasil, akan menampilkan halaman dashboard list website yang telah dibuat. Silakan pilih salah satu website yang akan dijadikan custom domain.
3. Pada pojok kanan atas, silakan klik tombol Settings/Pengaturan seperti gambar dibawah ini.
4. Pada menu Setelan, silakan pilih bagian “Domain Custom” seperti gambar dibawah ini.
5. Pada bagian menyiapkan domain custom, silahkan pilih “Gunakan domain dari pihak ketiga“.
6. Selanjutnya, silakan isikan sesuai nama domain Anda. Kemudian pilih verify you ownership seperti gambar berikut.
7. Nantinya akan dialihkan ke halaman Google Search Console, pada bagian ini ada dua metode untuk melakukan verifikasi domain melalui DNS Record atau URL. Dikarenakan setting custom domain ke Google Sites melalui halaman DNS Management Clientzone, menggunakan opsi Domain (DNS), sesuai gambar dibawah ini.
8. Kemudian, akan muncul DNS TXT record yang nantinya ditambahkan pada menu DNS Management Clientzone.
Langkah 2. Membuat DNS di Clientzone
Langkah selanjutnya adalah membuat DNS record, sesuai yang dibutuhkan di Google Sites.
- Login ke Clientzone Rumahweb
- Lalu pilih Menu Domain > Klik manage seperti gambar berikut.
- Kemudian klik DNS Management.
- Klik tombol “Ubah Nameserver“.
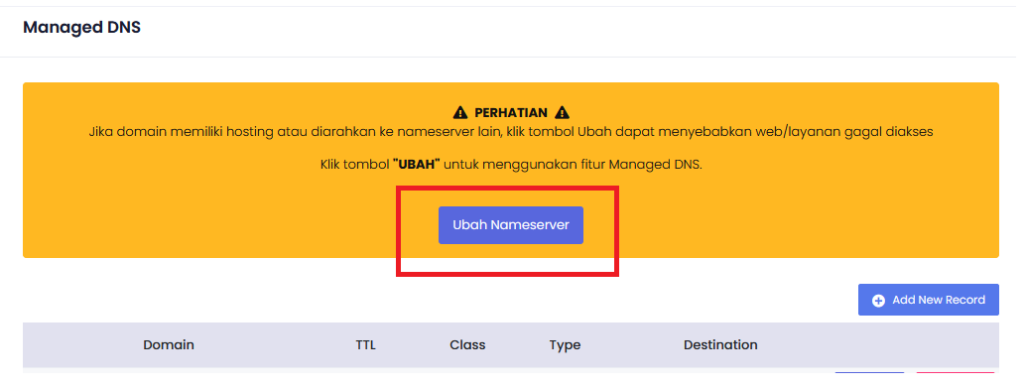
5. Klik tombol “Aktifkan“.
6. Klik tombol “DAFTAR“.
7. Selanjutnya, silahkan kembali ke Menu Domain > Domain Forwarding.
8. Lalu, klik tombol “Activate Domain Forwarding“.
9. Isikan nama domain menggunakan ‘https://www.namadomainAnda’ dan jangan lupa klik tombol Save/Simpan, seperti screenshot berikut :
10. Kembali ke halaman Domain > Menu DNS Management, untuk mengecek settingan dns default domain forwarding, seperti gambar berikut.
11. Sampai disini, silakan hapus/delete DNS A record dibawah ini.
Domain: www
TTL: 14400
Class: IN
Type: A
Destination: 206.189.42.180
12. Kemudian tambahkan CNAME record www baru seperti detail berikut:
Domain: www
Type: CNAME
Hostname: ghs.googlehosted.com
13. Jika sudah, silakan masukkan TXT record yang didapat dari google sites tadi seperti screenshot dibawah ini:
14. Apabila semua record telah terinput, maka akan terlihat seperti ini record secara keseluruhan :
15. Sampai disini, DNS record keperluan setting custom domain ke Google Sites sudah lengkap. Sebagai tambahan : jika masih belum bisa dilakukan klik “verify” kemungkinan masih dalam proses propagasi DNS dan bisa menunggu prosesnya dengan estimasi waktu 1-24 jam untuk mencoba klik “verify” kembali.
Langkah 3. Verifikasi dan Simpan Domain
- Selanjutnya jika semua record telah selesai ditambahkan. Klik “Verify” di halaman Google Sites dan jika berhasil maka akan muncul pesan berikut ini :
2. Kemudian jangan lupa untuk lakukan custom URL pada halaman Google Sites berikut. Jika belum muncul Assign, silakan direflesh dulu halamannya.
3. Setelah berhasil Assign domain, silakan klik Next/Berikutnya akan menampilkan domain berhasil ditambahkan pada custom domain Google Sites.
Apabila domain sudah berhasil disimpan pada halaman Custom URLs, maka setting domain ke Google Sites telah berhasil. Selanjutnya Anda hanya cukup menunggu propagasi DNS, estimasinya 1-24 jam agar domain bisa diakses.
Demikian cara setting custom domain ke Google Sites. Apabila Anda mengalami kesulitan dalam melakukan setting ini, silakan menghubungi support teknis Rumahweb untuk dibantu dalam pengecekannya. Selamat mencoba.