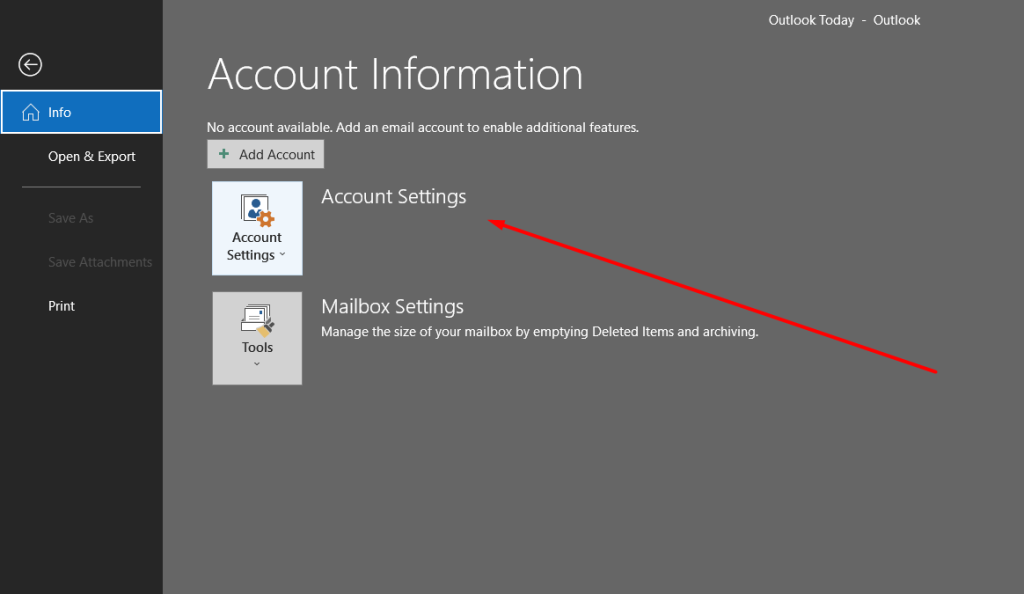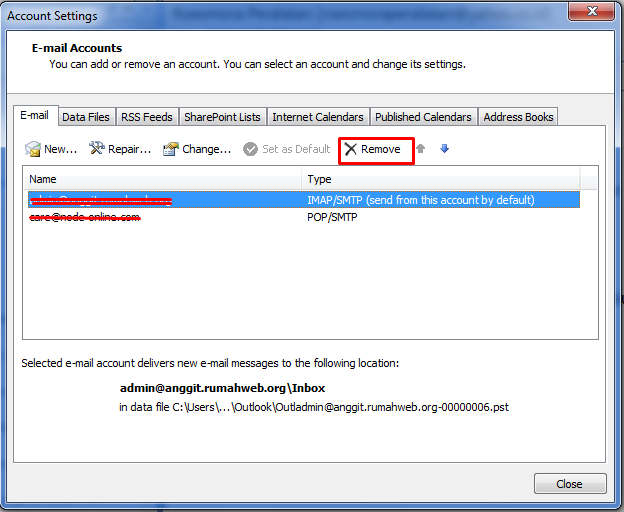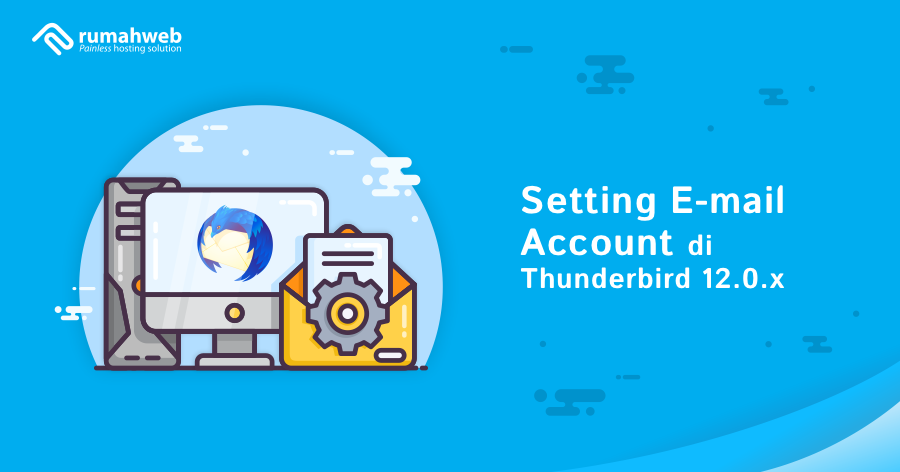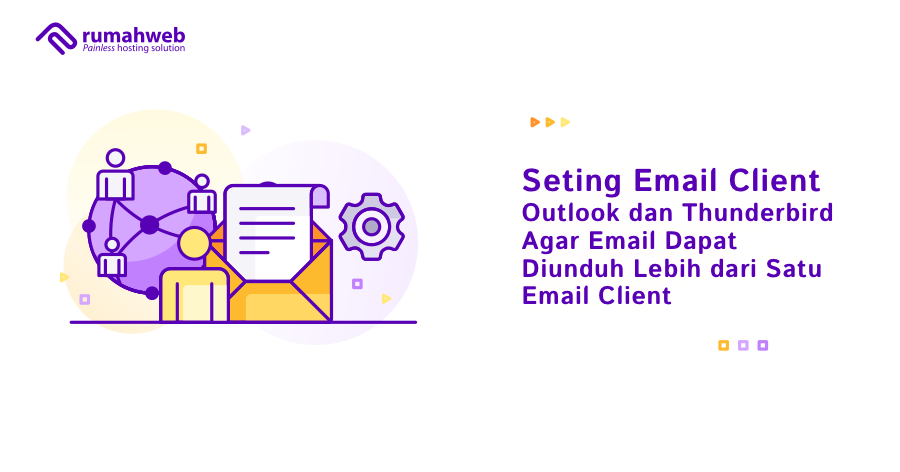Salah satu solusi yang bisa anda pilih ketika email mengalami over kuota adalah mengganti email IMAP ke POP3. Opsi ini bisa dipilih agar email di download atau disimpan ke komputer client, sehingga mengurangi penyimpanan email disisi server.
Latar Belakang
IMAP (Internet Message Access Protocol) adalah protokol internet standar yang digunakan sebagai koneksi email dengan metode remote. Sehingga data yang ditampilkan pada aplikasi email bukan merupakan data asli. Sedangkan data asli email terdapat pada mailserver yang digunakan.
Kelebihan IMAP Anda dapat mengakses email dari beberapa device / aplikasi secara langsung. Namun, IMAP sering kali menyebabkan ukuran mail storage pada hosting atau server menjadi besar bahkan penuh, sehingga menyebabkan gangguan baik pada emailnya sendiri ataupun mengganggu service lain pada hosting.
Jika Anda mengalami kendala seperti diatas, solusinya Anda dapat melakukan perubahan setting email dari IMAP menjadi POP3, dimana opsi POP3 memungkinkan aplikasi untuk mengunduh data email ke komputer atau device yang digunakan.
Sebelum melakukan perubahan ini, kami sarankan agar Anda melakukan backup terlebih dahulu. Di aplikasi Outlook Anda bisa melakukan backup email dengan panduan sebagai berikut.
BACA JUGA : Perbedaan IMAP dan POP3 Pada Email
Cara Backup Email di Outlook
Pada contoh berikut, kami menggunakan aplikasi Outlook tahun 2019. Berikut langkah-langkah backup email di Outlook.
- Masuk ke menu File > Open & Export dan pilih Export / Import.

- Pilih opsi Export to a File dan klik tombol Next.
- Kemudian pilih opsi Outlook data file (PST).
- Kemudian pilih folder email yang akan di backup, misalnya INBOX
- Silahkan tentukan letak file backup yang akan digunakan, misalnya default outlook akan mengarah pada path C:\Users\username\Documents\Outlook Files\backup.pst – bisa diubah sesuai kebutuhannya.
- Klik tombol Finish untuk menyelesaikan proses backupnya.
Sampai tahap ini, proses backup email di Outlook selesai. Selanjutnya, Anda bisa mengikuti panduan berikut untuk mengganti email IMAP ke POP3 di Outlook.
Mengganti Email IMAP ke POP3 Pada Outlook
Untuk mengganti email imap ke pop3, Anda harus menghapus terlebih dahulu konfigurasi email sebelumnya. Setelah itu Anda bisa melakukan setting ulang dengan opsi POP3. Berikut langkah-langkahnya.
Step 1. Hapus IMAP Account
Berikut adalah cara hapus settingan imap di Outlook.
- Klik menu File > Info > Pilih Account Settings.
- Pilih account email IMAP yang akan dihapus, dan kemudian klik tanda remove.
Step 2. Setting Account POP / POP3
Setelah email IMAP di Outlook dihapus, langkah selanjutnya Anda bisa melakukan setting ulang dengan opsi POP3. Caranya, pilih menu File > Info > Add new account.
Panduan setting email di Outlook dengan opsi POP3 bisa Anda lihat pada artikel berikut: Cara Setting Email ke Outlook
Demikian artikel kami tentang cara mengganti email IMAP ke POP3 pada Outlook, semoga bermanfaat.