Ada beberapa cara yang dapat dilakukan untuk membackup data VPS Anda, salah satunya adalah Google Drive. Dalam artikel ini, kami akan berbagi cara membuat backup ubuntu ke Google Drive secara mudah. Simak informasi berikut ini!
Backup VPS Ubuntu ke Google Drive
Backup adalah salah satu proses yang krusial dalam pengelolaan data, terutama untuk data website atau aplikasi web yang sudah Anda bangun dengan susah payah. Potensi kerusakan data, entah karena faktor eksternal maupun internal, akan selalu ada. Dengan memiliki data backup, Anda akan selalu siap untuk menghadapi kejadian-kejadian yang di luar rencana terkait kerusakan data.
Ada banyak pilihan media untuk menyimpan data backup. Yang paling konvensional tentu saja disimpan ke dalam komputer atau laptop yang Anda miliki di rumah. Namun, komputer personal maupun laptop juga tetap memiliki potensi terjadi kerusakan data. Oleh karena itu, sebaiknya Anda memiliki tempat penyimpanan data backup lain di layanan cloud storage.
Dari beragam pilihan, salah satu layanan cloud storage yang paling populer dan paling banyak digunakan saat ini adalah Google Drive. Keunggulan utama dari Google Drive adalah bisa Anda dapatkan secara gratis dengan mengaktifkan layanan Gmail. Keunggulan kedua adalah, meskipun gratis, ukuran storage yang ditawarkan juga tergolong cukup besar, yaitu 15 GB.
Apabila Anda memerlukan layanan Google Drive dengan kapasitas yang lebih besar, Anda bisa berlangganan layanan Google Workspace, yang bisa Anda daftarkan melalui layanan Rumahweb. Informasi selengkapnya tentang apa itu Google Workspace bisa Anda lihat di halaman berikut.
Karena keunggulan-keunggulan tersebut, Google Drive banyak digunakan oleh orang-orang untuk menyimpan data-data mereka di cloud storage. Pada artikel journal kali ini, kami ingin membahas seputar cara membuat backup Ubuntu ke Google Drive.
Step 1. Install Rclone di Windows
Untuk membuat backup Ubuntu ke Google Drive, Anda bisa menggunakan bantuan aplikasi Rclone. Untuk itu, tahap pertama untuk membuat backup Ubuntu Server ke Google Drive adalah mengunduh aplikasi rclone ke dalam komputer Windows Anda.
Instalasi rclone di Windows nantinya akan digunakan untuk mengaktifkan Google OAuth 2.0 di komputer, dan memberikan akses rclone ke dalam akun Gmail Anda. Berikut langkah-langkah instalasi rclone di Windows:
- Download installer rclone di halaman berikut: https://rclone.org/downloads/
- Pilih versi Intel/AMD – 64 bit
- Extract installer, kemudian rename folder hasil extract menjadi rclone. Sebagai contoh, rclone-v1.62.2-windows-amd64 rename menjadi rclone. Kini, aplikasi rclone sudah terinstal di komputer Anda, di folder Downloads.
Step 2. Install Rclone di VPS Ubuntu
- Login ke VPS Ubuntu Anda melalui SSH.
- Download installer rclone terbaru dengan perintah berikut:
wget https://downloads.rclone.org/rclone-current-linux-amd64.deb - Install rclone dengan menjalankan perintah berikut:
sudo dpkg -i rclone-current-linux-amd64.deb- Install package fuse3 yang diperlukan untuk proses mount:
sudo apt install fuse3Step 3. Konfigurasi Rclone di VPS Ubuntu
Setelah aplikasi rclone terinstal di VPS Ubuntu milik Anda, langkah selanjutnya adalah melakukan konfigurasi rclone supaya terhubung ke akun Google Drive. Berikut langkah-langkah untuk konfigurasi rclone di VPS Ubuntu:
- Untuk memulai konfigurasi, jalankan perintah berikut:
rclone config- Ketik n kemudian tekan Enter, kemudian masukkan nama remote drive yang ingin dibuat, kemudian tekan Enter. Sebagai contoh: drivesaya
- Akan muncul daftar layanan cloud storage yang tersedia, pilih Google Drive. Pada saat artikel ini ditulis, layanan Google Drive berada di nomor 18. Ketik angka 18, lalu tekan Enter.
- Setelah itu muncul konfirmasi meminta Google Application Id, biarkan kosong dan tekan Enter.
- Akan muncul konfirmasi meminta client_secret, biarkan kosong dan tekan Enter.
- Akan muncul konfirmasi pilihan scope atau hak akses Google Drive yang akan dikoneksikan, ketik angka 1 dan tekan Enter.
- Lalu akan tampil konfirmasi service account credentials json file path, biarkan kosong dan tekan Enter.
- Akan muncul konfirmasi Edit Advanced config, ketik n dan tekan Enter.
- Akan muncul konfirmasi dengan tulisan Use web browser to automatically authenticate rclone with remote, ketik n lalu tekan Enter.
- Selanjutnya silahkan konfirmasi untuk melakukan konfigurasi token. Anda diminta menjalankan perintah dengan format sebagai berikut:
rclone authorize "drive" "xxxxxxxxxxxxxxxxxxx".Copy perintah tersebut, biarkan aplikasi Putty tetap terbuka dan jangan ditutup.

- Buka aplikasi cmd (command line) di Windows, kemudian jalankan perintah sebagai berikut:
cd Downloads\rclone
rclone.exe authorize "drive" "xxxxxxxxxxxxxxxxxxx" (sesuaikan dengan karakter yang muncul di langkah nomor 10)- Akan muncul jendela konfirmasi di browser default di komputer Anda, dan meminta autorisasi masuk rclone ke akun Google milik Anda, kemudian pilih Allow. Apabila sudah berhasil dengan keterangan success, tutup jendela browser.
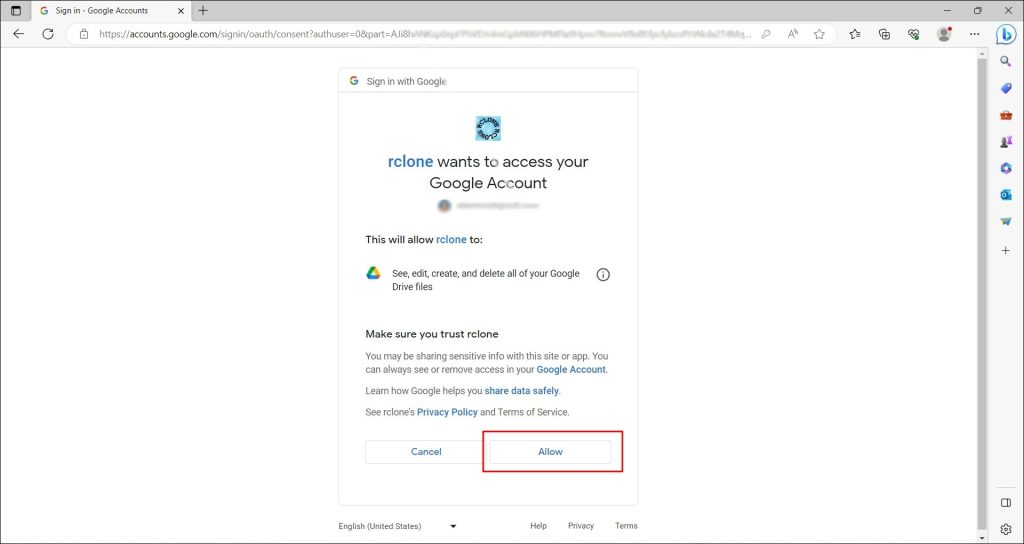
- Masih di aplikasi cmd (command line) Windows, akan muncul kode token dengan karakter yang panjang keterangan sebagai berikut:
Paste the following into your remote machine --->
<--- End pasteCopy semua karakter panjang tersebut, yang berada di antara —> dan <— End paste.

- Kembali ke jendela Putty dan lanjutkan langkah sebelumnya di bagian Option config_token. Paste kode token yang sebelumnya muncul di aplikasi cmd Windows. Kemudian, tekan tombol Enter.
- Akan muncul konfirmasi dengan keterangan Configure this as a shared drive (team drive)? Ketik huruf n, kemudian tekan Enter.
- Akan muncul konfirmasi bahwa proses konfigurasi rclone ke Google Drive sudah berhasil, dengan keterangan Configuration complete. Ketik huruf y, lalu tekan Enter.
- Akan muncul konfirmasi nama remote drive yang sudah berhasil dihubungkan. Ketik huruf q lalu tekan Enter.

Step 4. Backup Data ke Google Drive
Setelah konfigurasi remote drive berhasil, Anda sudah bisa melakukan sinkronisasi server VPS Ubuntu Anda ke Google Drive dan mulai melakukan backup data.
Berikut beberapa perintah yang bisa Anda jalankan untuk melakukan backup data dari VPS Ubuntu ke Google Drive:
1. Membuat folder yang ingin dihubungkan ke Google Drive:
mkdir /home/namafolderContoh: mkdir /home/drivesaya
2. Mount folder ke Google Drive
rclone mount namadrive: /home/namafolder &(ubah namadrive dengan remote drive yang sudah dibuat sebelumnya, dan ubah namafolder dengan nama folder yang sudah dibuat sebelumnya). Sebagai contoh:
rclone mount drivesaya: /home/drivesaya &3. Proses Mount Google Drive Berhasil
Apabila proses mount berhasil, akan muncul nomor PID. Sebagai contoh, yang muncul 127400. Nomor PID ini yang nantinya digunakan untuk memutus proses koneksi ke Google Drive.
4. Melihat Isi Google Drive
Untuk melihat isi dari Google Drive yang sudah tersinkron, bisa dengan menggunakan perintah ls:
ls /home/namafolder5. Backup Data ke Google Drive
Untuk membackup data ke Google Drive, cukup mengcopy file atau folder yang ingin dibackup ke folder /home/namafolder
Contoh, ingin membackup file backup di /var/www/html/backup.zip ke folder remote /home/drivesaya, maka perintahnya adalah sebagai berikut:
cp /var/www/html/backup.zip /home/drivesayaApabila proses sudah selesai, Anda bisa cek akun Google Drive Anda di browser. File yang sudah Anda copy sebelumnya di VPS, akan muncul di akun Google Drive Anda.
6. Disconnect Google Drive
Untuk memutus koneksi ke Google Drive, caranya dengan menggunakan perintah kill, yaitu sebagai berikut:
kill -9 PID(PID disesuaikan dengan nomor yang muncul di VPS Anda, di langkah nomor 3)
Penutup
Google Drive adalah layanan cloud storage yang tidak perlu lagi diragukan reliabilitasnya. Anda bisa mengakses file-file yang sudah Anda upload ke Google Drive, dari manapun dan dari device apapun, selama terhubung ke internet.
Dengan kapasitasnya yang besar, Anda bisa menggunakan Google Drive untuk menyimpan dan membackup banyak file-file penting, yang bisa Anda download sewaktu-waktu dibutuhkan. Apabila Anda memerlukan Google Drive dengan kapasitas yang lebih besar dari 15 GB, Anda bisa berlangganan layanan Google Workspace.
Bagi Anda yang memiliki layanan VPS dengan OS Ubuntu, Anda bisa menggunakan Google Drive sebagai lokasi backup data, dengan menggunakan bantuan aplikasi rclone. Dengan ketersediaan data backup, Anda selalu siap untuk mengatasi potensi kendala yang mungkin terjadi terkait kerusakan data.
Demikian artikel journal kami tentang cara membuat backup Ubuntu ke Google Drive. Semoga bisa menjadi referensi yang membantu Anda untuk melakukan proses pengelolaan data yang lebih baik.






