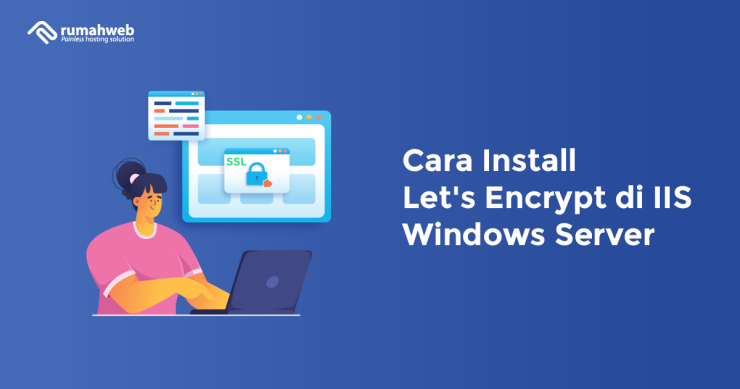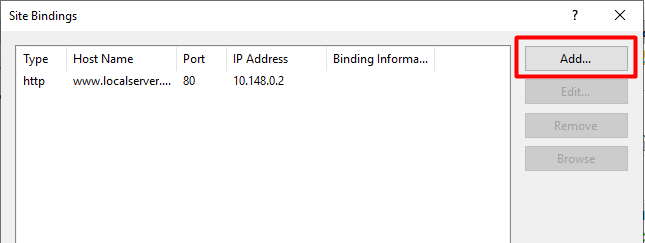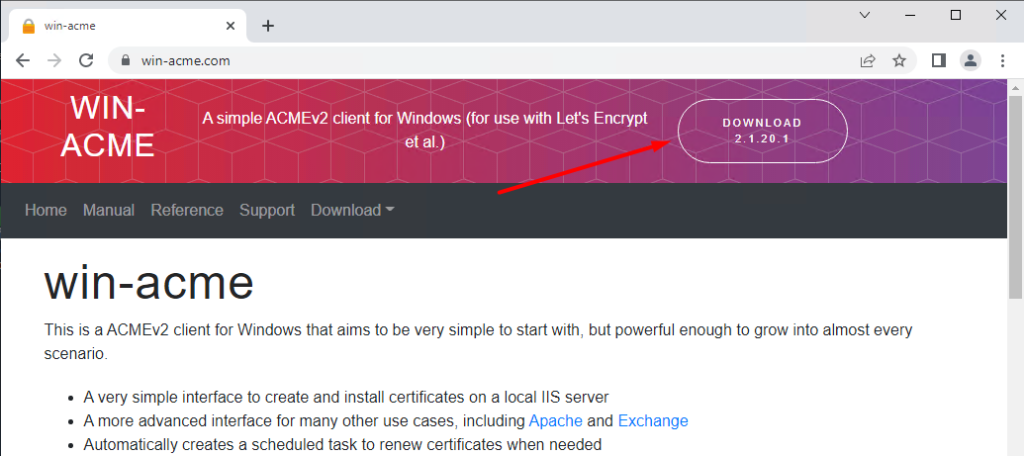Setelah sebelumnya kami membahas bagaimana cara Instalasi SSL berbayar pada IIS, kali ini kami akan membagikan panduan bagaimana cara Install Let’s Encrypt di IIS pada Windows Server.
Namun sebelum masuk ke tahapan Instalasi Let’s encrypt di IIS, kami akan jelaskan terlebih dahulu apa itu IIS dan Let’s Encrypt. Berikut penjelasan singkatnya.
Pengertian IIS
IIS atau kependekan dari Internet Information Server adalah sebuah HTTP server yang disediakan oleh Microsoft pada Sistem Operasi Windows Server. Sehingga dapat disimpulkan IIS adalah web server yang terdapat pada OS Windows Server.
Pengertian Let’s Encrypt
Let’s Encrypt adalah otoritas sertifikat non-profit yang dijalankan oleh Internet Security Research Group, yang menyediakan X. 509 sertifikat untuk Transport Layer Security enkripsi tanpa biaya atau gratis. Pertama kali dikenalkan pada tahun 2016, dan saat ini Let’s Encrypt menjadi salah satu penerbit SSL yang sangat terkenal dan banyak digunakan.
Sehingga dapat disimpulkan bahwa Let’s Encrypt adalah penyedia SSL gratis yang bisa Anda install pada web server yang saat ini digunakan, dan pada kesempatan kali ini Rumahweb akan membahas bagaimana cara Install di IIS.
Cara Install Let’s Encrypt IIS
Setelah mengetahui apa itu IIS dan juga Let’s Encrypt. Berikut tahapan Install Let’s Encrypt pada IIS dengan mudah,
Binding Port 443 IIS
Sebelum melakukan Instalasi SSL Let’s Encrypt pastikan Anda sudah melakukan Bind port 443 pada Site di IIS agar nantinya website dapat diakses melalui https. Jika Belum dilakukan, Anda dapat mengikuti tahapan berikut terlebih dahulu,
- Masuk ke IIS Manager
- Setelah masuk ke IIS Manager, silahkan pilih Sites yang akan dilakukan Binding, dan pilih Bindings… seperti gambar berikut,
- Selanjutnya silahkan Pilih Add
- Akan tampil Window baru dimana Anda akan diminta melengkapi informasi Site nya,
- Type : Pilih https
- Port : Isi dengan 443
- Hostname : isi dengan nama domain
- SSL Certificate : isi dengan certificate default yang ada
- Setelah melengkapi, silahkan pilih OK untuk menambahkan site Binding.
- Jika berhasil akan tampil site dengan port 443 sesuai dengan gambar berikut,
Install Let’s Encrypt
Untuk Install Let’s Encrypt pada IIS Rumahweb akan memanfaatkan aplikasi Win Acme atau ACMEv2.
- Akses ke website Win Acme.
- Setelah itu download aplikasinya,
- Selanjutnya akan terdownload file dengan format .zip. Setelah selesai, silahkan Anda extract file tersebut dan jalankan file wacs.exe seperti gambar berikut,
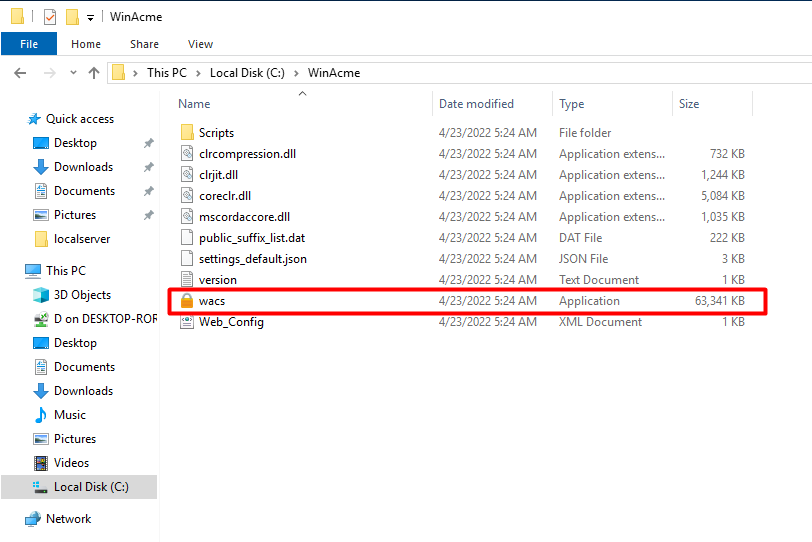
- Setelah itu akan tampil aplikasi ACMEv2 Client, dan akan tampil beberapa opsi. Untuk Melakukan Instalasi SSL silahkan pilih opsi N atau Create Certificate (defaut settings),
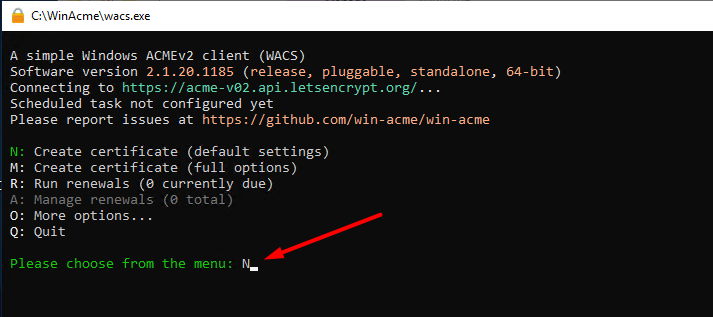
- Selanjutnya pada Site Identifier silahkan tekan Enter untuk scan semua domain yang ada pada IIS.
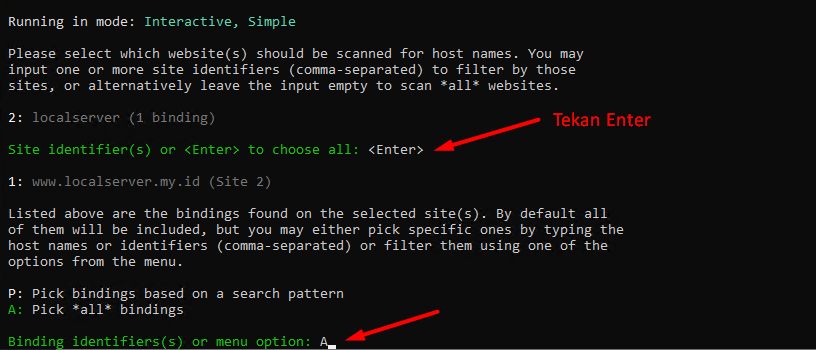
- Selanjutnya akan ada beberapa dialog dimana Anda harus memilih,
- Binding Identifiers(s) or menu options : A
- Continue With this selection? : ketik yes
- open in default application? : ketik yes
- Do you aggree with the terms? : ketik yes
- Enter Email (s) : isi dengan alamat email untuk menerima notifikasi
- Setelah melengkapi semua maka proses Instalasi SSL akan dimulai. Silahkan ditunggu beberapa menit untuk proses Instalasinya.
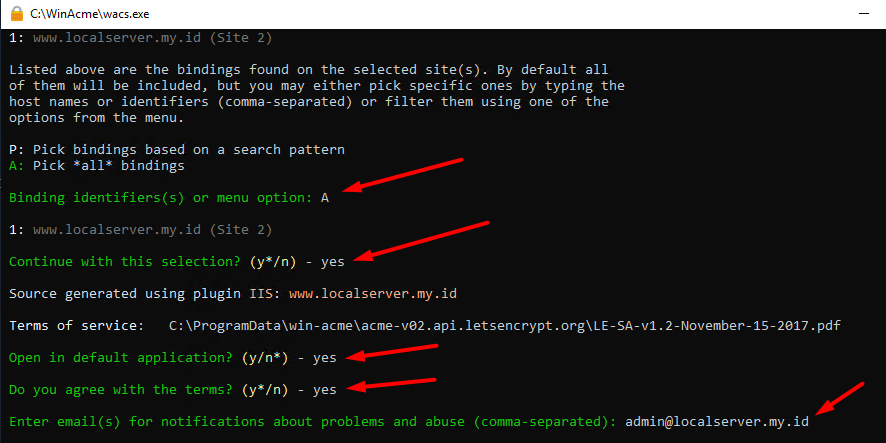
- Jika proses Instalasi SSL selesai akan tampil informasi seperti gambar berikut,
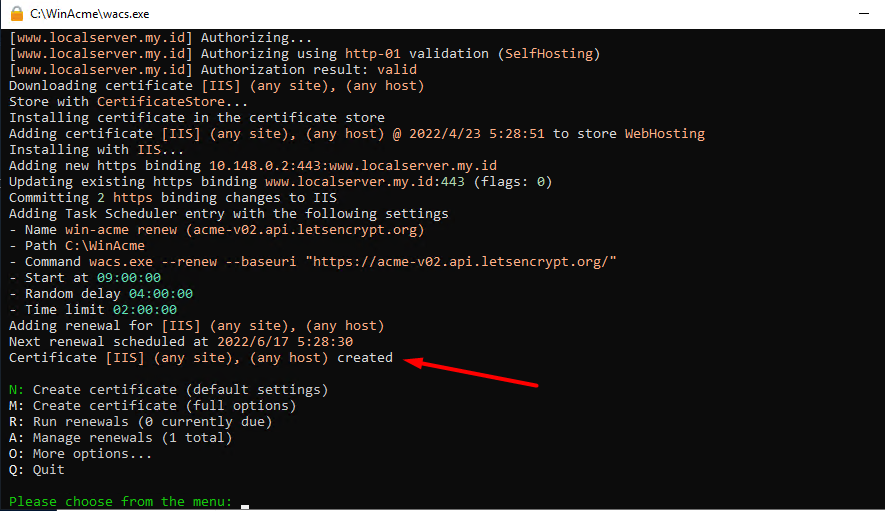
- Setelah proses Instalasi SSL Let’s Encrypt Selesai. Silahkan Anda coba akses ke website.

Demikian cara install Let’s Encrypt di IIS Windows Server. Semoga bermanfaat dan selamat mencoba.