Pada panduan ini, kami akan berbagi cara mengintegrasikan Google sheets pada WordPress. Berikut informasi selengkapnya.
Mengintegrasikan Google Sheets pada WordPress
Google Sheets adalah software berbasis web yang dikembangkan oleh Google untuk melakukan pengolahan data, membuat tabel dan melakukan perhitungan sederhana. Dalam artikel ini kita akan membahas cara mengintegrasikan Google Sheets WordPress dengan plugin Contact Form 7.
Untuk mengintegrasikan Google Sheets WordPress, kita membutuhkan plugin tambahan seperti Contact Form 7 dan Google sheets connector. Berikut langkah-langkah integrasinya.
Langkah 1. Install plugin CF7 Google Sheets Connector
- Login admin WordPress
- Masuk ke menu Plugin > Add New > kemudian cari Contact Form 7

- Lalu install plugin CF7 Google sheets connector dengan cara yang sama

- Install dan aktifkan kedua plugin tersebut
Langkah 2. Mendapatkan access code spreadsheet
- Masuk ke plugin Google sheets
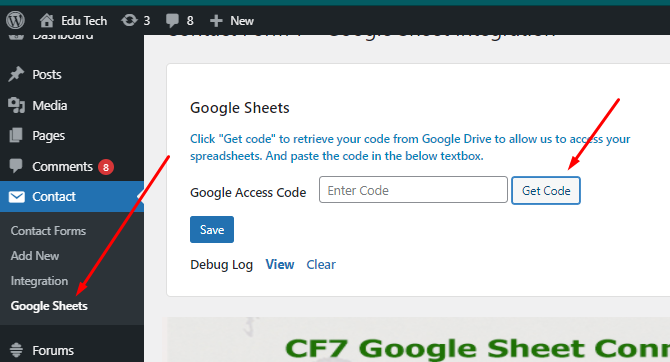
- Kemudian akan muncul tampilan untuk memilih akun gmail, silahkan dipilih akun gmail nya
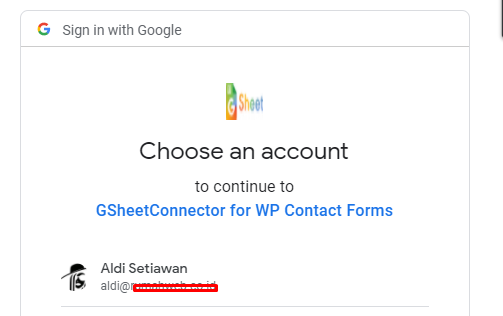
- Kemudian plugin akan meminta permissions, bisa di allow semua
- Lalu akan muncul code access nya, kemudian copy code tersebut

- Dan paste di kolom berikut, dan klik save

Langkah 3. Membuat file spreadsheet
- Buka google drive akun yang dipilih sebelumnya
- Buat new file dengan Google sheets

- Pastikan nama file tidak ada karakter unik

- Buat field pada kolom sesuai dengan data yang diinginkan, pastikan nama field juga tidak ada karakter unik lainnya.

- Kemudian bagian nama tab, bisa direname atau dibiarkan default

Langkah 4. Setting pada sisi Contact Form 7
- Silahkan login admin WordPress
- Masuk ke menu contact lalu buat form baru

- Setelah membuat form baru, silahkan klik edit dan sesuaikan nama field dengan yang ada pada file spreadsheet yang telah dibuat sebelumnya.

- Jika ingin melakukan edit terhadap respon yang ditampilkan ketika pengunjung website sudah mengirim data melalui form. Bisa dilakukan melalui Contact > Edit (form) > Messages > Edit sesuai dengan respon yang di inginkan.
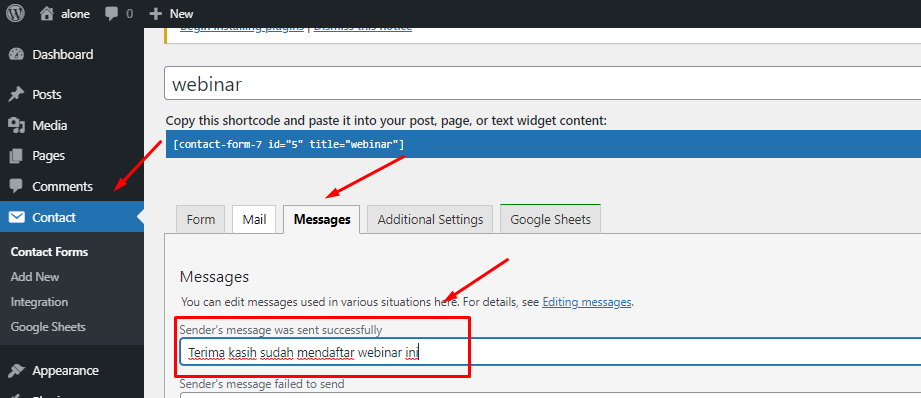
- Kemudian masuk ke menu Google Sheets, lalu setting dengan menyesuaikan pada file spreadsheet yang telah dibuat.
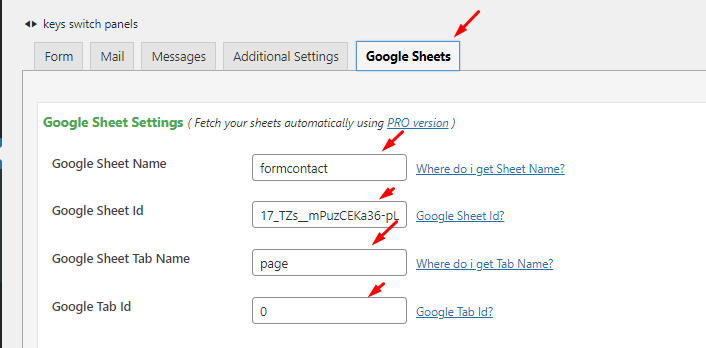
Note :
- Google Sheet Name : Isikan dengan nama file spreadsheet
- Google Sheet Id : Masukan id di url nya

- Google sheet Tab Name : Isikan dengan nama tab pada file spreadsheet
- Google Tab Id : Isikan dengan tab id pada file

Langkah 5. Halaman Form
Langkah selanjutnya membuat halaman yang akan digunakan untuk form yang telah dibuat.
- Buka halaman menu contact lalu copy kan script form sesuai dengan telah dibuat sebelumnya.

- Masuk ke halaman edit yang akan kita gunakan untuk halaman form pada pengunjung website
- Kemudian paste script kode yang sebelumnya di copy ke halaman tersebut. Maka akan muncul tampilan seperti dibawah ini.

- Selanjutnya, silahkan coba akses halaman form nya dan coba input data, dan klik Daftar

- Maka akan muncul respon bahwa data berhasil dikirim.

- Terakhir, periksa data pada file spreadsheet. Jika berhasil maka data akan masuk ke file tersebut. Seperti tampilan berikut
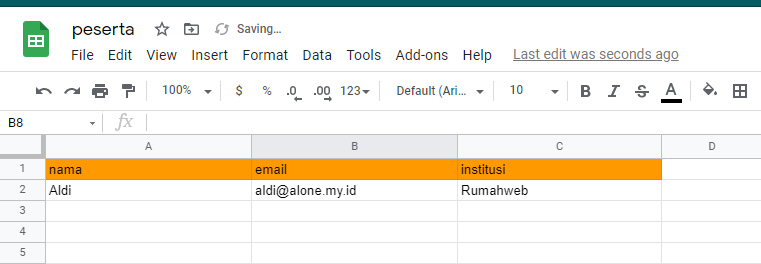
- Selesai
Demikian cara mengintegrasikan Google Sheets pada WordPress, terima kasih.






