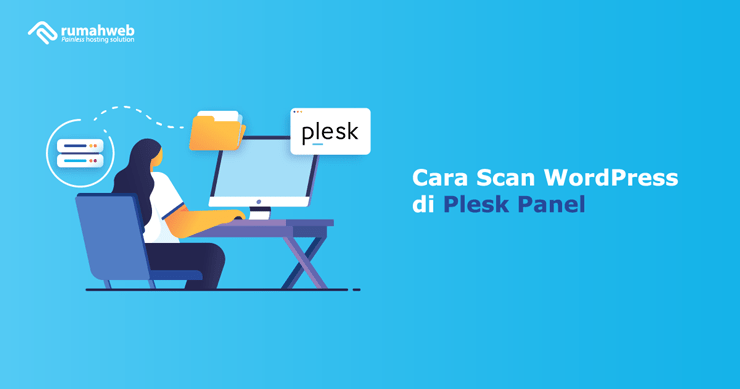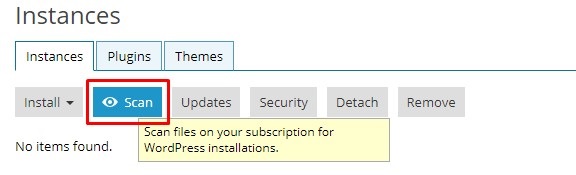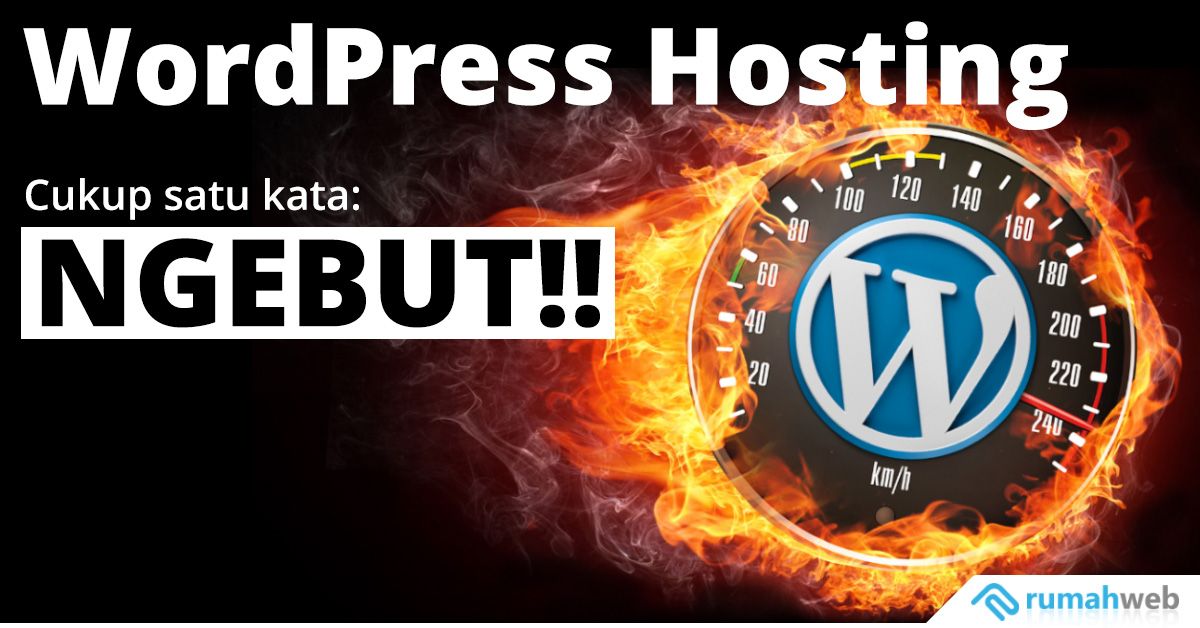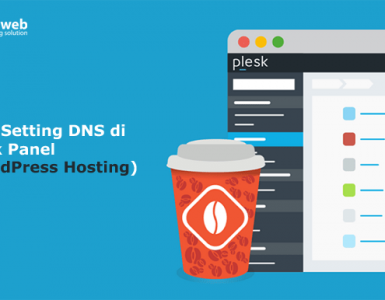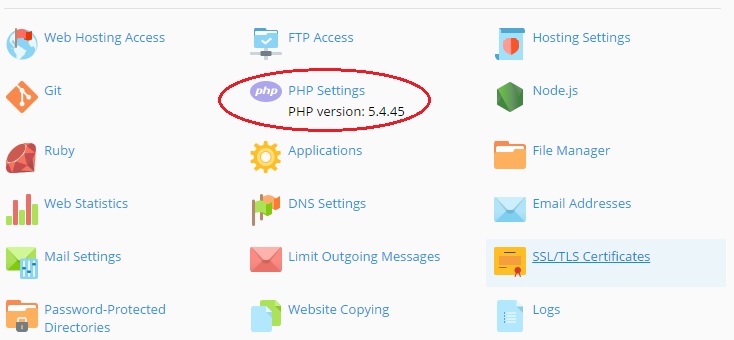Jika Anda melakukan instalasi WordPress di Plesk secara manual, Anda dapat melakukan scan WordPress di Plesk Panel agar kelola website dapat dilakukan melalui WordPress Toolkit. Lalu bagaimana caranya dan apa manfaatnya, simak artikel berikut ini.
Fitur WordPress Toolkit
WordPress Toolkit adalah salah satu fitur dari Plesk panel yang dibuat untuk memberikan kemudahan bagi para pengguna CMS WordPress dalam mengelola websitenya. Dengan fitur ini, semua kebutuhan Anda untuk mengelola WordPress dapat dilakukan melalui satu penel sehingga akan lebih efektif.
Ada beberapa fungsi dari WordPress Toolkits seperti install WordPress, log in dashboard WordPress melalui Plesk, kelola theme dan plugin hingga setting security pada website.
Apabila Anda melakukan instalasi WordPress melalui fitur Application, maka secara otomatis hasil instalasi dapat Anda lihat pada menu WordPress Toolkit ini. Namun, jika Anda melakukan install WordPress secara manual atau hasil migrasi dari server lainnya, hasil instalasi Anda tidak dapat terbaca secara otomatis di WordPress Toolkit.
Agar hasil instalasi WordPress Anda dapat dikelola melalui WordPress Toolkit, Anda perlu melakukan scanning terlebih dahulu instalasinya.
Cara Scan WordPress di Plesk
Proses scan bisa dilakukan melalui menu WordPress yang ada di Plesk. Berikut cara scan CMS WordPress dari Plesk Panel :
- Login ke Plesk Panel, dan kemudian pilih menu WordPress.
- Klik scan untuk memeriksa installasi WordPress yang ada di Hosting.
- Kemudian Klik setup dan masukkan username dan password WordPress (bisa diisikan password baru).
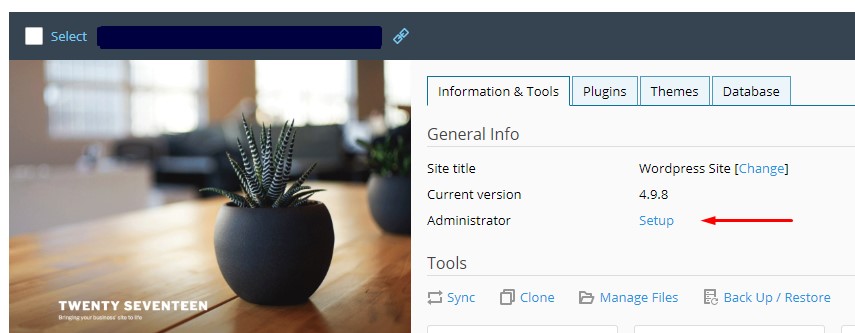
- Jika berhasil, fitur manage CMS WordPress akan tampil di Panel Plesk. Fitur ini bisa ditemukan pada menu Website and Domain lalu ada di kolom domainnya.
Anda dapat login secara langsung ke halaman dashboard WordPress dengan klik tab “Log In” yang tersedia.
Broken Website
Apabila hasil scan menunjukkan broken website seperti gambar di bawah, silahkan klik link “Error details” untuk melihat detail error. Atau Anda juga dapat memeriksa detail error pada file error_log di menu Files atau File Manager.
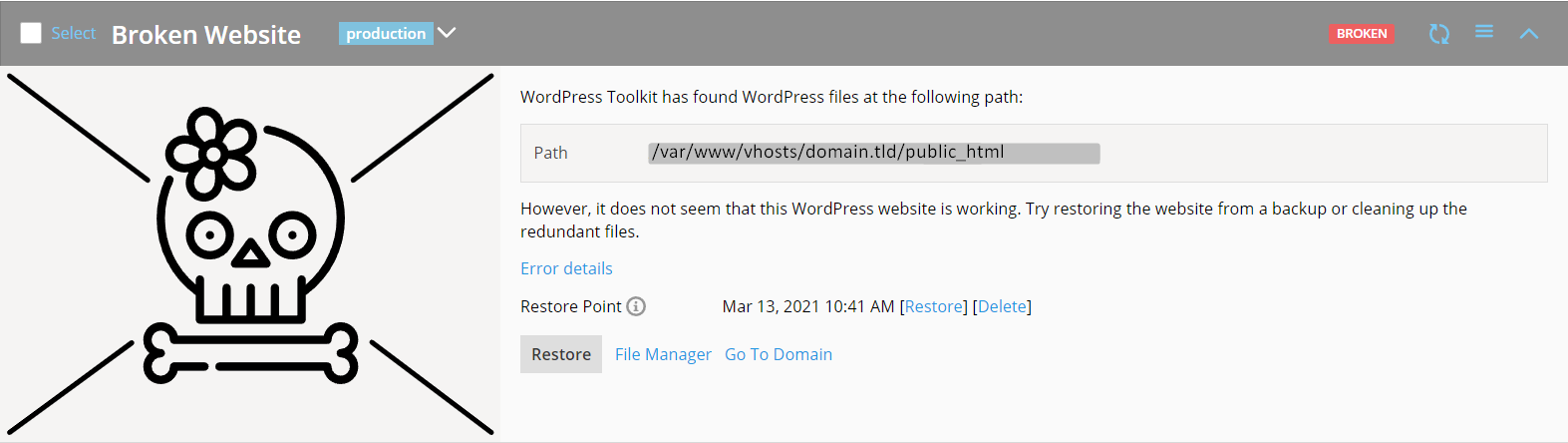
Ada beberapa kondisi website Anda dianggap rusak atau broken website, berikut beberapa alasannya.
- File website yang terkena virus/malware.
- Penggunaan script nulled/bajakan.
- File website bermasalah atau tidak lengkap, kesalahan konfigurasi, atau masalah kompatibilitas seperti versi PHP atau script website yang digunakan (file core WordPress/theme/plugin).
Solusi
Bagi Anda yang mendapati broken link, ada beberapa hal yang perlu dilakukan. Langkah pertama adalah dengan memeriksa file error_log. Anda dapat melihat secara lebih spesifik tentang error yang muncul, lalu bisa melakukan problem solvingnya.
Setelah error diperbaiki, silahkan lakukan scan ulang atau dapat klik tombol reload seperti gambar berikut.
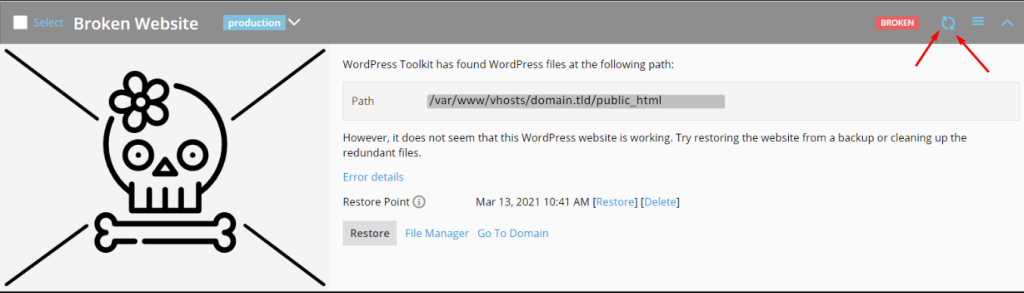
Demikian panduan scan CMS WordPress di Plesk Panel. Jika Anda temui kendala dalam proses scanning diatas, silahkan menghubungi Technical support kami melalui email ke [email protected].