SSL merupakan hal yang wajib digunakan pada website saat ini. Apabila anda tidak menggunakan SSL pada website, maka akan muncul pesan not secure di beberapa browser, salah satunya google chrome. Tentunya hal tersebut akan mempengaruhi kredibilitas pada website anda. Pada artikel ini, kami akan berbagi cara install SSL di XAMPP server.
Apa itu XAMPP?
XAMPP adalah singkatan dari Apache, MySQL, PHP dan Perl. Sedangkan untuk huruf X pada awal kata memiliki arti cross platform, yaitu dapat digunakan dalam Operating system yang berbeda.
Penjelasan secara detail tentang apa itu XAMPP bisa anda pelajari, melalui artikel berikut : XAMPP: Pengertian, Download dan Cara Install di Windows
Sebagai salah satu web server, XAMPP dapat digunakan untuk instalasi SSL agar link url website anda bisa diakses melalui link HTTPS.
Cara install SSL di XAMPP
Berikut adalah cara install SSL di XAMPP windows server.
Step 1. Generate Key dan CSR di XAMPP
Langkah pertama yang harus dilakukan, tentunya anda harus melakukan installasi dahulu aplikasi XAMPP di komputer atau server windows yang digunakan. Untuk installasinya bisa mengikuti panduan di link ini
Setelah itu kita akan melakukan generate CSR dan KEY pada xampp yang dapat dilakukan menggunakan tool online berikut https://cloudsys.my.id/csr/ atau pada control panel xampp, kemudian klik shell untuk mengakses terminal dari xampp.
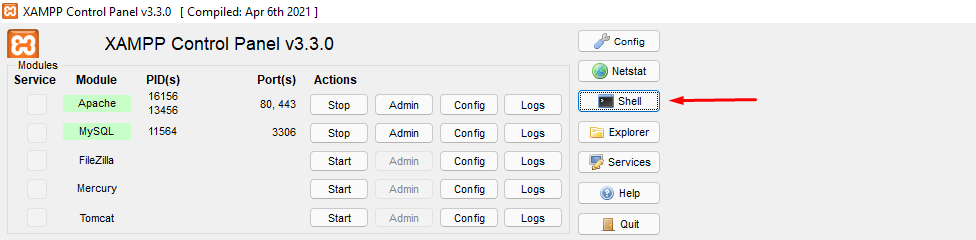
Setelah terminal XAMPP muncul, silahkan eksekusi perintah berikut :
openssl genrsa -des3 -out server.key 2048Untuk server bisa anda ubah dengan nama file yang akan digunakan. Setelah mengeksekusi perintah tersebut, maka anda akan diminta memasukkan pasphrase. Passphrase ini akan digunakan saat anda melakukan generate private key dan CSR.
openssl genrsa -des3 -out latihan.key 2048 Generating RSA private key, 2048 bit long modulus (2 primes) …..+++++ …….+++++ e is 65537 (0x010001) Enter pass phrase for latihan.key: (isikan passphrase yang digunakan dan mudah diingat) Verifying - Enter pass phrase for latihan.key: (isikan ulang passphrase)
Langkah selanjutnya adalah menjalankan perintah berikut untuk men-generate CSR dan private key. Anda dapat menggunakan perintah berikut :
openssl req -new -key server.key -out server.csrubah kata “server” dengan nama file yang digunakan sebelumnya.
Setelah menjalankan perintah tersebut, anda akan diminta untuk memasukkan passphrase yang digunakan sebelumnya
# openssl req -new -key server.key -out server.csr
Enter pass phrase for server.key: isikan dengan passphrase yang sebelumnya dibuat
You are about to be asked to enter information that will be incorporated
into your certificate request.
What you are about to enter is what is called a Distinguished Name or a DN.
There are quite a few fields but you can leave some blank
For some fields there will be a default value,
If you enter '.', the field will be left blank.
-----
Country Name (2 letter code) [AU]:kode negara
State or Province Name (full name) [Some-State]:Nama Provinsi
Locality Name (eg, city) []:Nama Kota
Organization Name (eg, company) [Internet Widgits Pty Ltd]:Nama perusahaan
Organizational Unit Name (eg, section) []:Divisi/bagian
Common Name (e.g. server FQDN or YOUR name) []:domain
Email Address []:alamat email anda
Please enter the following 'extra' attributes
to be sent with your certificate request
A challenge password []: bisa dikosongkan
An optional company name []: bisa dikosongkansetelah itu file CSR dan Private key akan tersimpan di folder C:\XAMPP dengan nama sesuai yang anda gunakan saat generate sebelumnya.
Step 2. Konfigurasi ssl
Setelah menggenerate file CSR dan Key, silahkan melakukan copy text yang ada di file CSR, dan menginputkannya pada halaman clientzone.
Untuk konfigurasi SSL pada halaman clientzone, anda dapat mengikuti panduan di link ini. Nantinya anda harus memilih satu dari 3 metode verifikasi yaitu email, DNS, dan http.
Verifikasi SSL
Setelah melakukan konfigurasi SSL di clientzone, anda harus melalkukan verifikasi sesuai dengan metode verifikasi yang anda pilih.
- Email
Apabila anda memilih verifikasi dengan metode email, maka anda harus melakukan klik link verifikasi yang telah dikirimkan ke akun email yang anda pilih saat konfigurasi SSL. - DNS
Apabila metode verifikasi yang anda pilih adalah DNS, maka anda harus membuat record cname/txt sesuai dengan yang ditampilkan di halaman clientzone setelah konfigurasi SSL dilakukan. - HTTP
Apabila anda memilih metode verifikasi http, anda diharuskan membuat url yang telah ditentukan dan berisi file kode verifikasi. Detail informasi url dan kode juga akan muncul setelah proses konfigurasi SSL di clientzone dilakukan.
Step 3. Install SSL di XAMPP
Setelah anda selesai melakukan verifikasi SSL, maka anda akan mendapatkan file certifficate yang dapat anda install pada server XAMPP yang anda gunakan. File certifficate SSL bisa anda download melalui halaman clientzone setelah SSL terbit.
Setelah anda mendapat file SSL, silahkan download file CRT, kemudian letakkan di folder installasi XAMPP yang digunakan.
Kemudian lakukan edit file “xampp\apache\conf\extra\httpd-ssl.conf“. Silahkan isikan dengan script berikut pada file tersebut :
<virtualhost contohdomain.com:443> DocumentRoot "lokasi folder root domain" ServerName contohdomain.com ServerAlias www.contohdomain.com SSLEngine on SSLCertificateFile "isikan path file CRT" SSLCertificateKeyFile "isikan path file private key" SSLCACertificateFile "isikan path file CA-bundle" </virtualhost>
Selanjutnya anda dapat melakukan restart apache XAMPP dengan cara stop dan start melalui panel XAMPP seperti gambar berikut :
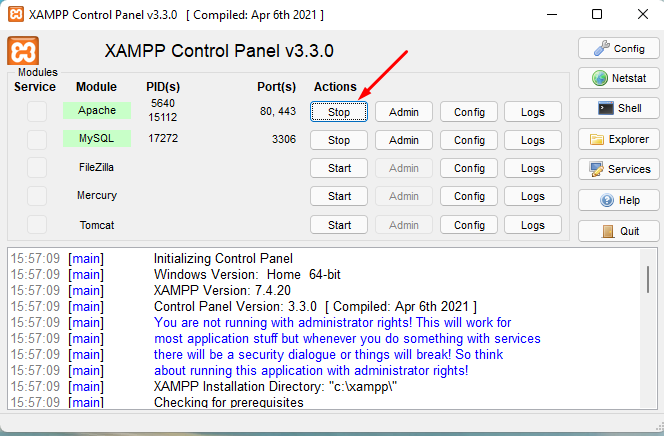
Setelah restart sukses, anda dapat melakukan test akses nama domain anda melalui url https://.

Bagaimana, cukup mudah bukan untuk install SSL di XAMPP windows server. Semoga bermanfaat.






