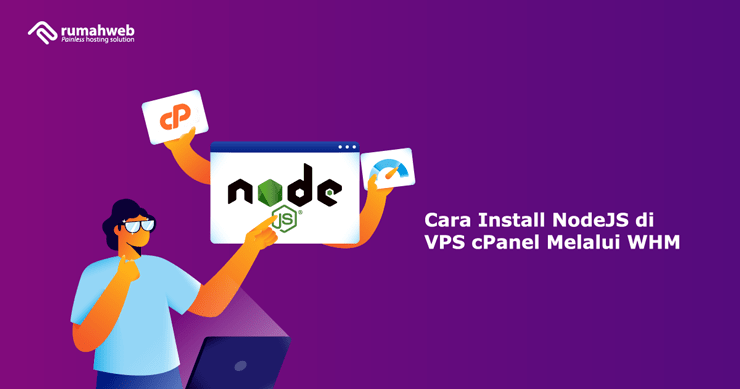Pada artikel ini, kami akan berbagi cara install NodeJS di VPS cPanel melalui WHM. Panduan ini bertujuan untuk menampilkan fitur NodeJS di account cPanel hosting yang telah Anda buat.
JavaScript adalah salah satu bahasa pemrograman terpopuler yang telah lama digunakan untuk membangun website yang dinamis. Ringan, multiplatform dan bisa dikolaborasikan dengan bahasa pemrograman lain, adalah keunggulan utama yang menjadikan JavaScript menjadi pilihan favorit banyak developer.
Selain bisa dijalankan pada sisi klien (client side), JavaScript juga bisa dijalankan pada sisi server (server side). Keunggulan utama dari server side JavaScript adalah lebih cepat untuk dieksekusi, sehingga membuat website yang menggunakan kode JS menjadi lebih cepat dibuka.
Mengenal NodeJS
Untuk menjalankan JavaScript pada sisi server, diperlukan sebuah runtime environment bernama NodeJS. NodeJS adalah sebuah seperangkat runtime environment sumber terbuka dan multiplatform yang berfungsi untuk menjalankan kode JavaScript pada sisi server.
Layanan hosting Rumahweb sudah menyediakan fitur NodeJS di cPanel untuk paket shared hosting medium keatas, yang bisa digunakan dengan mudah untuk mendeploy web atau aplikasi berbasis JavaScript.
Bagi Anda yang menggunakan layanan VPS dengan cPanel, NodeJS bisa diinstal dengan mudah melalui WHM, kemudian dijalankan melalui cPanel. Artikel journal kali ini kami akan membahas cara install NodeJS di VPS cPanel melalui WHM.
Persiapan Sistem
Untuk menjalankan NodeJS pada VPS cPanel, Anda memerlukan persiapan sistem sebagai berikut:
1. Instalasi Screen
Screen adalah tool yang memungkinkan Anda menjalankan perintah di belakang layar (background service), meskipun jendela shell atau Terminal ditutup. Login ke VPS Anda melalui SSH, kemudian lakukan instalasi screen.
- Apabila VPS Anda memakai Centos atau AlmaLinux, jalankan perintah berikut:
#yum install screen - Apabila VPS Anda memakai Ubuntu, jalankan perintah berikut:
#sudo apt install screen
2. Membuka Port NodeJS
Servis NodeJS berjalan pada port tertentu sesuai kebutuhan. Sebagai contoh, di artikel ini kami akan menjalankan NodeJS pada port 3000. Untuk itu, pertama-tama Anda harus membuka port 3000 melalui menu CSF di halaman WHM VPS. Panduannya bisa dibaca di halaman berikut.
Cara Install NodeJS di VPS cPanel
Untuk menginstal NodeJS pada VPS, bisa Anda lakukan melalui menu EasyApache di halaman WHM VPS milik Anda. Berikut langkah-langkahnya:
- Login ke halaman WHM VPS milik Anda melalui alamat IP_address/whm.
- Masuk ke menu EasyApache 4, kemudian klik tombol Customize.

- Klik menu Additional Package. Pada paket nodejs16, tekan tombol Install. Klik Next.

- Klik tombol Provision.
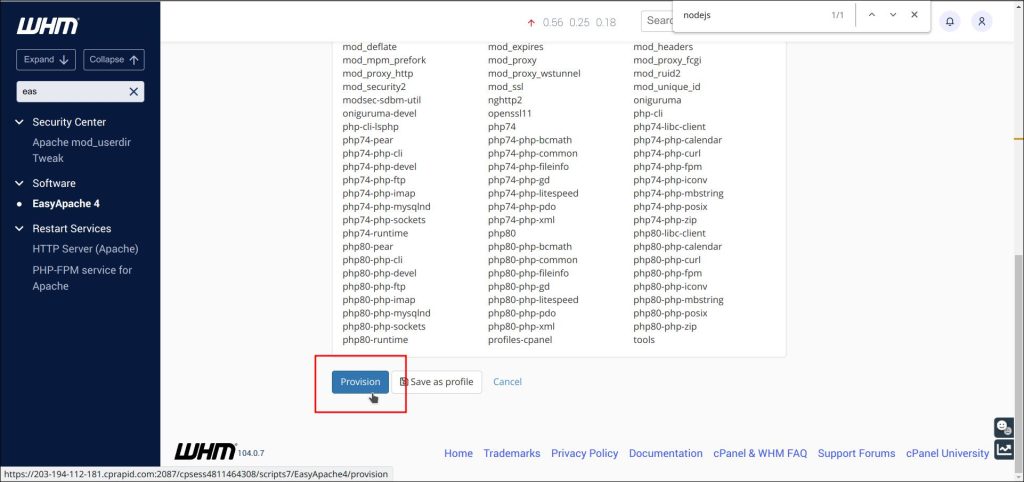
- Tunggu hingga proses provision selesai (complete).
Menjalankan NodeJS
Setelah instalasi NodeJS melalui WHM berhasil, langkah selanjutnya adalah menjalankan skrip JS yang sudah Anda buat melalui cPanel VPS. Sebagai contoh, kami akan menjalankan sebuah skrip JS sederhana yang berjalan pada port 3000.
Berikut langkah-langkah untuk menjalankan NodeJS di cPanel VPS:
1. Upload File JS
Login ke cPanel kemudian buat sebuah folder di home untuk meletakkan skrip JS yang sudah Anda buat sebelumnya. Sebagai contoh, kami buat folder bernama nodejsapp. Upload file JS ke dalam folder nodejsapp. Sebagai contoh, file JS yang kami upload bernama app.js.
2. Menjalankan NodeJS Melalui Terminal
- Buka menu Terminal di cPanel seperti gambar berikut.
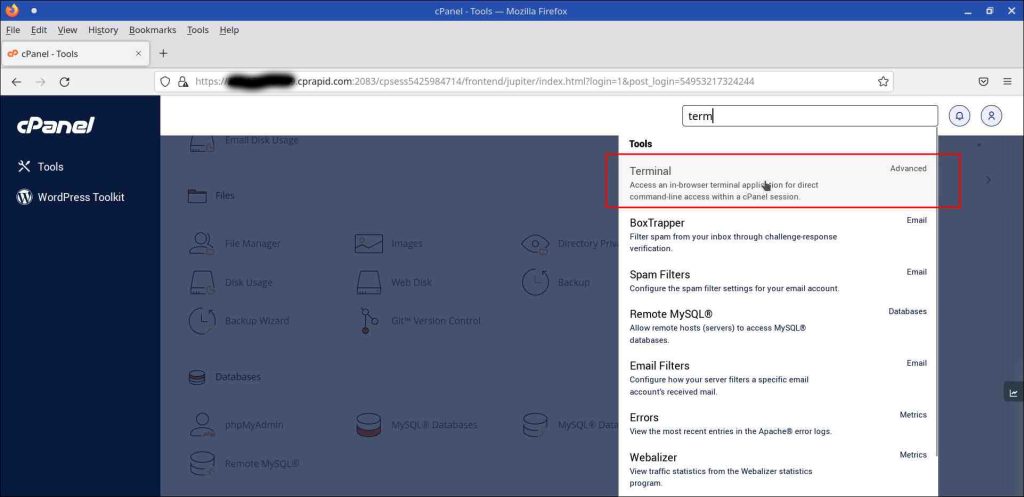
- Klik tombol “I understand and want to process” seperti gambar berikut.
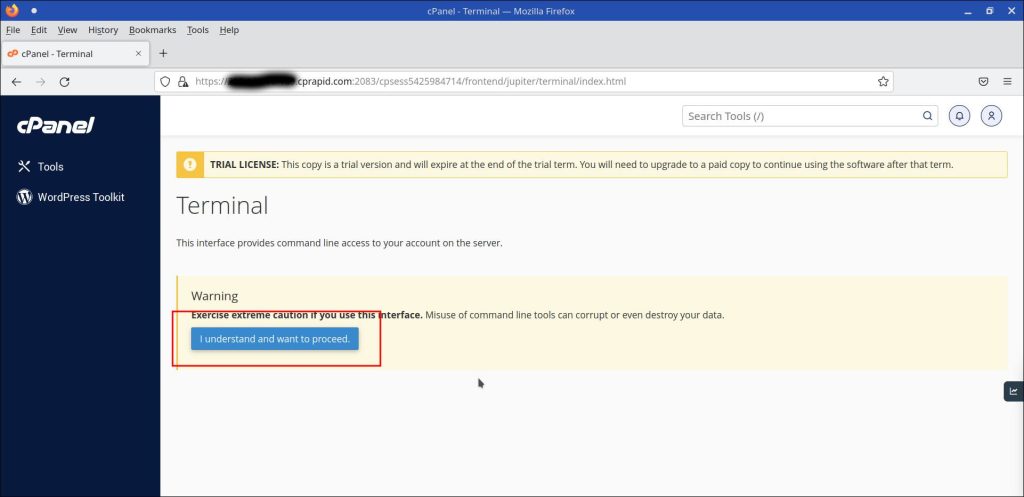
- Jalankan perintah berikut:
# screen
# /opt/cpanel/ea-nodejs16/bin/node nodejsapp/app.js- Servis NodeJS sudah berjalan dengan keterangan Server running at http://127.0.0.1:3000/.
- Apabila sudah muncul keterangan tersebut, menu Terminal bisa Anda tutup.

3. Menghubungkan NodeJS Menggunakan .htaccess
Supaya service NodeJS yang sudah dijalankan melalui Terminal bisa diakses melalui alamat domain, Anda harus menghubungkannya melalui file .htaccess.
- Masuk ke File Manager cPanel.
- Create new file, beri nama .htaccess, kemudian klik kanan dan Edit.
- Masukkan skrip berikut:
RewriteEngine On
RewriteRule ^$ http://127.0.0.1:3000/ [P,L]
RewriteCond %{REQUEST_FILENAME} !-f
RewriteCond %{REQUEST_FILENAME} !-d
RewriteRule ^(.*)$ http://127.0.0.1:3000/$1 [P,L]
- klik Save Changes.
4. Mengakses Website
Proses instalasi dan deploy NodeJS sudah selesai. Skrip JS yang Anda jalankan menggunakan NodeJS, kini bisa diakses melalui web browser dengan menggunakan alamat domain milik Anda.
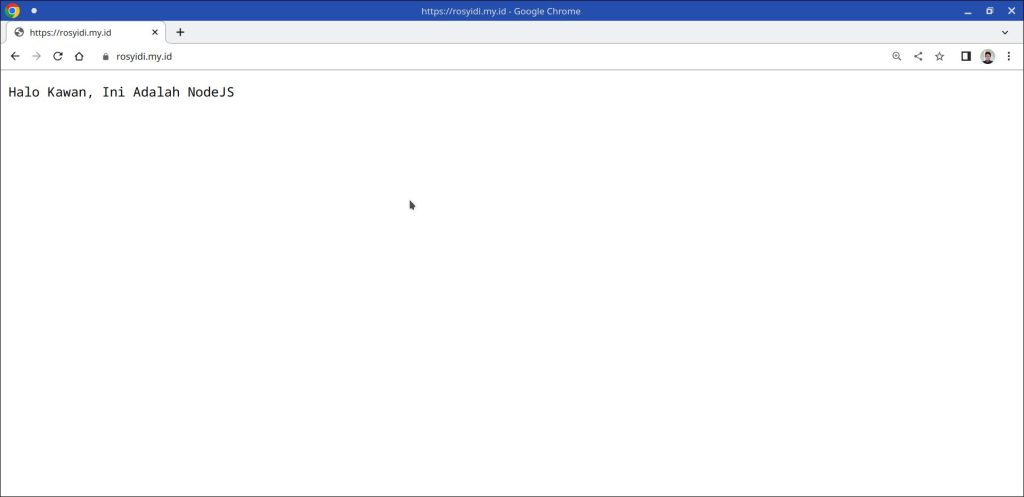
Mematikan service NodeJS
Untuk mematikan service NodeJS yang berjalan, bisa Anda lakukan melalui Terminal di cPanel. Berikut langkah-langkahnya:
1. Buka menu Terminal, jalankan perintah berikut:
# ps -ax
2. Akan muncul sekumpulan proses yang berjalan di akun cPanel Anda. Cari proses NodeJS, kemudian catat nomor proses (PID) NodeJS.
Sebagai contoh, NodeJS yang berjalan pada artikel ini terdeteksi dengan PID 23650. Matikan NodeJS dengan menjalankan perintah berikut:
# kill -9 23650
Sesuaikan angka dengan PID yang keluar di Terminal cPanel Anda.

Penutup
NodeJS adalah solusi bagi Anda yang ingin membangun website berbasis JavaScript yang dinamis dan gegas. Dipadukan dengan layanan VPS Hosting dari Rumahweb, Anda bisa membangun sebuah platform yang fleksibel, dengan performa yang mumpuni.
Demikian panduan cara install NodeJS di VPS cPanel melalui WHM. Semoga bermanfaat.